Ты ищешь способ Чтобы сэкономить место на вашем Mac? Может быть, вы хотите узнать, как получить доступ к своим документам, которые вы создали, с других устройств? Вы можете выполнить эти две задачи, синхронизируя рабочий стол и папку «Документы» на Mac с iCloud.
Мы знаем это Решения для облачных хранилищ Это может сбивать с толку. Итак, вот полное руководство о том, как это работает при синхронизации папок рабочего стола и документов с iCloud, и как включить или отключить эту функцию на вашем Mac.
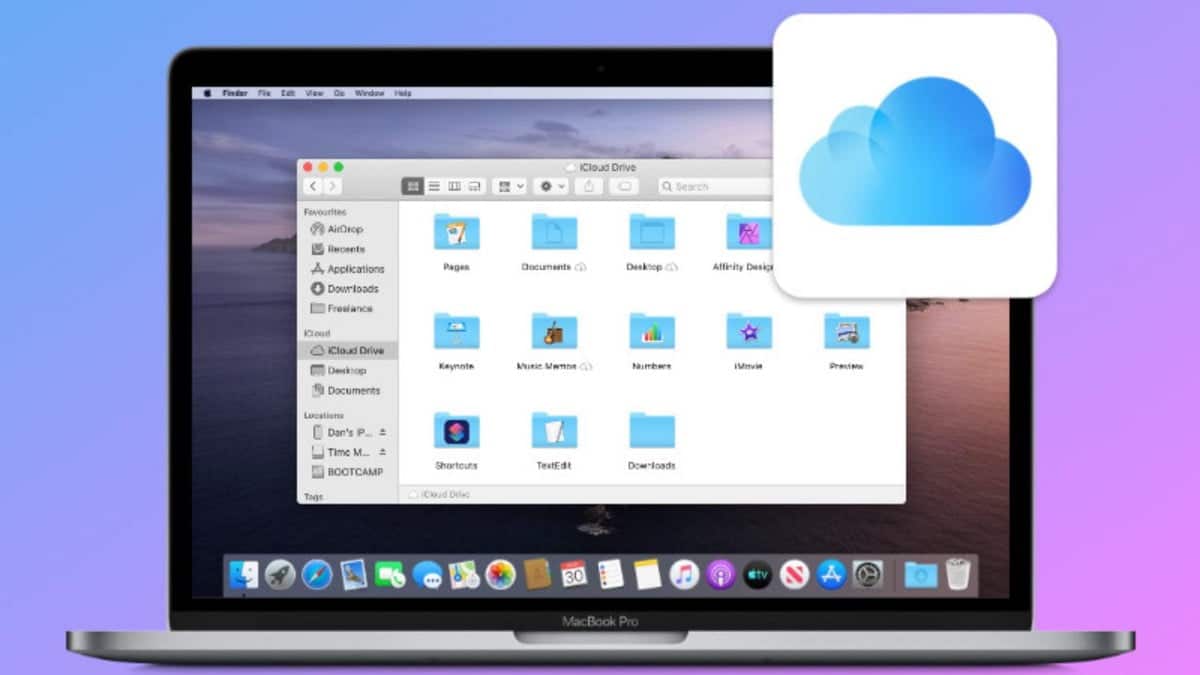
Как папки рабочего стола и документов работают в iCloud
Когда вы говорите своему Mac синхронизировать папки рабочего стола и документов с iCloud, он загружает все содержимое этих папок в вашу учетную запись iCloud Drive.
Если вы еще этого не сделали, вам может потребоваться зарегистрироваться для получения дополнительного хранилища iCloud, чтобы убедиться, что у вас достаточно места для всех этих файлов. Apple дает вам бесплатно только 5 ГБ.
После загрузки папок «Рабочий стол» и «Документы» в iCloud все будет выглядеть так же на вашем Mac, но теперь вы можете получить доступ к своим файлам со своего iPhone или iPad с помощью приложения «Файлы». Любые изменения, которые вы вносите на одном устройстве, автоматически синхронизируются с iCloud и отображаются также на других ваших устройствах. Это означает, что вы можете начать работу с документом на рабочем столе и продолжить работу над ним позже со своего iPhone, iPad или iPod touch, а также через iCloud.com. Все обновляется автоматически на каждом из этих устройств.
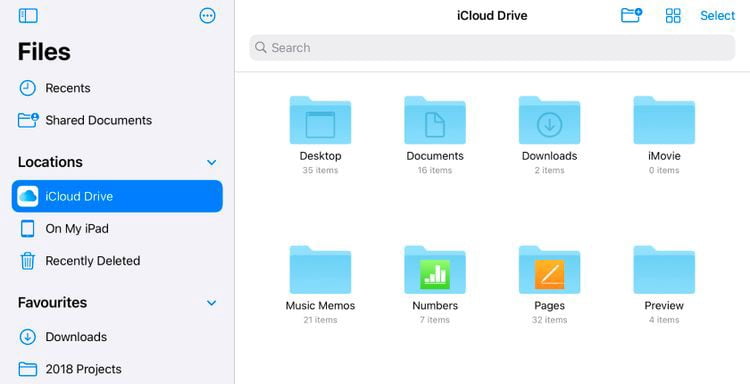
Это также означает, что вам нужно быть осторожным при удалении файлов после синхронизации с iCloud. Если вы удалите файл со своего iPhone, iCloud также удалит его с вашего Mac и любого другого устройства Apple, которым вы владеете. К счастью, в этом случае легко восстановить удаленные файлы в iCloud.
Как включить рабочий стол и документы iCloud
Чтобы начать синхронизацию папок «Рабочий стол» и «Документы» на вашем Mac с iCloud, вам необходимо включить опцию в iCloud Drive в системных настройках.
Вот как:
- Откройте меню Apple и нажмите «Системные настройки».
- Перейти к Apple ID , Затем выберите ICloud из боковой панели.
- Включить службу ICloud Drive , затем откройте его параметры.
- Выберите папку «Рабочий стол и документы».
- Нажмите Сделанный.
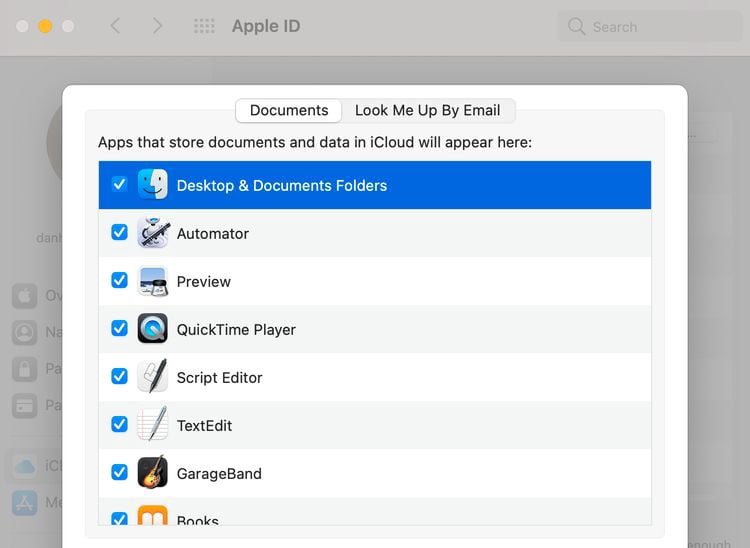
Синхронизация папок рабочего стола и документов с iCloud может занять много времени после первого включения этой функции. Откройте Finder и посмотрите на кружок загрузки рядом с iCloud Drive на боковой панели, чтобы следить за этим прогрессом.
Освободите место на вашем Mac с помощью Enhanced Storage
После синхронизации папок «Рабочий стол» и «Документы» с iCloud вы можете освободить больше свободного места на своем Mac, удалив локальные загрузки для всех файлов, которые вам не нужны.
Когда вы удаляете эти загрузки, ваши файлы по-прежнему отображаются в Finder и находятся в безопасности на серверах iCloud.
Чтобы удалить загрузки вручную, нажмите Control Или щелкните файл правой кнопкой мыши в Finder и выберите «Удалить загрузку». Однако гораздо проще разрешить macOS автоматически удалять старые файлы, включив Оптимизированное хранилище для Mac.
Вот как это запустить:
- Откройте меню Apple и нажмите «Системные настройки».
- Перейти к Apple ID и выберите ICloud из боковой панели.
- Внизу окна включите опцию «Оптимизировать хранилище Mac».
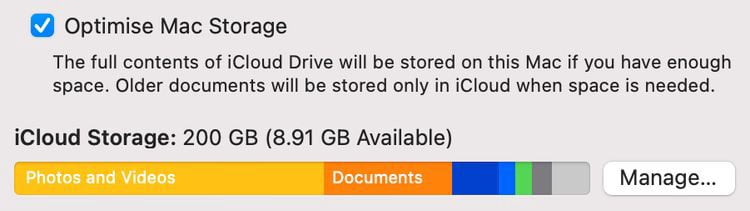
Затем ваш Mac хранит все ваши недавние файлы на вашем компьютере, но сохраняет только ваши старые файлы в iCloud, поэтому вы готовы и можете загрузить их, когда они вам снова понадобятся.
Вы также можете освободить место на вашем устройстве и в iCloud Drive при удалении файлов. Затем перейдите в папкуНедавно удаленов приложении "Файлы" или на сайте iCloud.com и удалите из него файлы. Прежде чем что-либо удалять, обязательно сделайте резервную копию нужных файлов. Когда вы используете iCloud Drive и удаляете файл на одном устройстве, он удаляется и на других устройствах. iCloud удаляет файлы со всех устройств, на которых вы входите с одним и тем же Apple ID.
Как скачать файлы и документы рабочего стола из iCloud
Конечно, большим недостатком загрузки файлов в iCloud является то, что вам нужно быть в сети всякий раз, когда вы хотите поработать с ними.
Если вы в сети, все, что вам нужно сделать, чтобы загрузить файл из iCloud, - это дважды щелкнуть его, чтобы открыть его из Finder. Вы столкнетесь с задержкой при загрузке файла перед его открытием. Эта задержка сильно зависит от размера файла и скорости вашего интернета. Конечно, нет задержки, если файл уже был загружен.
Если вы хотите загрузить некоторые файлы заранее - возможно, чтобы избежать задержек позже или подготовиться к работе в автономном режиме - все, что вам нужно сделать, это щелкнуть значок загрузки рядом с файлом в Finder. После того, как вы это сделаете, вы увидите, что кружок загрузки начинает заполняться рядом с тем местом, где iCloud Drive появляется на боковой панели, показывая прогресс загрузки.
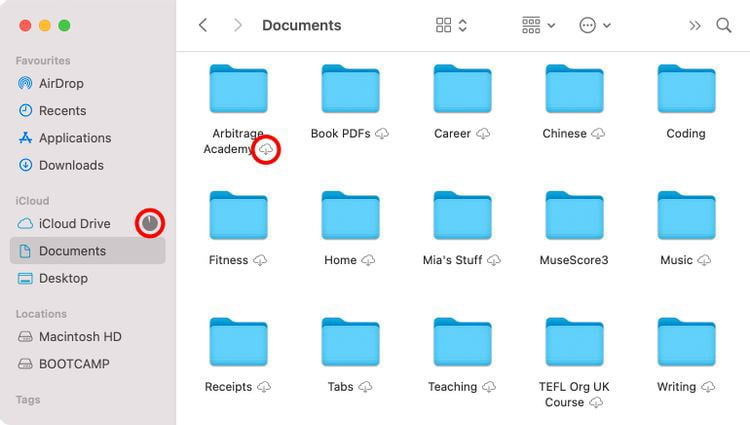
Когда вы загружаете файл на свой Mac, значок загрузки с этого файла исчезает. После внесения изменений в файл временно появляется значок облака, показывающий, что эти изменения в настоящее время синхронизируются с iCloud.
Как остановить синхронизацию рабочего стола и документов с iCloud
Если вы не хотите синхронизировать папки «Рабочий стол» и «Документы» с iCloud, вы можете в любой момент отключить эту функцию в системных настройках. Когда вы это сделаете, все файлы в папках «Рабочий стол» и «Документы» исчезнут, но они все еще будут доступны в iCloud.
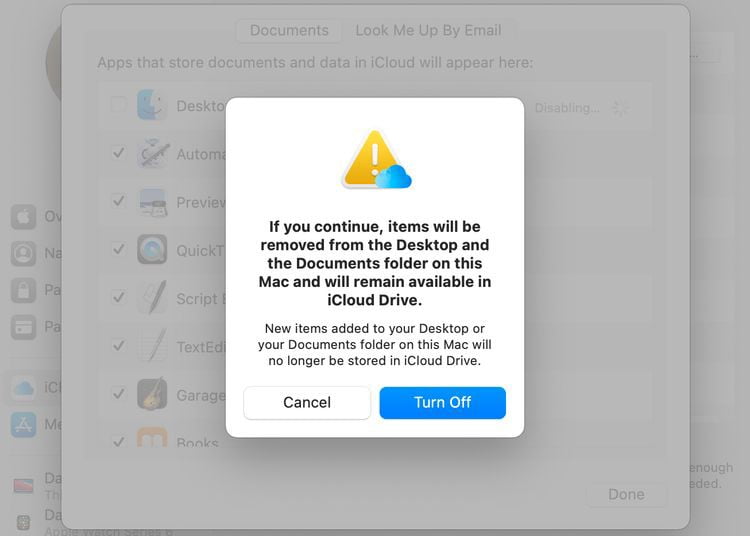
Чтобы загрузить папки «Рабочий стол» и «Документы», откройте новое окно Finder и выберите iCloud Drive на боковой панели. Найдите папки «Рабочий стол» и «Документы» в iCloud Drive, затем перетащите их на свой Macintosh HD.
Когда вы отключите iCloud Drive или выйдете из iCloud, у вас будет возможность сохранить локальную копию ваших файлов в iCloud Drive. Независимо от того, хотите ли вы сохранить локальную копию, в домашней папке создается новая папка «Рабочий стол и документы». Если вы решите сохранить локальную копию, файлы в iCloud Drive копируются в папку под названием iCloud Drive (Archive) в вашей домашней папке. Затем у вас есть возможность переместить любые файлы, которые находились на вашем рабочем столе iCloud и в папке «Документы», на новый локальный рабочий стол и папку «Документы».
Конечно, это возможно только при наличии Доступное место для хранения Достаточно загрузить все эти файлы на свой Mac.







