Ваш компьютер работает медленно по нескольким причинам. Одна из этих причин - все эти приложения, работающие в фоновом режиме, влияют на производительность вашего ПК. Вы можете улучшить ситуацию, отключив запуск этих фоновых приложений и, наконец, получить некоторую скорость.
Есть несколько методов, которые вы можете попробовать, чтобы держать эти фоновые приложения под контролем. В редакторе реестра необходимо внести некоторые изменения, поэтому будьте осторожнее, чем обычно, чтобы не допустить случайных ошибок.

Что нужно помнить перед отключением приложений
прежде чем ты начнешь Отключить все фоновые приложения Следует помнить о нескольких вещах:
- Отключение фоновых приложений на самом деле не останавливает работу приложений. Вы все еще можете включить его и использовать. Это только предотвратит загрузку этими приложениями данных с ЦП / ОЗУ и потребление батареи, пока вы их не используете.
- После отключения приложения вы не будете получать от него никаких уведомлений и не будете видеть последние данные, которые оно предлагает в виде уведомлений или плиток, например новостей в плитках меню Пуск.
- Некоторые из этих приложений работают в фоновом режиме для предоставления своих основных услуг. Например, если вы отключите приложение будильника, будильник не сработает, когда он установлен. Конечно, но если у вас уже есть крутой будильник, вы также можете отключить приложение «Будильник». Это все еще зависит от вашего использования и предпочтений.
Самый простой способ: из панели настроек
Чтобы получить доступ к фоновым приложениям, перейдите в «Настройки» в меню «Пуск» и нажмите «Конфиденциальность».

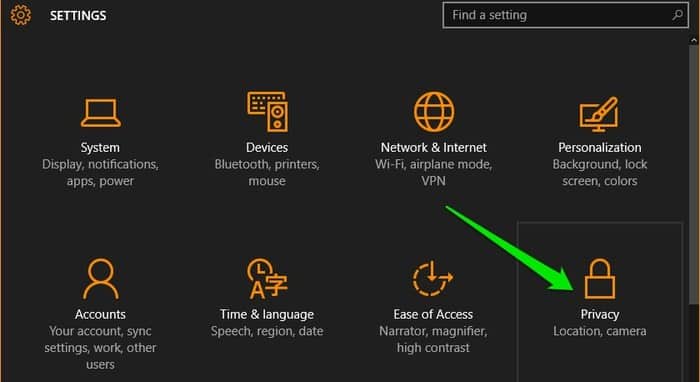
Прокрутите вниз до нижней левой панели и нажмите Фоновые приложения. Вы должны увидеть все приложения Windows на правой панели с включенным и выключенным переключателем рядом с ним. Просто нажмите переключатель рядом с приложением, которое вы не используете, и оно выключится. При необходимости вы можете выполнить тот же процесс в любое время, чтобы снова включить приложения.
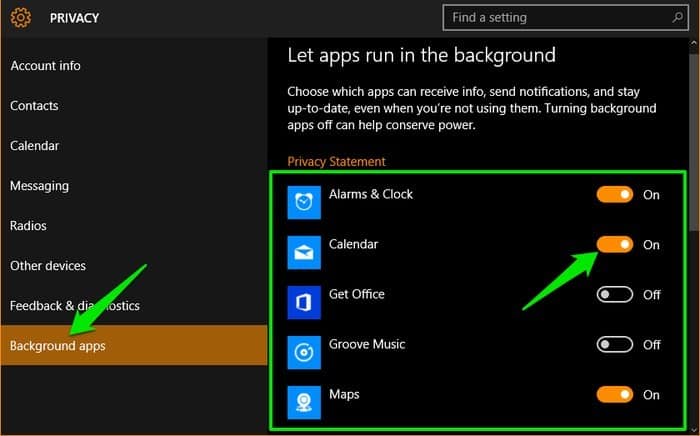
Запретить запуск приложений в фоновом режиме с помощью редактора реестра
Чтобы открыть запись, нажмите Win + R. Когда появится поле поиска, введите regedit Журнал появится. Когда вы откроете его, перейдите в следующее место: «HKEY_LOCAL_MACHINE -> ПРОГРАММНОЕ ОБЕСПЕЧЕНИЕ -> Политики -> Microsoft -> Windows -> Конфиденциальность приложений".
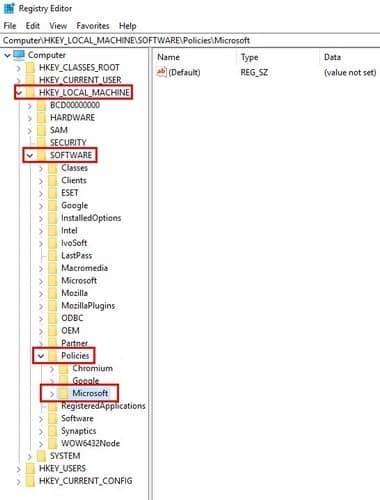
Если вы не видите ключ Конфиденциальность приложения , вам нужно будет его создать. Щелкните правой кнопкой мыши на правой панели в пустом месте. Установите курсор на новый параметр и выберите значение DWORD (32-BIT). Когда вас попросят назвать его, назовите его «LetAppsRunInBackground».
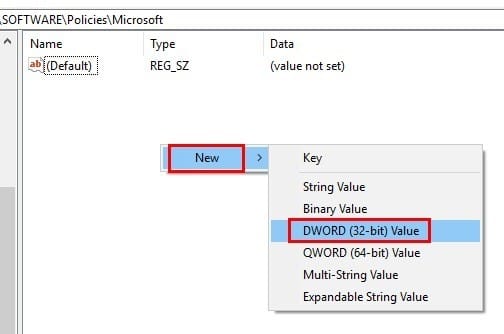
После создания дважды щелкните по нему, и когда появится новое окно, измените данные значения на «2. » Не забудьте нажать ОК. Если вы передумали и снова хотите разрешить приложениям работать в фоновом режиме, снимите переключатель "LetAppsRunInBackgroundили измените его значение на0».
Остановить запуск приложений в фоновом режиме с помощью локальной групповой политики
Если вы используете выпуски Windows 10 Pro, Enterprise или Education, вы также можете использовать локальную групповую политику, чтобы отключить запуск приложений в фоновом режиме.
Нажмите на Win + R , но на этот раз введите gpedit.msc и нажмите Enter.
Вам нужно будет найти приложение для обеспечения конфиденциальности, нажав «Конфигурация компьютера -> Административные шаблоны -> Компоненты Windows -> Конфиденциальность приложенийКогда вы нажмете на эту последнюю опцию, на правой панели вы увидите различные опции. Дважды щелкните параметр «Разрешить приложениям Windows работать в фоновом режиме».
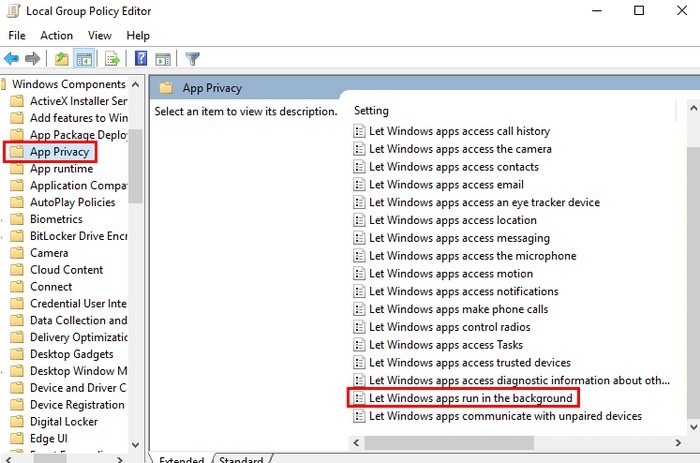
Появится новое окно с названием выбранной вами опции. Щелкните параметр «Включить» в правом верхнем углу окна, даже если параметр «Не настроен» выбран по умолчанию. Если вы выберете «Включено», появится новый набор параметров. Один из этих параметров используется по умолчанию в раскрывающемся меню «Все приложения».
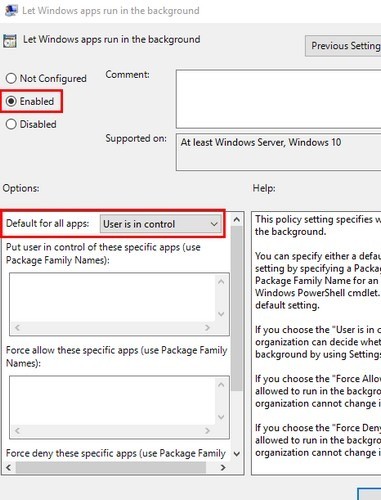
Щелкните раскрывающееся меню и выберите параметр «Запретить принудительно», нажмите «Применить», затем «ОК». Вам нужно будет перезагрузить компьютер, так что сейчас отличный момент, чтобы сохранить любую важную работу.
Остановите работу приложений в фоновом режиме с помощью режима экономии заряда батареи
Когда уровень заряда аккумулятора ноутбука составляет 20 процентов, автоматически включается режим энергосбережения. Есть способ включить эту функцию, даже если уровень заряда батареи не достиг этого предела. Зайдите в Настройки -> Система -> Батарея и найдите раздел Экономия заряда.
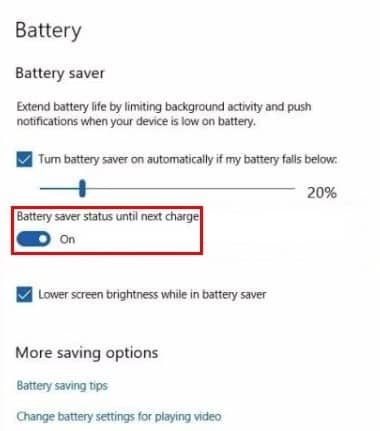
Вы должны увидеть параметр с надписью Состояние экономии заряда батареи до следующей зарядки. Пока у вас есть эта функция, приложения не смогут работать в фоновом режиме. Имейте в виду, что это будет работать только для приложений, которые вы получили из Microsoft Store.
Заключение
Может быть Фоновые приложения Проблема, когда нужно максимально сэкономить батарею. С помощью этих советов вы, наконец, сможете взять под контроль эти фоновые приложения. У вас на компьютере работает много приложений в фоновом режиме? Сообщите нам в комментариях.







