Если вы заинтересованы в использовании микрофона на своем компьютере не только для простых личных задач, возможно, вам понадобится микрофон более высокого качества, чем встроенный микрофон, который будет использоваться на вашем компьютере. Но Как настроить внешний микрофон в Windows и сделать его по умолчанию?

Настройте свой микрофон
Независимо от того, решите ли вы использовать внешний микрофон USB или Bluetooth, первое, что вам нужно сделать, это подключить и установить его. Windows обычно находит и устанавливает драйверы автоматически, но если по какой-то причине этого не происходит, когда вы подключаете микрофон, вам следует проверить веб-сайт производителя и загрузить драйверы оттуда.
После установки драйверов самое время настроить микрофон.
1. Щелкните правой кнопкой мыши значок громкости на панели задач в правом нижнем углу экрана.
2. Щелкните параметр «Звуки».
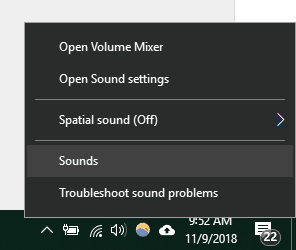
3. В окне «Аудио» выберите вкладку «Запись».
4. Выберите микрофон, который хотите использовать.
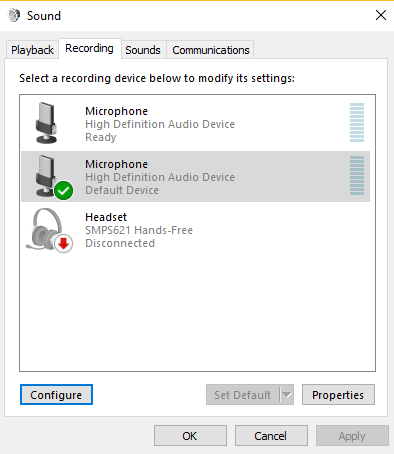
5. Щелкните кнопку Настроить. Откроется окно распознавания речи.
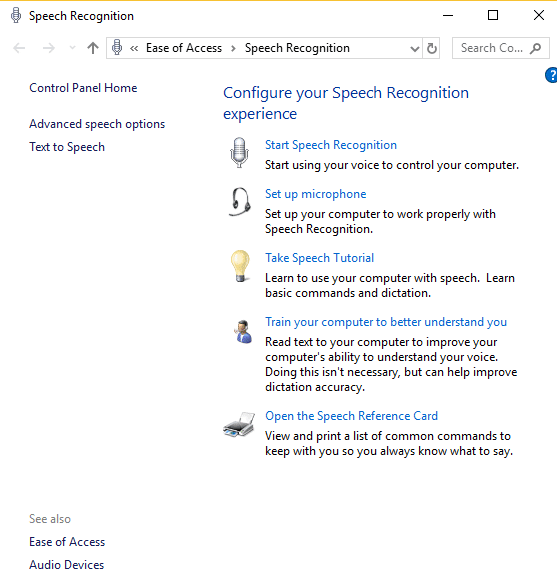
6. Нажмите «Настроить микрофон» (уведомление: Этот инструмент разработан для улучшения распознавания речи, но его использование позволит лучше настроить микрофон для вашего голоса.)
7. В мастере настройки выберите тип микрофона, который вы хотите настроить.
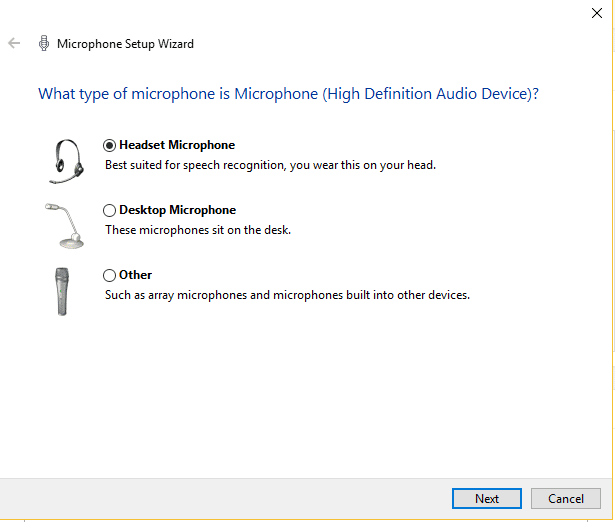
8. Щелкните Далее.
9. Затем появится экран с информацией о том, как использовать микрофон.
10. Мастер предложит вам текст для чтения вслух в микрофон. Сделайте это и, когда закончите, нажмите Next.
11. Щелкните Готово, чтобы закрыть мастер.
Сообщение появится, если ваш компьютер не слышит вас при чтении текста. Если это так, это может быть связано с тем, что микрофон отключен или ваш голос может прослушивать более одного микрофона. Он также сообщит вам, если вас плохо слышат, и предложит способы решения этой проблемы.
Проверьте свой микрофон
Если в какой-то момент ваш микрофон не работает должным образом, вы всегда можете выполнить следующие шаги, чтобы убедиться, что ваш голос слышен.
1. Щелкните правой кнопкой мыши значок звука, как мы делали ранее, чтобы открыть окно «Звуки».
2. Щелкните команду звуков.
3. Перейдите на вкладку «Запись», чтобы просмотреть список установленных устройств.
4. Говорите в микрофон и посмотрите, двигаются ли зеленые полосы рядом с вашим устройством вверх и вниз вместе с вашим голосом. Если они есть, то ваше устройство будет работать нормально.
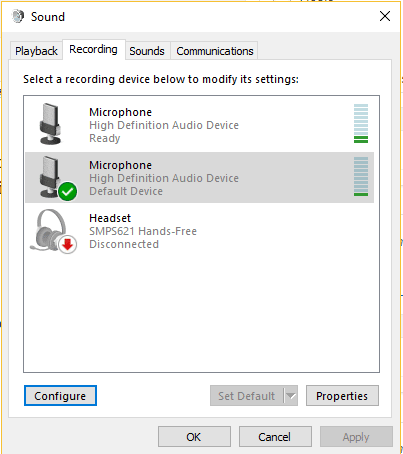
Если вы хотите убедиться, что внешний микрофон является устройством ввода звука по умолчанию, есть два разных способа получить доступ к этому параметру.
с помощью панели управления
1. Чтобы найти Панель управления, введите эти слова в поле поиска на панели задач.
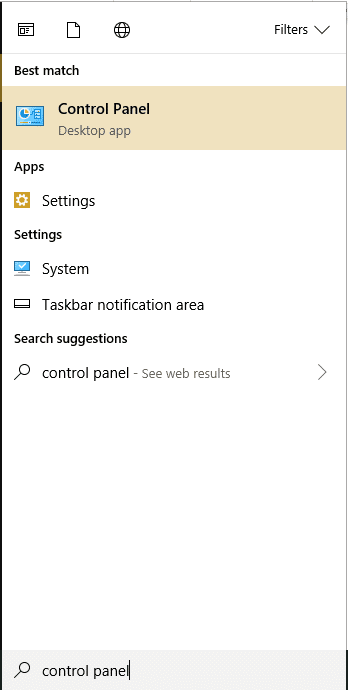
2. Откройте панель управления и щелкните значок «Оборудование и звук».
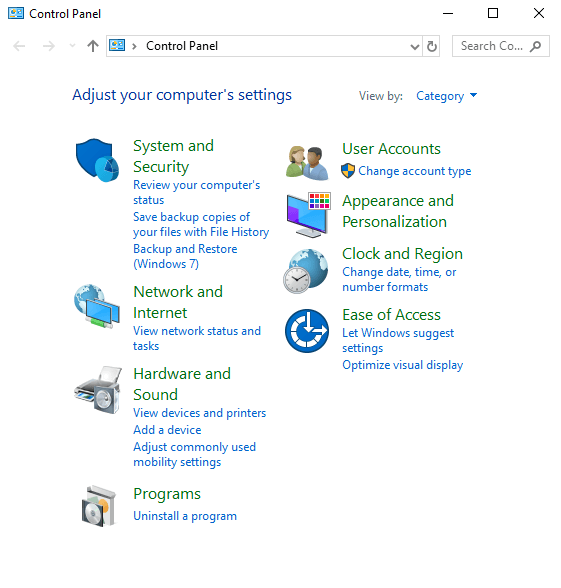
3. Щелкните вкладку Запись.
4. Щелкните правой кнопкой мыши записывающее устройство, которое система должна записывать по умолчанию, и выберите параметр «Установить устройство по умолчанию».
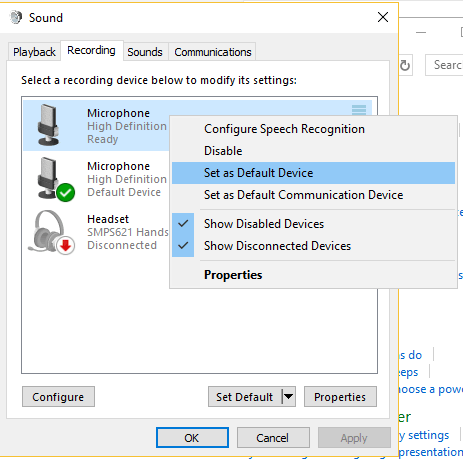
5. Щелкните ОК.
используя настройки
Найдите настройки, набрав их в строке поиска, или нажмите кнопку Windows и щелкните шестеренку (обычно второй значок снизу).
1. Откройте «Настройки» и щелкните значок «Система».
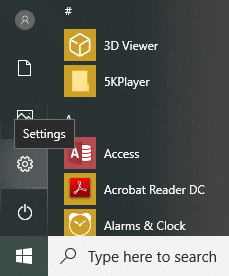
2. Щелкните звук в левой части экрана.
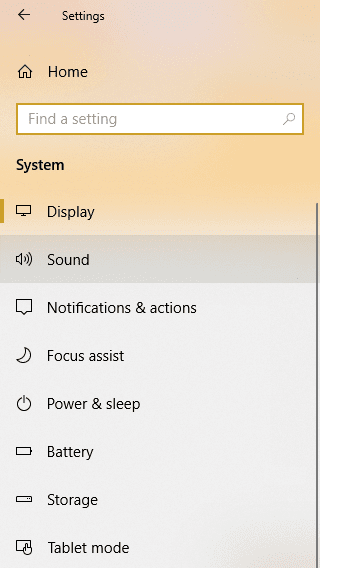
3. Выберите устройство ввода из раскрывающегося списка справа.
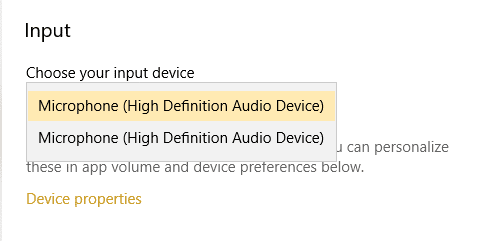
Я надеюсь, что эти инструкции упростят вам установку нового высококачественного микрофона для удовлетворения всех ваших потребностей в звуке!







