Одна из первых вещей, которую пытается сделать пользователь компьютера, когда приложение зависает Он пытается закрыть это. К сожалению, это не всегда работает.
Следующие методы помогут вам, по крайней мере, закрыть приложение, чтобы вы могли перейти к чему-то другому, и в этой статье показано, как вы можете использовать диспетчер задач, приложение настроек и командную строку, чтобы принудительно закрыть эти приложения.
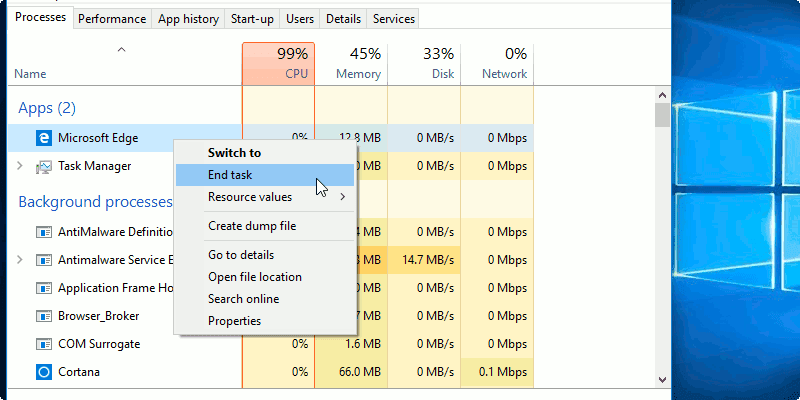
В следующем видео объясняется, как остановить программы, которые не отвечают, и их нельзя закрыть или контролировать разными способами:
Используйте диспетчер задач, чтобы закрыть приложение
Чтобы открыть диспетчер задач, вы можете найти его в строке поиска Кортаны или нажать Ctrl + Shift + Esc. Вкладка «Процессы» должна быть первой из нескольких вкладок. Если вы его не видите, нажмите кнопку «Подробнее».
Если вы находитесь на вкладке «Процессы», вы увидите все приложения, которые в данный момент запущены на компьютере. Щелкните правой кнопкой мыши приложение, которое хотите заморозить, и выберите параметр «Завершить задачу».

Как закрыть замороженные приложения через Настройки
Чтобы использовать приложение «Настройки» для закрытия зависшего приложения, вам нужно щелкнуть меню «Пуск» в Windows -> «Настройки» -> «Приложения». Под панелью поиска «Настройка поиска» вы должны увидеть параметр «Приложения и функции».
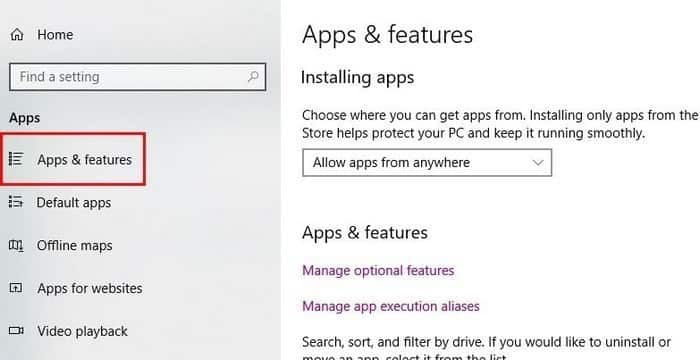
Справа вы увидите список приложений, установленных на вашем компьютере. Щелкните замороженное приложение и выберите Дополнительно.
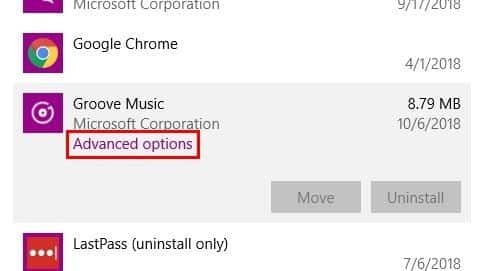
Прокрутите вниз, пока не увидите параметр, позволяющий закрыть приложение и все его процессы.
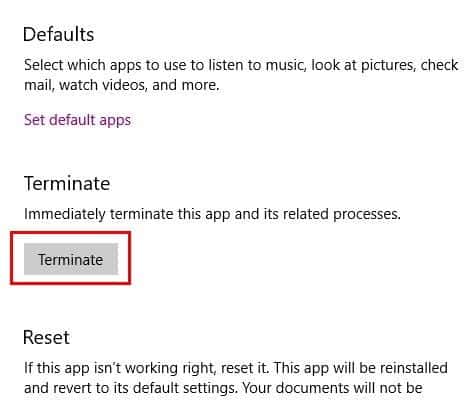
Создать ярлык TaskKill
Вышеупомянутый метод будет отлично работать, если вы можете открыть диспетчер задач, но если он не работает, вы также можете использовать ярлык тасккилл. Щелкните правой кнопкой мыши область на рабочем столе. Выберите New, а затем Short. Вы увидите следующее изображение, и вам нужно будет ввести следующий код.
taskkill / f / fi "status eq not response"
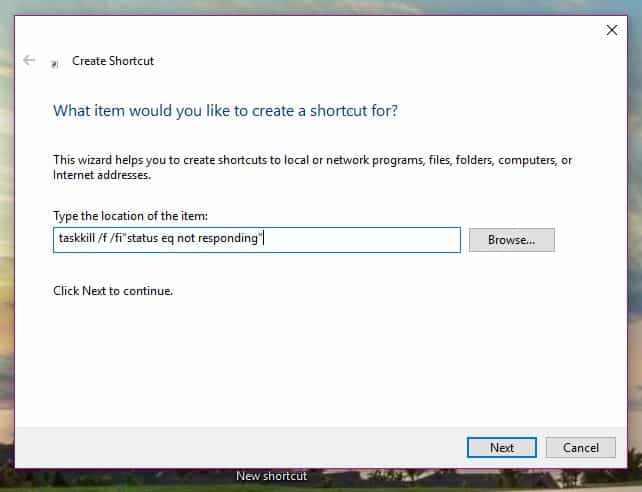
Эта команда закроет все неотвечающие процессы из различных программ. Убедитесь, что код введен правильно, так как он не будет работать, если отсутствует один символ. Вы можете назвать ярлык как хотите и нажать «Готово».
Как закрыть зависшие приложения с помощью командной строки
уведомление: Это расширенный вариант. Перед тем, как попробовать, попробуйте описанный выше вариант.
Если вы не используете или редко используете командную строку, лучше, если ваш технический друг может вам здесь помочь. Откройте командную строку, набрав командную строку в строке поиска или набрав cmd. Когда откроется командная строка, введите список задач и нажмите Enter. Не удивляйтесь, если на открытие уйдет несколько секунд.
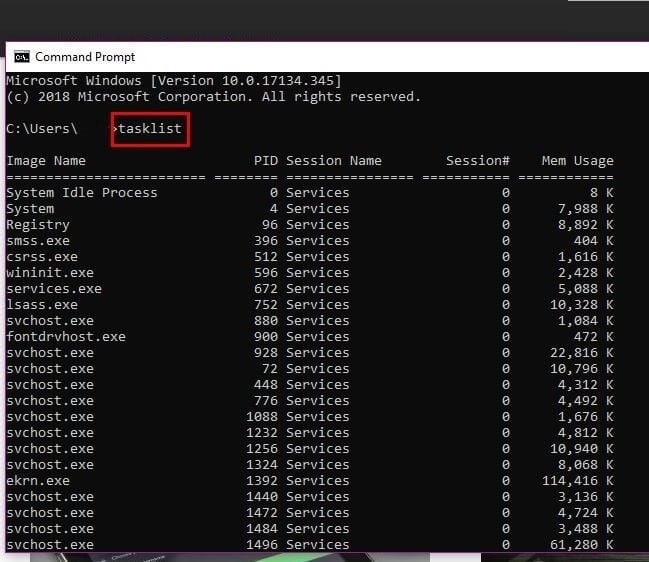
Следующая команда, которую вам нужно будет ввести, это
taskkill /IM filename.exe /F
заменять "имя_файла.exeВ имени файла, из-за которого у вас возникают проблемы. Например, если Chrome является морозильной камерой, вы можете ввести Taskkill / IM chrome.exe. / F
Очень важно включить / Ф Поскольку это команда, которая закроет замороженное приложение. Вы также можете принудительно закрыть приложение, используя идентификатор процесса (PID). Посмотрите на изображение выше и найдите столбец Session Name PID. (Это столбец с числами, за которым следует слово Services.)
Вам понадобится номер справа от слова «Services», чтобы убить зависшее приложение. Найдите приложение, которое хотите убить, в столбце «».PID «Получить ID PID его собственный. Получив его, введите следующую команду Taskkill / PID XXXX / F И нажмите Enter. заменять "XXXX«Б». PID.
Если вам нужно убить разные процессы, следуйте команде name и добавьте PID других процессов. Ваша команда будет выглядеть так Таскилл / PID 1440 928 596 / F.
Заключение
Как видите, есть разные способы закрыть зависшее приложение. Если вы не очень разбираетесь в технике, вы можете отказаться от метода командной строки, но вы всегда можете попробовать остальные методы. Не забудьте поделиться своими мыслями в комментариях ниже.







