Настаиваете ли вы на использовании Тачпад В вашем ноутбуке все время или вы вынуждены использовать его время от времени по необходимости, есть один трюк, который вы обязательно должны изучить: как щелкать правой кнопкой мыши и щелкать средней кнопкой мыши, даже если у вас нет кнопок (или если они есть. сломанный).
Конечно, лучшей альтернативой было бы купить беспроводную USB-мышь, но иногда нам приходится довольствоваться тем, что есть в настоящее время. Если вы хотите включить щелчок правой и средней кнопкой мыши на сенсорной панели Windows 10, продолжайте читать.

Как щелкнуть правой кнопкой мыши на ноутбуке без точной сенсорной панели
Расположение настроек щелчка средней и правой кнопкой мыши зависит от типа встроенной сенсорной панели.
Для неточных сенсорных панелей вам нужно будет погрузиться в список Настройки мыши. К сожалению, вы не найдете эти настройки в одном и том же месте на каждом устройстве.
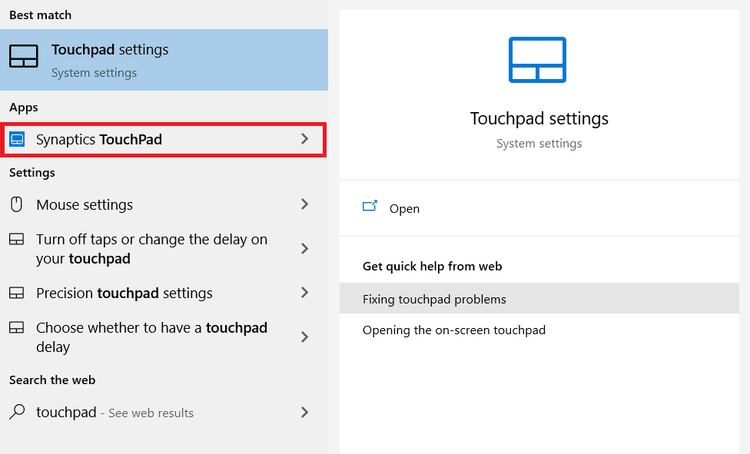
Самый простой способ найти его - открыть меню «Пуск» и ввести TouchPad. В подавляющем большинстве случаев тачпад сделан Synaptics, и вам нужно будет щелкнуть по пункту меню. Synaptics TouchPad.
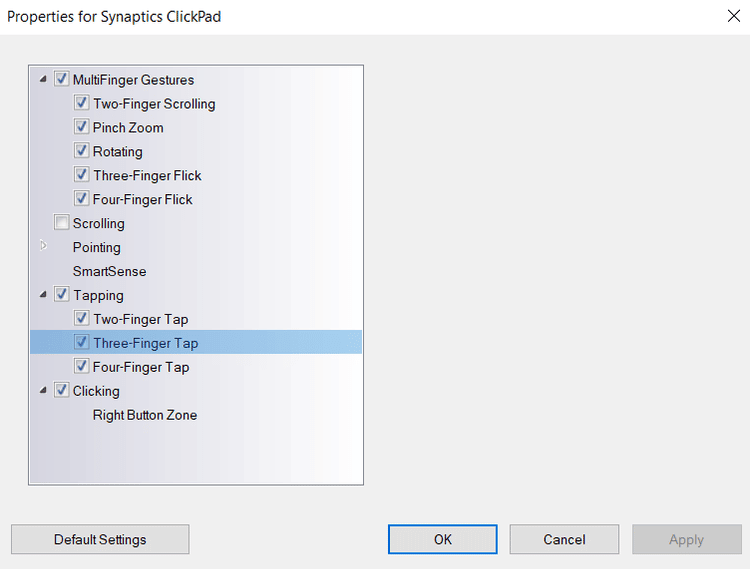
В новом окне нажмите Настройки ClickPad , выберите «Касание» -> «Касание двумя пальцами» или «Касание тремя пальцами» и коснитесь значка шестеренки, чтобы установить нужное действие.
Заметка: Это меню также позволяет отключить тачпад. если бы это было Сенсорная панель Windows не работает Это может быть причиной!
Как щелкнуть правой кнопкой мыши на ноутбуке с помощью точной сенсорной панели
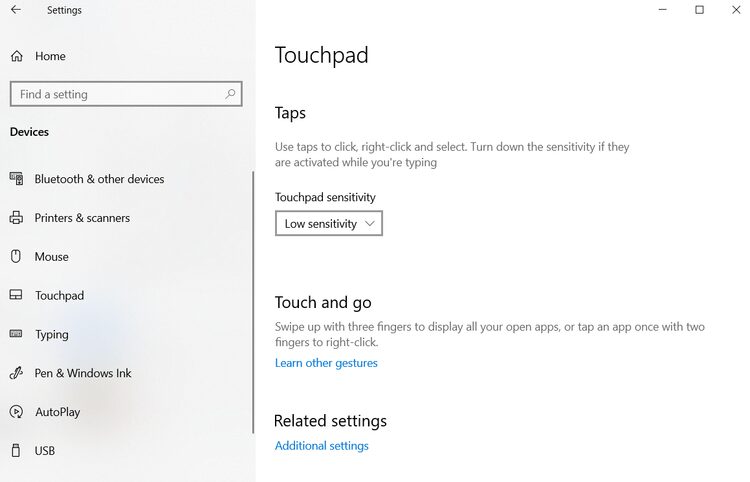
Если вы не видите параметры мыши при выполнении поиска в меню «Пуск», вам необходимо внести изменения в приложении «Параметры Windows».
Открытым "Настройки«Он направился в Устройство -> Тачпад. Прокрутите вниз, и вы найдете настройки для щелчка правой кнопкой мыши на сенсорной панели и среднего щелчка на сенсорной панели.
Не забывайте сочетания клавиш
Некоторые функции щелчка средней и правой кнопкой мыши можно воспроизвести с помощью сочетаний клавиш. Это может быть удобнее для ваших рук, чем использование тачпада.
Ознакомьтесь со связанной статьей, чтобы узнать больше о Ярлыки Windows.







