Если вы используете Windows 10 на своем ноутбуке, вы, вероятно, знаете, что можете перемещаться по операционной системе с помощью жестов сенсорной панели. Знаете ли вы, однако, что это Жесты может быть изменено? Если ваш ноутбук обладает так называемой «точностью сенсорной панели», вы сможете настроить несколько жестов по своему вкусу.

Вы не уверены, точный у вас тачпад или нет? Не волнуйтесь, следуя этому руководству, вы узнаете, есть ли у вас возможность настраивать жесты.
Если вы заядлый пользователь сенсорной панели, это руководство покажет вам, как сделать Windows 10 более индивидуальной.
Перейдите к параметрам сенсорной панели
1. Прежде всего, нам нужно перейти к параметрам сенсорной панели, чтобы изменить настройки. Нажмите кнопку «Пуск», а затем значок шестеренки слева.

2- Щелкните «Устройства».
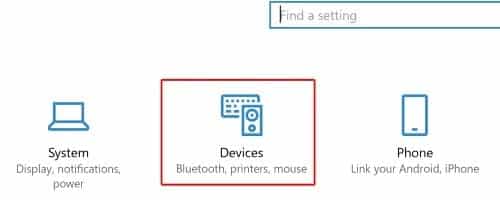
3. В левой части панели инструментов нажмите «Сенсорная панель».
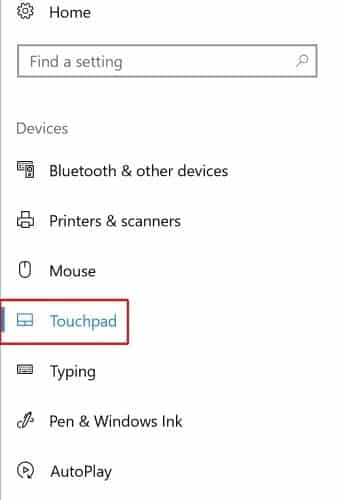
точный или нет?
Слева вы увидите множество вариантов сенсорной панели. Самое главное, этот экран сообщит вам, есть ли у вас точная сенсорная панель или нет. В этом случае под заголовком категории появится «Ваш компьютер имеет разрешение сенсорной панели».
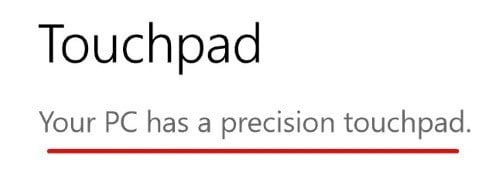
Если вы не видите это сообщение, тачпад не предназначен для обработки сложных жестов. Хуже того, это не то, что вы можете исправить, настроив параметр или загрузив новое программное обеспечение. Точность сенсорной панели определяется самим физическим оборудованием, поэтому, если ваш ноутбук не поддерживает точность сенсорной панели, вы мало что можете сделать.
Изменение жеста
Предустановленные жесты
Если у вас точная сенсорная панель, вы можете настроить на своем ноутбуке пользовательские жесты для трех пальцев. Есть два варианта: смахивание и касание.
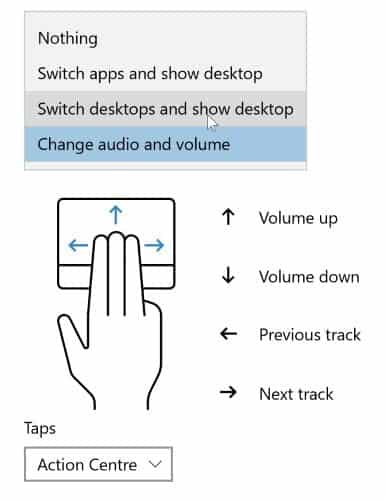
Коснитесь, поместив три пальца на сенсорную панель и перемещая их в кардинальном направлении. Вы можете выбрать различные варианты предварительного смахивания в соответствии с вашими потребностями. Эти полезные функции включают переключение между приложениями и изменение размера системы. Как только жесты определены, график сообщит вам, какой жест выполняет действие.
Нажатие осуществляется соединением трех пальцев и щелчком ими по доске. В Windows 10 есть несколько предустановленных вариантов того, что происходит, когда вы это делаете, например, открытие Центра поддержки или воспроизведение / приостановка мультимедиа. В отличие от смахивания, касание не заботится о том, где на сенсорной панели вы делаете жест.
Если вам не хватает вариантов, вы можете взять дело в свои руки. Прокрутите до конца и нажмите «Advanced Gesture Configuration».
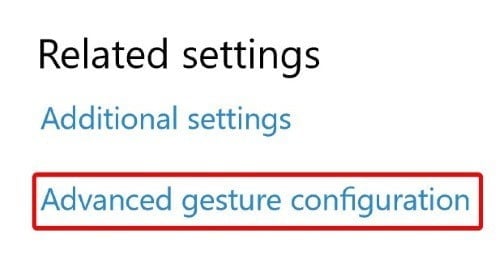
Это перенесет вас на отдельный экран, где вы можете индивидуально настроить каждый жест.
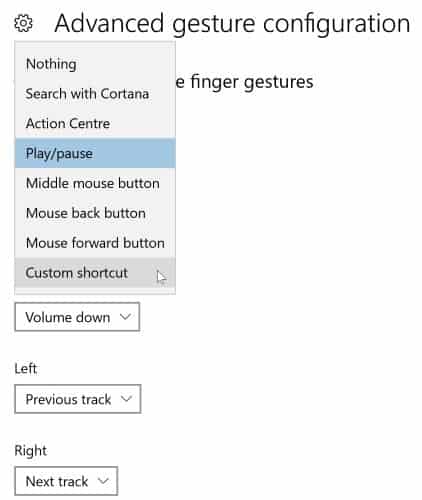
Если вы просмотрите доступные параметры, вы увидите, что одна из них - это возможность активировать настраиваемое сочетание клавиш. Это особенно полезно, если вы используете много горячих клавиш на клавиатуре и хотите получить свой любимый перевод.
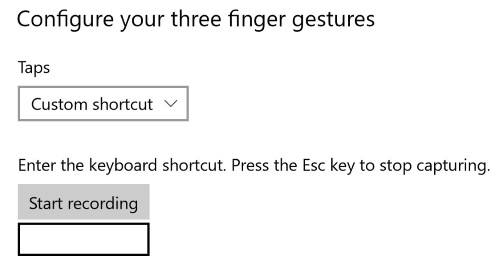
Заключение
Мобильные сенсорные панели позволяют эффективно взаимодействовать с компьютером с помощью жестов. Теперь вы знаете, как проверить, оснащен ли ноутбук точной сенсорной панелью, и если да, то как настроить жесты.
Как часто вы используете жесты на ноутбуке в повседневной жизни? Сообщите нам об этом ниже.







