Большая часть работы, которую мы делаем, развлечения, которые мы получаем, и игры, в которые мы играем, теперь зависят от надежного и бесперебойного подключения к Интернету. Независимо от того, смотрите ли вы Netflix или используете службы удаленного рабочего стола для работы из дома, есть большая вероятность, что весь этот трафик будет проходить через один компонент — адаптер Wi-Fi вашего ноутбука.
Но что произойдет, если этот адаптер выйдет из строя, и вы потеряете 90% функциональности вашего ноутбука? Одним из простых вариантов является подключение внешнего USB-адаптера. Но у этого есть недостатки, и замена внутреннего адаптера Wi-Fi может быть проще, чем вы думаете. Проверять Медленен ли Интернет на вашем ноутбуке с Windows, но не на вашем телефоне? Вот как это исправить.

В этом руководстве рассказывается, как заменить внутренний адаптер Wi-Fi вашего ноутбука.
Wi-Fi не работает? Это может быть из-за ингредиентов
Не все проблемы с Wi-Fi вызваны неисправностями внутренних компонентов. Поэтому, прежде чем спешить с покупкой нового трансформатора, нужно обязательно определить, где именно проблема. Есть несколько шагов, которые вы можете предпринять, чтобы проверить, связана ли проблема с программным или аппаратным обеспечением.
Стоит потратить время на выполнение нескольких шагов, которые вы можете предпринять для устранения неполадок сетевого подключения. Это позволит определить, кроется ли проблема в другом месте. Однако после того, как вы выполнили все необходимые действия по устранению неполадок, а проблемы остались, очень высока вероятность того, что ваш адаптер Wi-Fi выйдет из строя. Проверять Лучшие инструменты для устранения проблем с сетью.
Как только вы достигли этой точки, пришло время рассмотреть ваши варианты.
Сравнение внутреннего адаптера Wi-Fi и USB-адаптера: почему внутренний адаптер лучше

Когда адаптер Wi-Fi выходит из строя, легко выбрать более простое решение и заказать USB-адаптер Wi-Fi. Этот вариант, безусловно, удобен, но может дорого обойтись. Есть много проблем, с которыми вы можете столкнуться при использовании USB-адаптеров Wi-Fi. Некоторые из основных ограничений перечислены ниже:
- перекрывать: Беспроводные USB-адаптеры часто более подвержены помехам для других беспроводных устройств.
- Ограниченный диапазон: Ограничения по размеру ограничивают мощность сигнала USB-адаптеров. Это может привести к тому, что вы не сможете подключиться к другим сетям.
- Портативность: Они не могут быть тяжелыми или громоздкими, но беспроводные USB-адаптеры — это еще одна вещь, о которой нужно забыть, отправляясь на важную деловую встречу (или игровую сессию!)
- неудобный: Самое обидное, что адаптер использует порт USB. Но вдобавок к этому беспокоит то, что что-то постоянно подключено к USB-порту. Более того, это делает адаптер и порт более уязвимыми к повреждениям.
Внутренние адаптеры Wi-Fi не имеют ни одного из этих недостатков. В зависимости от модели вашего ноутбука, установка может быть выполнена с помощью простой отвертки.
Как заменить внутренний адаптер Wi-Fi
Первое, что нужно проверить, это наличие свободного доступа к внутреннему адаптеру Wi-Fi. Это не может быть нарушителем сделки. Но если вам не удобно разбирать ноутбук на компонентный уровень, это непрактичный вариант. Это сценарий, который выходит за рамки данного руководства.
Следующие шаги помогут вам выполнить замену внутреннего адаптера Wi-Fi.
- Проверить доступ: Проверка доступности — это первый шаг, который нужно сделать. Это простой визуальный тест. Проверьте под ноутбуком, чтобы увидеть, есть ли панель доступа. который должен быть хорошо виден. На фото ниже показаны два ноутбука: один с панелью доступа, другой без.
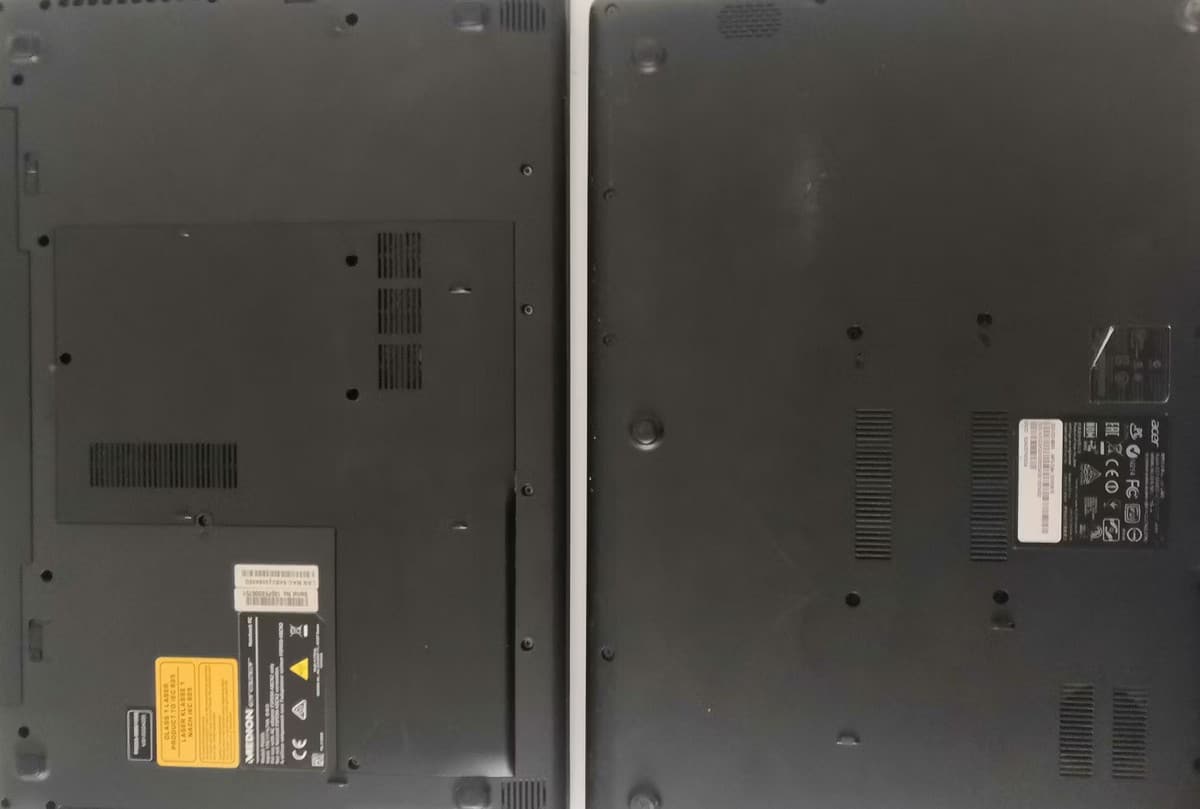
- Снимите панель доступа: Обычно панель крепится несколькими винтами. Осторожно снимите его, и вы сможете снять панель. Будьте осторожны при подъеме доски, так как некоторые из них нужно поднимать за определенную точку. Ищите углубления или стрелки, которые могут указать, откуда он был снят.

- Выберите свой адаптер Wi-Fi: Внутренний адаптер Wi-Fi легко определить. По размеру она похожа на карту памяти SD и к ней подключены два тонких кабеля. Это антенные кабели, обычно заканчивающиеся позолоченными штекерами. На изображении ниже показано, что искать.

- Снятие антенных кабелей: Здесь требуется небольшая осторожность, так как они очень чувствительны. Первое, что нужно сделать, это отметить, куда идут антенные кабели. Важно, чтобы они заменялись таким же образом. Сделать снимок заранее – хорошая практика. После того, как вы записали их детали, аккуратно вытащите их из гнезд. Ногти работают хорошо. За неимением таковой подойдет небольшая плоская отвертка.
- Удаление стопорного винта: Следующим шагом является откручивание маленького фиксирующего винта. Это нужно делать осторожно; Последнее, что вам нужно, это болтающаяся катушка, дребезжащая внутри вашего ноутбука. Можно использовать слегка намагниченную отвертку, но будьте осторожны, не прикасайтесь к цепям и разъемам. Адаптер Wi-Fi теперь можно снять с ноутбука.

- Вставьте новый адаптер Wi-Fi: Теперь можно установить новый адаптер. Соединители должны легко входить в освободившееся отверстие, а затем с помощью установочного винта закрепить их на месте.
- Снова подключите кабели антенны: Это самая трудная часть всего процесса. Внимательность и терпение являются здесь самыми важными инструментами. Кабели легко встанут на место, если они выровнены правильно, но никогда не применяйте силу — это может привести к повреждению кабеля или адаптера. Аккуратно работайте, пока он не встанет на место со щелчком. Конечно, всегда убедитесь, что вы подключили их правильно. Здесь следует отметить, что часто бывает проще подключить антенны, прежде чем закрепить адаптер Wi-Fi на месте.
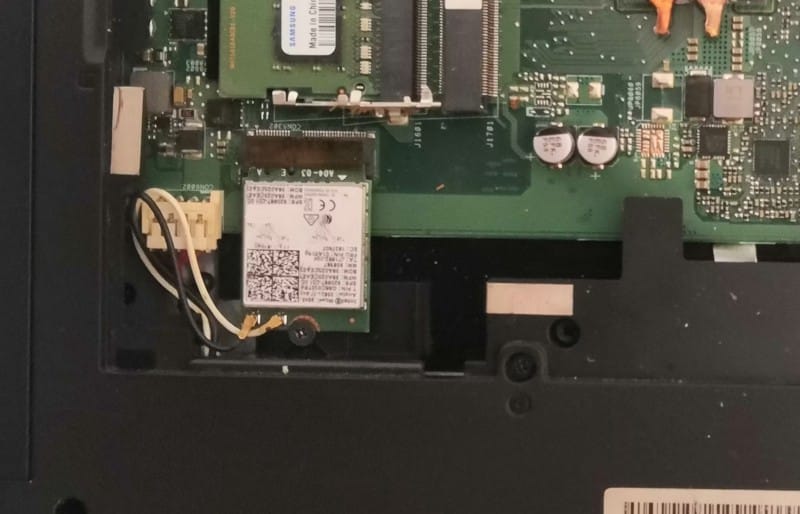
- Закройте панель доступа: Если пластина надежно установлена без винтов, разумно не закреплять пластину, пока вы не убедитесь, что адаптер установлен правильно. Но всегда полезно иметь их на месте, когда вы включаете свой ноутбук.
- Включите ноутбук и проверьте в диспетчере устройств: Вы можете включить свой ноутбук и использовать Диспетчер устройств, чтобы убедиться, что адаптер был успешно установлен. Для этого введите Диспетчер устройств в поле поиска Windows. Когда окно откроется, разверните список сетевых адаптеров, вы должны увидеть адаптер в списке сетевых устройств.
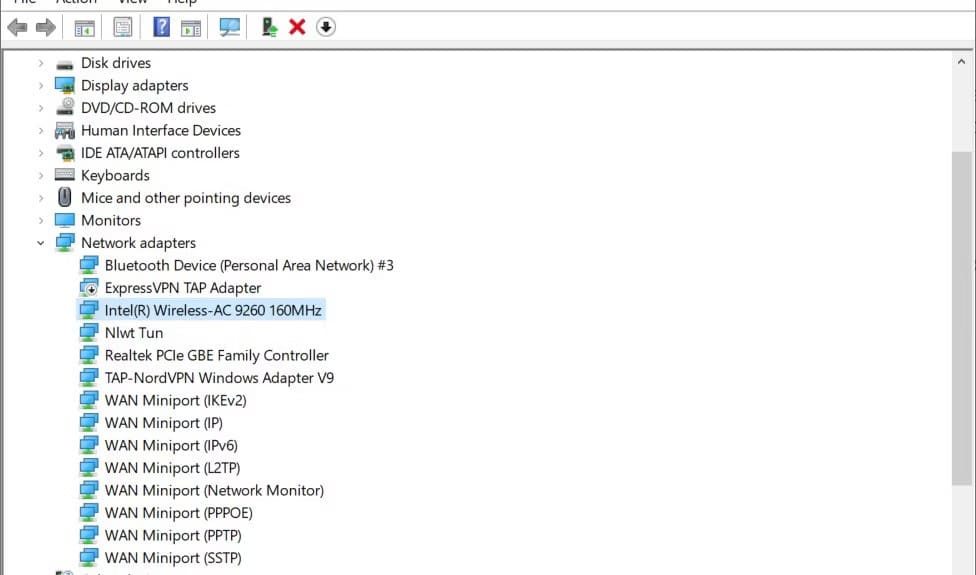
Если все прошло хорошо, ваш ноутбук должен вернуться на землю и может быть восстановлен до полной работоспособности. Проверять Подключены к Wi-Fi, но нет подключения к Интернету в Windows? Вот исправления!
Wi-Fi на ноутбуке не работает? Внутренний трансформатор - лучшее решение
Для задачи, которая занимает менее 15 минут, установка внутреннего адаптера Wi-Fi стоит небольших дополнительных усилий. Внутренний адаптер не имеет тех же недостатков, что и USB-адаптеры, и его невозможно забыть! Если у вас есть ноутбук, который обеспечивает легкий доступ к внутреннему адаптеру Wi-Fi, это то, что вам нужно. Вы можете просмотреть сейчас Почему мой Wi-Fi такой медленный? Вот как это исправить.







