Это случилось с тобой? Вы входите в свой компьютер и начинаете работать, и в какой-то момент вы внезапно перестаете подключаться к Интернету. Глядя в нижнюю часть экрана, вы увидите значок Wi-Fi Чтобы убедиться, что вы в сети. Но потом то, что вы видите: Маленький восклицательный знак, указывающий на проблему.. И когда вы нажимаете на нее, вы замечаете такие слова: «Связаны. Без интернета. Вот несколько разных стратегий, которые стоит попробовать Запускаем Интернет на устройстве Windows ваша спина.

Как исправить ошибки отсутствия доступа в Интернет
Давайте сначала кратко опишем шаги по устранению ошибок «В сети, но нет Интернета». Затем мы перейдем к деталям.
- Убедитесь, что другие устройства не могут подключиться
- Перезагрузите компьютер
- Перезагрузите модем и роутер
- Запустите средство устранения неполадок сети Windows.
- Проверьте настройки своего IP-адреса
- Проверьте статус вашего интернет-провайдера
- Попробуйте некоторые команды командной строки
- Отключите программное обеспечение безопасности
- Обновите драйверы беспроводной сети
- Сбросить вашу сеть
Что означает эта ошибка?
Прежде чем продолжить, мы должны объяснить, что именно происходит в вашей сети, когда вы видите эту ошибку. Для этого необходимо объяснить некоторые основы домашних сетей.
К маршрутизатору подключаются беспроводные устройства, например ноутбук. Маршрутизатор - это устройство, которое обеспечивает связь между устройствами в вашем доме. Ваш маршрутизатор соединяет ваш модем, устройство, которое связывает вашу домашнюю сеть и интернет-трафик.
Если на вашем компьютере отображается сообщение «Подключено», «Нет Интернета», «Подключено, но нет Интернета» или какие-либо подобные ошибки, это означает, что ваш компьютер правильно подключен к маршрутизатору, но не может подключиться к Интернету. И наоборот, если вы видите «Не в сети», «Нет подключения к Интернету» или «Сообщения об отсутствии подключения к Интернету», это означает, что ваш компьютер вообще не подключен к маршрутизатору.
Это дает вам некоторые подсказки относительно того, в чем проблема, как мы увидим ниже.
Шаг 1. Убедитесь, что другие устройства не могут подключиться
Прежде чем приступить к устранению неполадок, важно определить, является ли ваш компьютер единственным устройством без подключения к Интернету. Подключите свой телефон или другой компьютер к сети Wi-Fi и проверьте, правильно ли он подключен к сети.
На Android вы увидите значок X над значком Wi-Fi и заметите, что вы подключены к мобильной сети для получения данных. Пользователи iPhone и iPad могут зайти в «Настройки»> «Wi-Fi» и найти сообщение «Нет подключения к Интернету».
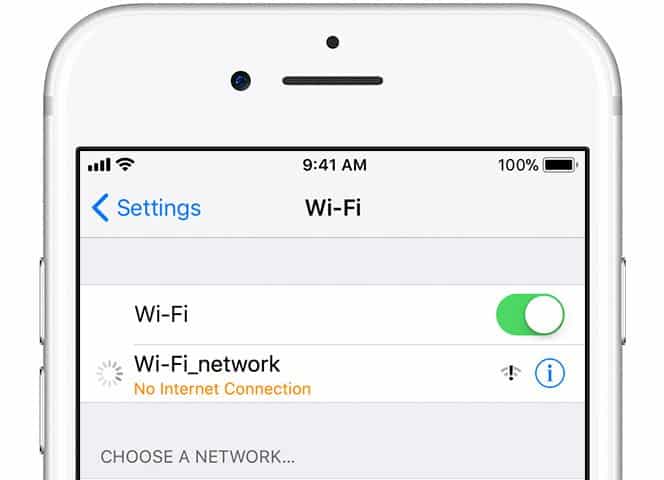
Если ваш компьютер - единственное устройство, которое не может подключиться, вероятно, это связано с неправильной настройкой на этом устройстве. Но если у вас нет Интернета на каждом устройстве, проблема в вашем сетевом оборудовании, поэтому вы можете пропустить некоторые шаги только на ПК.
Прежде чем мы продолжим, если проблема затрагивает все ваши устройства, вам следует выполнить быструю проверку. Отсоедините кабель Ethernet, соединяющий модем с маршрутизатором, и используйте его для подключения компьютера напрямую к модему.
Если вы можете подключиться к Интернету с помощью этой настройки, проблема в вашем маршрутизаторе. Если вы продолжите поиск и устранение неисправностей, и это не решит вашу проблему, возможно, ваш маршрутизатор неисправен.
Шаг 2. Перезагрузите компьютер.
Как и во многих других случаях, перезагрузка компьютера - это первый шаг по устранению неполадок, который вы должны попробовать. Если вам повезет, этот процесс может устранить некоторые временные дефекты путем перезагрузки, после чего вы сможете вернуться к работе.
Большая часть этого совета предполагает, что вы используете беспроводное соединение. Однако, если вы подключаетесь к маршрутизатору с помощью кабеля Ethernet, вам также следует попробовать другой кабель в это время, чтобы убедиться, что неисправность не связана с кабелем.
Шаг 3. Перезагрузите модем и роутер.
Убедитесь, что все светодиоды на модеме и маршрутизаторе светятся правильно. Если какие-либо индикаторы не горят или мигают необычно, обратитесь к своему интернет-провайдеру.
Поскольку большинство сетевых проблем связано с вашим модемом и / или маршрутизатором, перезапустить их впоследствии имеет смысл. Однако вам не нужно перезапускать их через интерфейс, как в случае с вашим компьютером. Просто вытащите вилку питания из обоих устройств и оставьте ее отключенной на минуту или две.
Сначала подключите модем, дайте ему поработать, а затем снова подключите маршрутизатор. Подождите несколько минут, чтобы начать резервное копирование. При этом убедитесь, что ваш маршрутизатор и модем работают правильно. Если вы не видите индикаторов на устройстве, возможно, у вас неисправное устройство.
Если ваш компьютер даже после этого сообщает «нет интернета», продолжайте - ваша проблема более сложна, чем простая перезагрузка.
Обратите внимание, что вы перезагружаете свое устройство, а не перезагружаете его. Сброс означает возврат устройства к заводским настройкам по умолчанию; Пока этого делать не нужно!
Шаг 4. Запустите средство устранения неполадок сети Windows.
Если у вас проблема только с ПК с Windows, значит, что-то не так с сетевыми настройками вашего ПК. Хотя встроенное средство устранения неполадок Windows обычно не устраняет проблемы, его стоит попробовать, прежде чем мы продолжим.
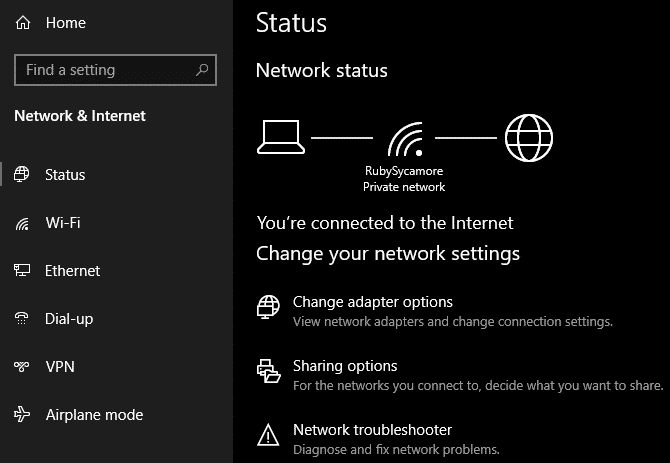
Чтобы получить доступ к средству устранения неполадок в сети, откройте «Настройки»> «Сеть и Интернет»> «Статус». Выберите средство устранения неполадок сети и следуйте инструкциям, чтобы узнать, может ли Windows решить проблему. В Windows 7 вы найдете тот же инструмент, выбрав Пуск> Панель управления> Устранение неполадок> Сеть и Интернет> Сетевые подключения.
или через:
1. Щелкните значок Wi-Fi в левом нижнем углу панели задач.
2. Щелкните «Устранение неполадок».
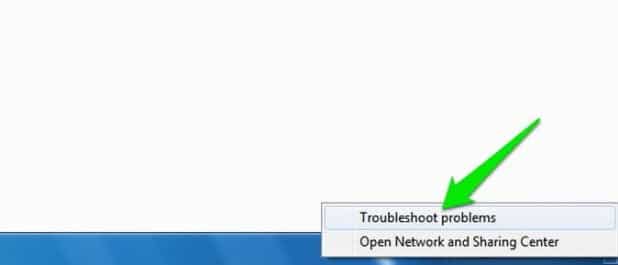
3. Windows автоматически проверит наличие проблем и попытается исправить их за вас.
Шаг 5. Проверьте настройки своего IP-адреса
Затем вы должны предпринять один из основных шагов для диагностики сетевых проблем: убедиться, что ваш компьютер имеет действующий IP-адрес. В большинстве домашних сетей при нормальных обстоятельствах маршрутизатор пересылает адрес устройствам при их подключении. Если настройки IP вашего компьютера неверны, это может вызвать проблему «Нет доступа в Интернет».
В Windows 10 щелкните правой кнопкой мыши значок сети на панели задач и выберите «Настройки сети и Интернета». Щелкните запись Изменить параметры адаптера, затем дважды щелкните используемое соединение.
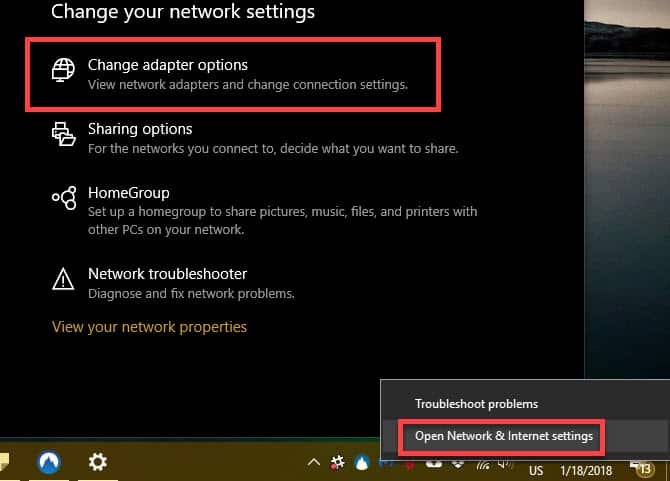
В Windows 7 щелкните правой кнопкой мыши значок сети и выберите «Открыть центр управления сетями и общим доступом». Щелкните имя своей сети рядом с Connections.
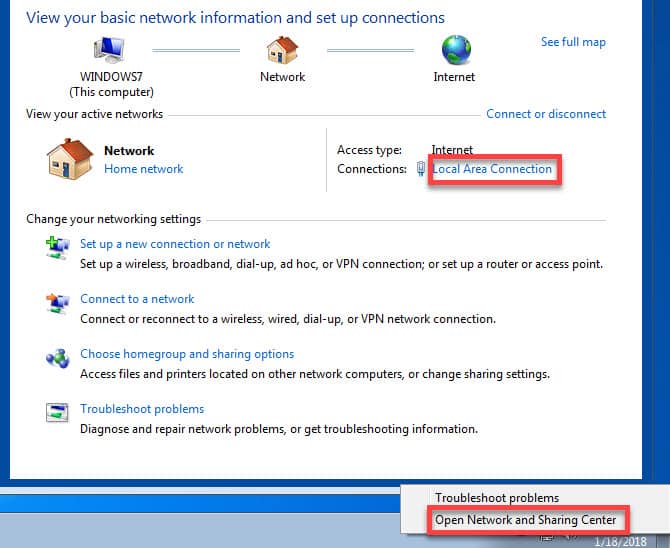
Отсюда нажмите кнопку «Свойства». Найдите в списке Internet Protocol Version 4 и дважды щелкните по нему. Здесь убедитесь, что вы получаете IP-адрес автоматически и автоматически получаете адрес DNS-сервера. Ручная установка IP-адреса для опытных пользователей; Скорее всего, если вы введете что-то здесь, это неверно.
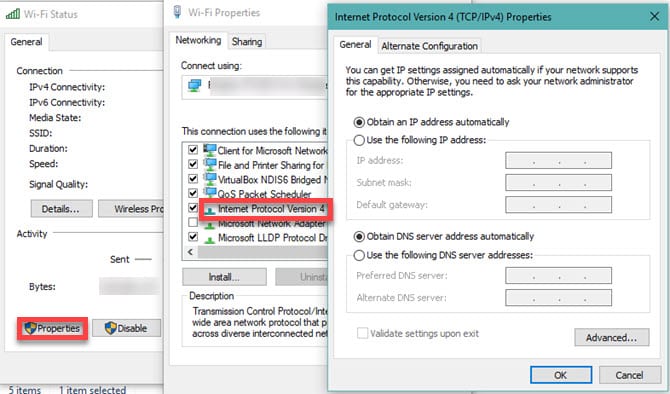
Нажмите ОК, затем попробуйте подключиться еще раз.
Шаг 6. Проверьте статус вашего интернет-провайдера
На этом этапе, если вы не можете подключить к Интернету какие-либо устройства, стоит проверить, не возникла ли проблема у вашего интернет-провайдера (ISP). Хотя это случается редко, это может объяснить, почему вы не можете выйти в Интернет.

Используйте подключение для передачи данных вашего телефона, чтобы узнать, сообщает ли Comcast, Verizon или ваш поставщик услуг о сбое. DownDetector - отличный сайт для этого. Быстрый поиск в Google или Twitter может выявить, есть ли проблемы у других.
Шаг 7. Попробуйте эти команды командной строки
В Windows есть несколько сетевых команд в командной строке. Вам следует попробовать выполнить некоторые из них, когда у вас нет подключения к Интернету в Windows 10. Введите cmd в меню «Пуск», затем щелкните его правой кнопкой мыши и выберите «Запуск от имени администратора», чтобы открыть окно командной строки с правами администратора.
Чтобы сбросить некоторые файлы, которые Windows сохраняет для доступа в Интернет, используйте эти две команды:
netsh winsock reset netsh int ip reset
Если это не сработает, попробуйте отредактировать IP-адрес своего компьютера и получить новый с помощью этих двух команд, одну за другой:
ipconfig /release ipconfig /renew
На этом этапе не помешает снова перезагрузить компьютер. Если вы по-прежнему не можете получить доступ к Интернету, вы можете попробовать выполнить несколько дополнительных действий.
Шаг 8. Избавьтесь от кеша DNS
Кэш DNS - это временная база данных, в которой ваш компьютер хранит информацию о посещенных вами веб-сайтах. Когда вы посещаете сайт, кеш преобразует введенные вами адреса в IP-адрес, состоящий из чисел. Ваше устройство быстрее сохраняет список этих номеров в кеше, поэтому вам не нужно ждать, пока адрес будет преобразован, отправив его в Интернет. Иногда кеш DNS повреждается, поэтому очистка кеша DNS может помочь.
1. Откройте командную строку, нажав Win + R.
2. Тип CMD в коробке.
3. Когда откроется окно командной строки, введите эту команду:
ipconfig/flushdns
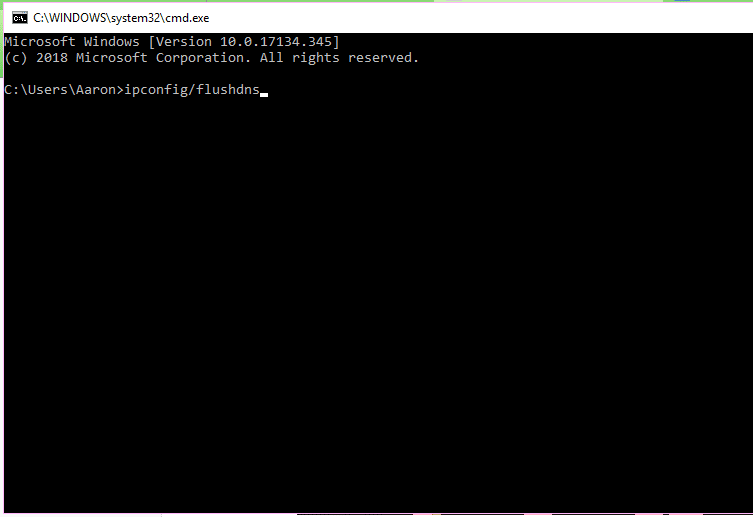
4. Нажмите Enter, и на экране командной строки вы узнаете, когда процесс завершился успешно.
Шаг 8. Отключите защитное ПО
Другой незнакомый, но правдоподобный сценарий заключается в том, что на вашем компьютере установлено какое-то программное обеспечение безопасности, которое блокирует доступ в Интернет. Как сообщает The Register, в 2017 году бесплатный антивирус Avast заблокировал многим своим пользователям подключение к Интернету из-за сбоя. Те, кто установил последнее обновление вручную, обнаружили, что их проблемы исчезли.
Отключите все сторонние антивирусные приложения, которые вы, возможно, установили, и посмотрите, вернется ли ваше соединение. Пока мы говорим о безопасности, стоит запустить сканирование на наличие вредоносных программ с помощью такого приложения, как Malwarebytes. Вредоносное ПО может нарушить ваше интернет-соединение.
Шаг 9. Измените режимы Wi-Fi
Если вы используете старый маршрутизатор, старый режим Wi-Fi может вызвать эту проблему. В роутере есть разные режимы Wi-Fi, например 802.11 б و 802.11 б / г و 802.11 b / g / n И т.д., с Куном b Старейший. Если у вас старый компьютер, попробуйте изменить режим Wi-Fi.

1. Откройте любой интернет-браузер и войдите в панель управления Wi-Fi роутера, введя адрес роутера в адресную строку. Этот адрес обычно 192.168.0.1 или же 192.168.1.1. Для доступа к настройкам вам потребуется ваше имя пользователя и пароль. Скорее всего, вы создали его при настройке роутера.
2. Найдите параметр «Беспроводной режим». Обычно это в настройках беспроводной сети.
3. Если есть раскрывающийся список, выберите вариант 802.11 б и сохраните изменения. Пытаться 802.11g Если первый не работает. (Если вы не видите этот параметр, возможно, ваш маршрутизатор не может использовать эти режимы.)
Шаг 10. Исправьте конфликтующие IP-адреса
Ваше устройство подключается к Интернету через другие сети Wi-Fi, а не через вашу? Если это так, возможно, у вас возникла проблема с конфликтом IP-адреса или DNS.
Чтобы проверить, не в этом ли проблема:
1. Перейдите в командную строку, нажав Win + R И писать CMD в коробке.
2. Когда откроется окно командной строки, введите эту команду:
ipconfig/release
3. Сервер назначит вашему компьютеру новый IP-адрес.
Шаг 11. Обновите сетевой драйвер.
Иногда необходимо обновить все программное обеспечение, включая драйверы вашего маршрутизатора. Если у вас устаревший драйвер или он каким-то образом поврежден, вы можете попробовать обновить сетевой драйвер. Это может быть место в настройках вашего роутера, как мы использовали на предыдущем шаге.
https://youtu.be/vcjomsHkchY
Если его там нет, выполните следующие действия, чтобы обновить его.
1. Откройте диспетчер устройств, нажав Win + R.
2. Тип devmgmt.msc в коробке.
3. Нажмите Enter. Откроется диспетчер устройств.
4. Щелкните Сетевые адаптеры.
5. Щелкните правой кнопкой мыши программное обеспечение Wi-Fi.
6. Выберите параметр «Обновить программное обеспечение драйвера».
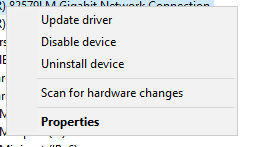
7. Щелкните «Автоматический поиск обновленного программного обеспечения драйвера».
Шаг 10. Сбросьте настройки сети
На этом этапе, если вы выполнили все эти шаги и по-прежнему сталкиваетесь с проблемой «Wi-Fi подключен, но нет Интернета», то вы ничего не можете сделать, кроме как сбросить настройки сети.
Если ваш компьютер с Windows 10 - единственное устройство, которое вы не можете подключиться к Интернету, вы можете сбросить настройки сети, открыв «Настройки»> «Сеть и Интернет»> «Статус». Коснитесь текста «Сброс сети» внизу экрана, затем «Сбросить сейчас». Это полностью удалит все сетевые адаптеры и сбросит все сетевые настройки до значений по умолчанию. Вам нужно настроить все заново, но это может быть то, что вам нужно.
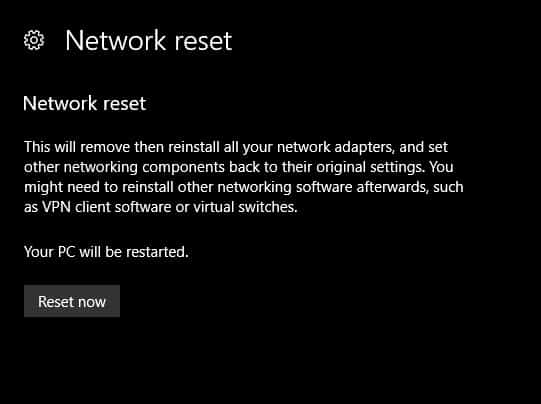
Хотя, к сожалению, в Windows 7 нет эквивалентной опции, вы можете частично имитировать этот сброс. Щелкните правой кнопкой мыши значок сети на панели задач, выберите «Открыть центр управления сетями и общим доступом» и нажмите «Изменить параметры адаптера». Затем щелкните правой кнопкой мыши адаптер, который вы используете, и выберите «Отключить». Вам нужно снова включить его и снова включить, чтобы увидеть, исправляет ли это что-нибудь.
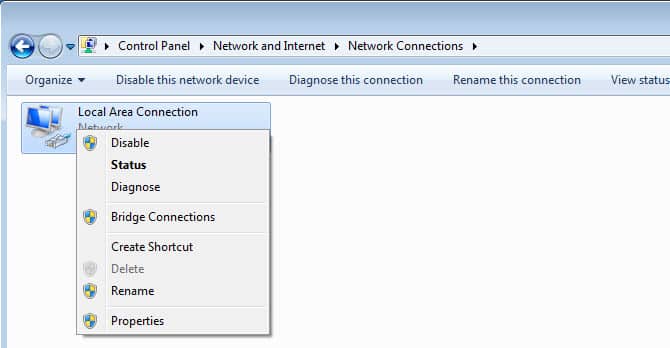
Если вы не можете подключиться к каким-либо устройствам в сети, лучше всего сбросить настройки маршрутизатора (и модема, если необходимо). Найдите небольшое отверстие на задней или нижней стороне маршрутизатора и удерживайте его в течение нескольких секунд, чтобы восстановить заводские настройки устройства. Если кнопки сброса нет, вам нужно будет войти в маршрутизатор и запустить оттуда сброс к заводским настройкам.
После сброса всех настроек вы можете запустить начальную настройку с использованием заводских настроек по умолчанию. Если после этого он по-прежнему не работает, возможно, у вас неисправное оборудование.
Не бойтесь: проблема «Онлайн, но нет интернета», которую вы больше не увидите
Надеюсь, вам не придется ничего сбрасывать до заводских настроек, чтобы решить проблему с подключением. Следует принять во внимание один из вышеперечисленных шагов, но идеальной формулы для решения сетевых проблем не существует. Если вы выполнили все шаги, вы подтвердили, что ваши устройства настроены правильно и ничто не блокирует соединение.
Более подробное руководство можно найти в нашем полном руководстве по устранению неполадок сети Windows. Тем не менее, возможно, стоит обратиться к другу, который является экспертом по сети, за дополнительной помощью.







