Если вы хотите подготовить слуга дома , возможно, вы захотите получить к нему удаленный доступ. Конечно, вы можете подключиться удаленно, только если оставите свой компьютер или сервер работающим. Однако вы можете не захотеть делать это постоянно, особенно если вы пытаетесь снизить счет за электричество.
Хороший способ обойти эту проблему - выключить компьютер или сервер, а затем активировать его удаленно, только когда вы будете готовы к использованию. Если вы хотите удаленно активировать свой ПК с Windows 10, вы можете сделать это с помощью существующих методов, таких как Wake-on-LAN (WOL), или с помощью приложения удаленного доступа, такого как Teamviewer.

Подготовьте сетевой маршрутизатор или брандмауэр
Прежде чем вы начнете использовать инструмент удаленной активации для удаленного пробуждения ПК с Windows 10, вам необходимо убедиться, что ваш сетевой маршрутизатор правильно настроен, чтобы разрешить вам доступ к ПК, включая настройку правильных правил брандмауэра.
Например, большинство маршрутизаторов домашних сетей имеют встроенную поддержку Wake-on-LAN. Возможно, вам потребуется обратиться к руководству пользователя для получения дополнительной информации о том, как настроить эту опцию, в том числе о том, как пересылать Magic Packet (специальный пакет данных, отправляемый для питания вашего компьютера) на MAC-адрес вашего компьютера.
Вы можете получить доступ к меню настроек для большинства домашних маршрутизаторов, набрав http://192.168.0.1 или же http://192.168.1.1 в вашем веб-браузере. Для входа вам потребуются ваше имя пользователя и пароль администратора, которые (если вы их не меняли) должны быть напечатаны на самом маршрутизаторе или в прилагаемом руководстве пользователя.

Включить Wake-on-LAN на ПК с Windows 10
Если ваш маршрутизатор настроен правильно, следующим шагом для включения Wake-on-LAN на вашем ПК с Windows 10 является включение этой функции в Настройки BIOS / UEFI.
Этот параметр можно добавить в разные разделы, в зависимости от прошивки материнской платы, но вы сможете найти его в списках. Фильтр или же Управление электропитанием. Убедитесь, что для параметра Wake-on-LAN установлено значение On или же Включено. В противном случае WOL Magic Packet (используемый для перезагрузки компьютера) не запустит ваш компьютер.
Если в BIOS включена функция Wake-on-LAN, следующим шагом будет ее включение в качестве функции в Windows 10. Вам необходимо настроить сетевой адаптер для ответа на Magic Packet.
Чтобы включить WOL в Window 10, вам нужно будет включить его в меню «Настройки». Диспетчер устройств. Щелкните правой кнопкой мыши меню Пуск и выберите Диспетчер устройств Начать.
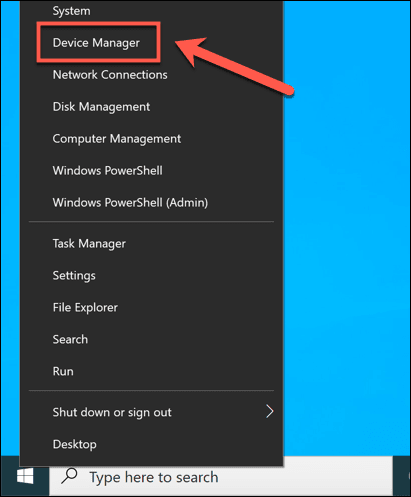
В окне диспетчера устройств откройте категорию сетевые адаптеры. Щелкните правой кнопкой мыши сетевой адаптер, который вы используете для подключения к сети, а затем выберите параметр «ئصائص».
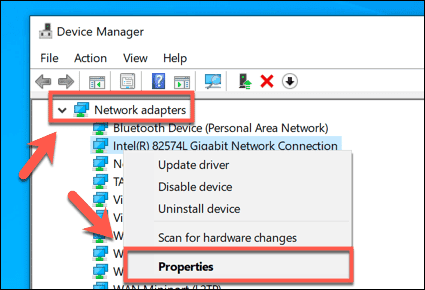
На вкладке «Дополнительно» окна «Свойства» вы можете получить доступ к различным специализированным настройкам в зависимости от вашего сетевого адаптера. Выберите вариант Пробуждение по Magic Packet , Затем выберите Включено Из выпадающего меню Значение.
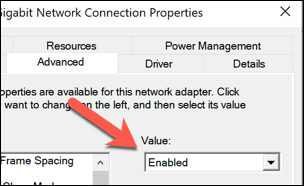
Как только вы включите настройку Magic Packet, переключитесь на вкладку Управление энергией. Windows необходимо будет разрешить вашему компьютеру отвечать на WOL Magic Packet, поэтому обязательно включите Разрешить этому устройству выводить компьютер из спящего режима وРазрешить только Magic Packet выводить компьютер из спящего режима. Нажмите "Okчтобы сохранить новые настройки.
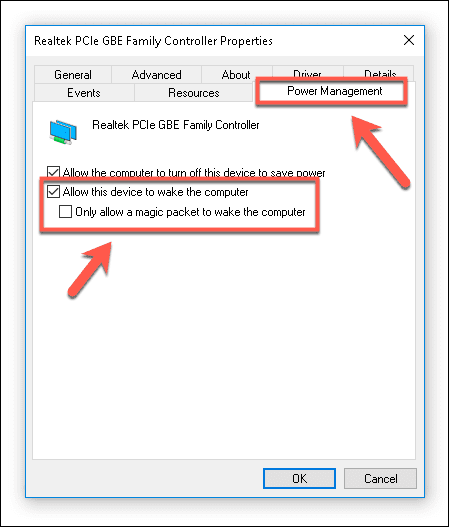
После сохранения настроек ваш компьютер должен быть готов к активации с помощью пакета Wake-on-LAN Magic Packet с другого компьютера.
Отправить волшебный пакет Wake-On-LAN
Для удаленной активации ПК с Windows 10 вам потребуется приложение, установленное на другом ПК с поддержкой WOL Magic Packet, например NirSoft WakeMeOnLAN. Несмотря на несколько устаревший интерфейс, WakeMeOnLan по-прежнему работает как бесплатное и простое решение для использования WOL на ПК с Windows.
Чтобы использовать WakeMeOnLan, вам необходимо скачать приложение из NirSoft В интернете. После извлечения ZIP-файла запустите WakeMeOnLan.exe для запуска приложения. Вы можете начать поиск компьютеров с поддержкой WOL в вашей локальной сети, нажав Файл -> Начать сканирование или добавьте компьютер вручную, нажав Добавить новый компьютер Вместо этого.
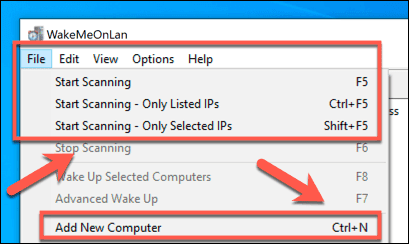
Если у вас есть компьютер (или компьютеры) в вашем сохраненном списке, вы можете запустить его с помощью WOL Magic Packet, выбрав его и нажав значок Пробуждение выбранных компьютеров. Или щелкните правой кнопкой мыши и выберите Option Пробуждение выбранных компьютеров , или нажмите F8 вместо этого на клавиатуре.
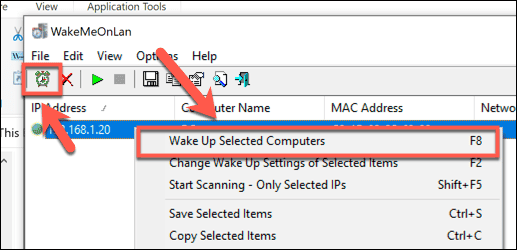
Вам нужно будет подтвердить, что вы действительно хотите активировать эти компьютеры удаленно. Нажмите на Ok Для подтверждения.
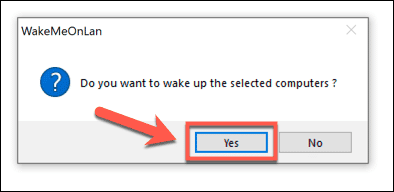
WOL Magic Packet будет отправлен автоматически после подтверждения. Если все настроено правильно, ваш компьютер должен запуститься, что позволит вам получить к нему удаленный доступ.
Использование приложений удаленного доступа
Вы также можете использовать приложение удаленного доступа Как TeamViewer для удаленного пробуждения ПК с Windows 10. TeamViewer использует ту же технологию, что и WOL, для удаленного пробуждения вашего компьютера, что позволяет вам выводить из спящего режима компьютер, не подключенный к вашей локальной сети.
Вы можете сделать это, если хотите получить доступ к своему рабочему компьютеру из дома или, например, если вы находитесь вдали от дома и хотите подключиться к домашнему компьютеру.
Сначала вам нужно включить Wake-on-LAN в настройках TeamViewer. Для этого откройте клиент Teamviewer и нажмите Дополнительно -> Параметры.
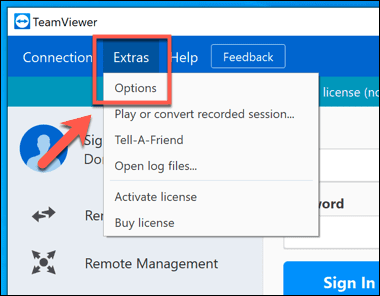
во вкладке год В окне параметров TeamViewer вы должны увидеть раздел настройка сети. Вы можете настроить параметры Wake-on-LAN, нажав кнопку «формирование" следующий за Настройка Wake-on-LAN , где вы можете настроить идентификаторы TeamViewer, которым разрешено подключаться к вашему компьютеру. Если вы не видите этот параметр, возможно, ваше сетевое оборудование не поддерживает Wake-on-LAN.
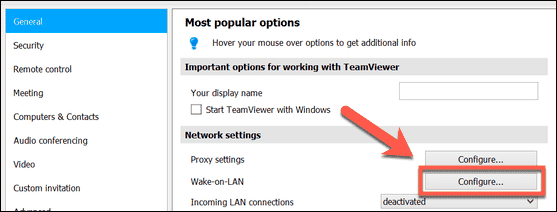
После включения WOL в TeamViewer вы можете включить его, нажав кнопку Просыпаться , перечисленные в разделе «Компьютеры и контакты». Вам необходимо установить TeamViewer на удаленный компьютер и войти в систему с той же учетной записью TeamViewer, чтобы этот метод работал.
Управляйте своим компьютером удаленно
ты можешь иметь удаленный компьютер Или сервер, к которому вы хотите получить доступ, но вам также понадобится безопасный способ управления им. Один из способов сделать это - включить удаленный компьютер, но вам может потребоваться внести более существенные изменения в конфигурацию вашего компьютера. Вам может потребоваться удаленное изменение реестра, например, для устранения проблемы.
Если у вас проблемы с изменить IP-адрес регулярно, вы можете подготовить динамический DNS-адрес Бесплатно, чтобы вы всегда могли подключиться. Если вас беспокоят ваши данные, вы можете даже подумать о настройке Персональное облачное хранилище Ваш личный файл для быстрого доступа к важным файлам из дома.







