Вас когда-нибудь беспокоила потеря важных файлов с жесткого диска, карты памяти или USB-накопителя из-за их случайного удаления?
Потеря данных на Mac ничем не отличается, так как это одна из тех вещей, которые, по мнению всех, никогда с ними не произойдут... пока это не произойдет на самом деле. Вам не о чем беспокоиться, потому что есть много способов восстановить удаленные данные.
Примеры методов восстановления включают использование приложений для восстановления данных и восстановление из резервной копии Time Machine. Какой метод вы решите использовать, зависит от количества файлов, которые вы хотите восстановить, от того, есть ли у вас резервная копия, а также от времени, прошедшего с момента удаления файлов. Проверять Как использовать Windows File Recovery для восстановления потерянных данных.
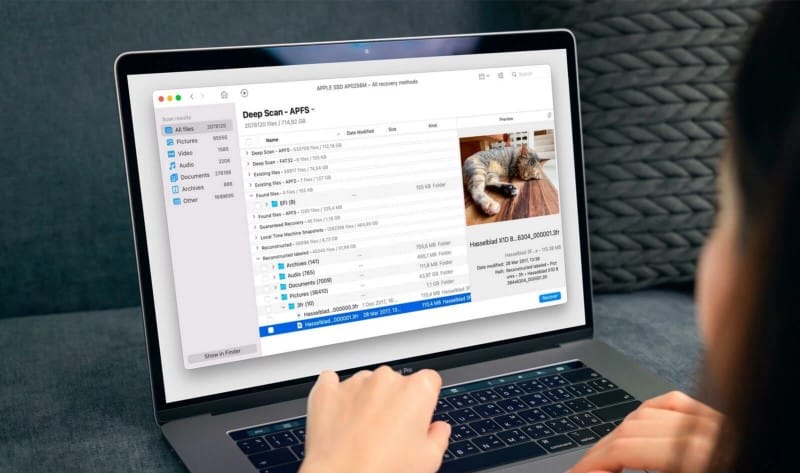
Можете ли вы вернуть свои данные на свой Mac?
Есть много способов, которыми это может привести к удалению данных на Mac. В большинстве случаев у вас не будет проблем с возвратом. Какой метод восстановления данных использовать, зависит от того, как вы стерли свои данные.
Например, если вы случайно стерли содержимое своего жесткого диска с помощью Дисковой утилиты на своем Mac, вы все равно можете восстановить его, если воспользуетесь одним из более быстрых и менее полных параметров безопасности (например, Fastest или Fast). Чтобы восстановить данные в этом случае, откройте Дисковую утилиту и на боковой панели выберите том, на котором вы хотите сохранить удаленные данные. Нажмите Восстановление Выберите резервную копию Time Machine.
Есть много других способов, которыми ваши данные могут быть удалены. Например, если вы удалили файл вручную, вы можете восстановить его из корзины или с помощью команды отмены. Если вы потеряли свои данные из-за повреждения диска, вы можете восстановить их с помощью резервной копии. Если ни один из этих методов не работает, вы можете использовать стороннее приложение для восстановления данных или даже обратиться к специалисту по восстановлению данных.
Мы рассмотрим каждый метод восстановления данных индивидуально, и вы сможете выбрать тот, который подходит для ваших обстоятельств; Возможно, вам придется использовать комбинацию методов. Проверять Можно ли восстановить данные с USB-накопителя? Что тебе нужно знать.
1. Используйте команду отмены
С помощью команды отмены вы сможете мгновенно восстановить файл. Это самый простой способ восстановить файл, который вы удалили по ошибке (вы также можете использовать его для восстановления нескольких файлов), но это нужно делать быстро. Команда не сработает, если вы выполните другое действие после удаления файла или после выхода из Finder.
Для этого нажмите Command + Z (На самом деле этот ярлык работает во многих приложениях, а не только в Finder.) Либо в Finder коснитесь Модификация в строке меню и выберите Спасаться бегством из выпадающего списка.
2. Проверьте корзину на Mac
Если вы удалили некоторые файлы по ошибке, проверьте корзину. Этот метод работает лучше всего, если вы не очищаете корзину регулярно. Вам не нужна резервная копия, и не имеет значения, сколько времени прошло с тех пор, как вы удалили файлы. Файлы, которые вы удалили по ошибке, останутся в корзине, и вы сможете легко их восстановить.

Откройте корзину и щелкните правой кнопкой мыши файл, который хотите восстановить. Нажмите «Вернуть», и файл будет перемещен в исходное место. Однако, если корзина пуста, вам придется использовать другие методы. Проверять Не можете очистить корзину на своем Mac? Вот как это исправить.
3. Используйте Time Machine для восстановления удаленных данных
Time Machine 
Существуют разные способы восстановления данных с помощью Time Machine. 


Если вы хотите полностью восстановить загрузочный диск, необходимо перезагрузить Mac и выполнить восстановление из Time Machine в программе восстановления macOS. Загрузка вашего Mac в режиме восстановления macOS не позволит вашей системе перезаписать удаленные файлы, поэтому вам лучше сделать это после того, как вы по ошибке стерли свои данные.
Чтобы перейти к восстановлению macOS на Mac с чипом M1, нажмите и удерживайте кнопку питания, пока на экране не появится логотип Apple.
Чтобы перейти в режим восстановления на Mac с чипом Intel, нажмите и удерживайте Command + R При этом пока не увидите логотип Apple. Оттуда перейдите на экран утилит macOS и нажмите Восстановить из Time Machine.
Выберите хранилище и хранилище, куда вы хотите восстановить файлы, и дождитесь окончания процесса. Проверять Способы восстановления данных из резервных копий Time Machine.
4. Используйте приложение для восстановления данных
تطبيق Диск Дрель Это одно из лучших приложений для восстановления данных. Это может помочь восстановить данные, которые вы считали давно потерянными, хотя важно действовать как можно быстрее; Если вы слишком долго будете ждать после удаления файлов, они будут заменены новыми данными.
После установки Disk Drill нажмите Найти потерянные данные Для сканирования накопителя, содержащего удаленные данные. Вы можете выполнить быстрое или глубокое сканирование.
Быстрое сканирование займет несколько минут, но может не восстановить все удаленные файлы. Однако он будет извлекать метаданные файлов, которые он извлекает, поэтому вы сможете увидеть их фактические имена, как они появляются после сканирования.

Если вы не можете найти файл, который хотите восстановить, вам придется выполнить глубокое сканирование. Он не будет восстанавливать метаданные, и файлы будут называться в соответствии с их типами, но вы сможете просмотреть их. Глубокое сканирование также позволяет восстанавливать файлы, которые были удалены несколько недель назад. В большинстве случаев быстрое сканирование будет работать нормально, и вам не нужно использовать глубокое сканирование.
Когда Disk Drill закончит сканирование, выберите файлы, которые вы хотите восстановить, и нажмите Восстановление. Если вы хотите восстановить все файлы, нажмите Ctrl + В то же время. Вам будет предложено выбрать место для него. Обязательно сохраните его в другом месте, чтобы не перезаписать новые файлы. Если ваш накопитель выходит из строя, очень важно получить новый накопитель.
К сожалению, бесплатная версия Disk Drill имеет ограниченные возможности. Он позволяет просматривать только те файлы, которые можно восстановить. Чтобы вернуть его, вам нужно купить профессиональную версию, которая стоит 89 долларов. Если вас не устраивает трата денег на Disk Drill, вы можете попробовать восстановить удаленные файлы с помощью PhotoRec Это бесплатное приложение для восстановления данных для Mac. Проверять Лучшие приложения для Mac для установки на MacBook или iMac.
5. Обратитесь к специалисту по восстановлению данных
Наконец, если ничего не работает и у вас возникли проблемы с переключением между инструментами резервного копирования и приложениями для восстановления данных, вы можете обратиться к профессиональному специалисту по восстановлению данных. Специалист по восстановлению данных — это сертифицированный специалист, который может восстановить данные с частично или полностью поврежденных дисков.
Специалист по восстановлению данных особенно полезен, когда ваше запоминающее устройство физически повреждено. Например, если вам нужно восстановить данные с жесткого диска (HDD), у авторитетного специалиста по восстановлению будет чистое, сертифицированное помещение, где можно безопасно открыть диск, не повредив его нежную внутреннюю часть частицами пыли.
Всегда создавайте резервную копию ваших данных
Не волнуйтесь, если вы потеряете все свои данные, потому что есть много способов вернуть их. Однако не полагайтесь на методы восстановления. Будьте активны. Создание резервных копий ваших файлов и всей вашей системы является хорошей мерой предосторожности.
Time Machine, встроенный инструмент Apple для резервного копирования, автоматически создает резервные копии на регулярной основе после их настройки. Наличие хорошей системы резервного копирования означает, что вы никогда не потеряете свои данные и всегда должны быть вашей первой линией защиты от любого случайного стирания. Теперь вы можете просмотреть Лучшие альтернативы Time Machine на Mac для резервного копирования ваших данных.







