В то время как пользователи настольных компьютеров могут позволить себе роскошь просто выключить экран одним нажатием кнопки, многие ноутбуки не обладают этой функцией. Поскольку это останавливается и перезапускается каждый раз, когда мы отправляемся в Быстрый перерыв на кофе Вроде процесс нелогичный и негативно сказывается на устройстве.
Вы знаете, сколько времени требуется Windows, чтобы автоматически выключить экран?
К сожалению, в Windows 10 нет подходящего сочетания клавиш для выключения экрана. Но мы покажем вам самый простой способ включать и выключать экран в любое время. Это не только сэкономит вам энергию, но и предотвратит повреждение экрана и неэффективность в долгосрочной перспективе.

Параметры управления питанием Windows 10
Windows 10 предлагает несколько настроек управления питанием. Давайте посмотрим, как вы можете использовать эти параметры для управления своим экраном.
Как автоматически выключить экран в Windows 10
Чтобы контролировать, как долго экран отключается после бездействия, перейдите к Меню Пуск -> Настройки -> Система -> Питание и спящий режим Настройте время в пределах экран. Если батарея разряжена, мы рекомендуем отключать экран через 5 минут или меньше. Когда вы подключаете компьютер к зарядному устройству, вы можете дать ему поработать немного дольше, но это должно быть не более 10-15 минут.
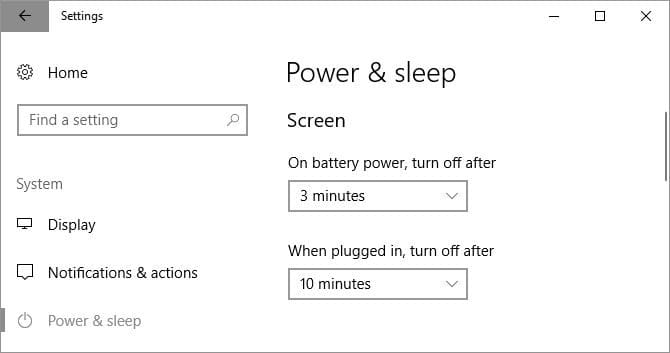
Обратите внимание, что этот параметр не влияет на воспроизведение игр или видео на основе мультимедиа, так как этот экран всегда должен быть включен. Это означает, что вы можете продолжать смотреть фильм или телешоу, не беспокоясь о том, что экран выключится посередине, даже если время выключения экрана установлено на несколько минут.
Как выключить экран кнопкой питания
Теперь позволить Windows автоматически выключать экран, когда устройство неактивно в течение нескольких минут, - это здорово. Но вы можете сэкономить больше заряда аккумулятора, если выключите экран вручную. В то время как на экране настольного компьютера есть кнопка выключения, но у ноутбука нет кнопки для выключения экрана или подсветки. Итак, если вы используете ноутбук, мы покажем вам, как повторно использовать кнопку питания для выключения экрана.
В окне настроек питания и сна, показанном выше, найдите Связанные настройки справа и щелкните Дополнительные настройки мощности. Это откроет старую панель управления Windows.
Или нажмите клавишу. Окна + А , и ищите Панель управления , откройте соответствующий результат и вручную перейдите к параметрам питания. На правой панели щелкните Выберите, что делает кнопка питания.
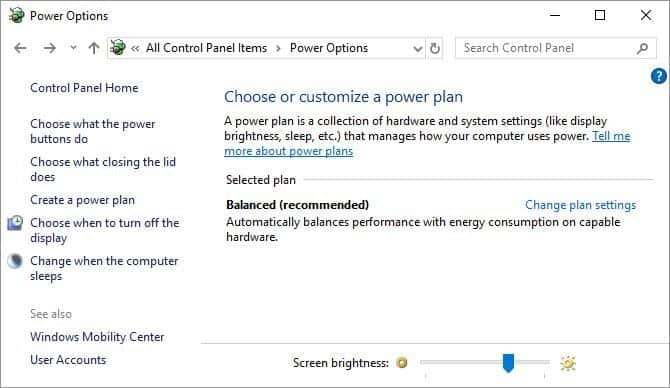
В следующем окне под Когда я нажимаю кнопку питания , вы можете настроить отключение экрана при использовании аккумулятора или при подключении к зарядному устройству. Нажмите Сохранение изменений чтобы заблокировать свои предпочтения.
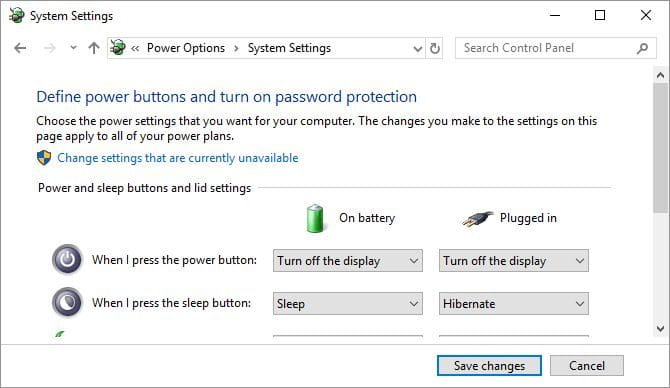
Теперь все, что вам нужно сделать, чтобы выключить экран ноутбука, - это нажать кнопку питания. Обратите внимание, что вы все равно можете принудительно выключить компьютер (если он выйдет из строя), удерживая кнопку питания в течение нескольких секунд.
Не видите опцию "Отключить экран"?
Вероятно, у вас есть компьютер с режимом Modern Standby. Чтобы узнать, нажмите CTRL + R , И введите CMD и щелкните Ok , чтобы открыть командную строку. записывать powercfg -a по запросу и нажмите Enter. Если вы видите вариант Standby (S0 Low Power Idle), значит, у вас современное резервное устройство. Вы также можете увидеть, что другие варианты режима ожидания недоступны.
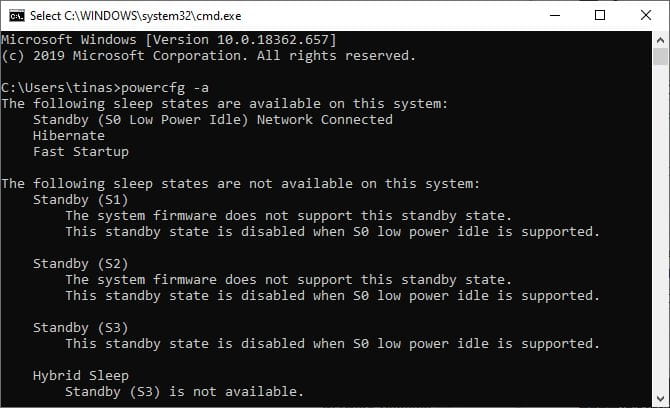
Как добавить параметр отключения экрана на ПК с современным режимом ожидания под управлением Windows 10
Отключение экрана кнопкой питания - удобное решение. К счастью, есть способ добавить его снова. Но для этого нам нужно обратиться в реестр. Пожалуйста, внимательно следуйте этим инструкциям, так как вы не захотите отключать что-либо важное.
Нажмите на Windows + R включить Run , и введите regedit и нажмите кнопку ОК, чтобы открыть редактор реестра Windows.
В реестре перейдите в следующее место:
Computer\HKEY_LOCAL_MACHINE\SYSTEM\ControlSet001\Control\Power
Оказавшись там, ищите запись CsEnabled , измените его значение с 1 на 0, затем нажмите Ok чтобы сохранить изменения.
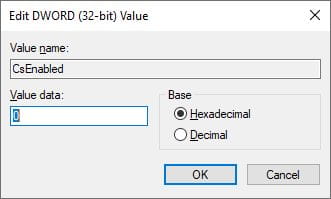
Теперь выйдите из редактора реестра, перезапустите Windows и вернитесь к системным настройкам, показанным выше, чтобы обнаружить, что опция была добавлена.Отключения экранаКому он принадлежит.
Лучшие инструменты для выключения экрана в Windows
Возможно, вы не захотите выключать экран компьютера вручную. Или, может быть, вы не хотите изменять настройки по умолчанию для кнопки питания. Ну просто используйте сторонний инструмент Windows, чтобы выключить экран. Вот три лучших из них.
Выключить монитор
Выключить монитор Это небольшая исполняемая утилита, которая выполняет только одно задание: выключить экран. Вам не нужно его устанавливать. Просто загрузите файл, разархивируйте ZIP-файл, сохраните утилиту на рабочем столе и дважды щелкните при необходимости. Вы можете назначить сочетание клавиш для запуска инструмента, что я объясню ниже.
Если вы видите предупреждение системы безопасности, вы можете обойти его, сняв галочку рядом с Всегда спрашивай Перед открытием этого файла.
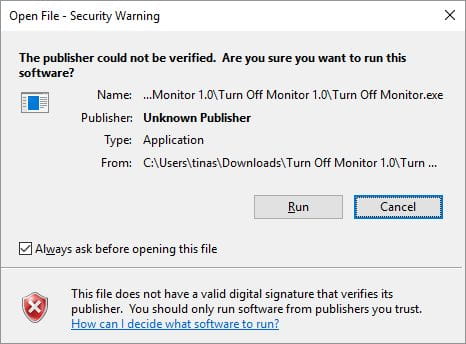
Обратите внимание, что в Windows 10, когда вы используете эту утилиту и будете готовы возобновить работу, вы будете перенаправлены на экран блокировки. Если вы предпочитаете не вводить учетные данные для входа каждый раз при выключении экрана, вы можете отключить экран блокировки. Однако это означает, что любой сможет получить доступ к вашему рабочему столу, пока вас нет рядом.
Turn Off Monitor загружается с одного из самых безопасных веб-сайтов Softpedia. Чтобы скачать бесплатные приложения. Есть аналогичный инструмент, который работает так же, как Turn Off Monitor, который Отключение питания дисплея (Из Sourceforge).
Отключить экран
Кто-то в Microsoft, должно быть, заметил, как здорово иметь ярлык для выключения экрана, потому что они написали для этого сценарий. К счастью, этот сценарий также был доступен через TechNet, где вы можете бесплатно загрузить файл пакетного сценария.
Сохраните файл BAT на рабочем столе и дважды щелкните его, чтобы запустить. Вы даже можете изменить внешний вид значка и установить ярлык, чтобы вы могли найти инструкции ниже.
NirCmd
NirCmd Это утилита командной строки, которая может выполнять ряд задач, включая выключение экрана. Вы можете запустить NirCmd без установки. Однако, если вы хотите использовать его регулярно, его удобнее установить, поэтому вам не нужно вводить полный путь каждый раз, когда вы хотите запустить команду.
Чтобы установить NirCmd в Windows 10, распакуйте ZIP-файл, щелкните правой кнопкой мыши на nircmd.exe и выберите Запуск от имени администратора. Затем нажмите кнопку «Копировать в каталог Windows».
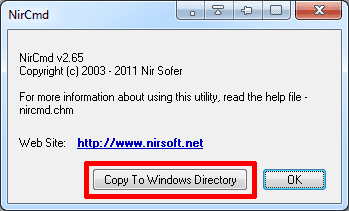
Подтвердите, нажав Да в следующем окне. Когда процесс будет завершен, нажмите Ok в предыдущем окне.
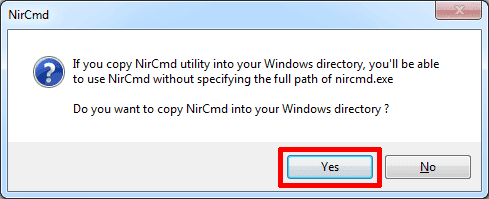
Теперь, когда у вас установлен NirCmd, вы можете использовать его для выключения экрана и выполнения других задач. По общему признанию, открытие командной строки и ввод команды каждый раз, когда вы хотите выключить экран, вероятно, является самым раздражающим решением из всех. Однако вам нужно сделать это только один раз, чтобы создать ярлык, которому вы затем можете назначить сочетание клавиш.
нажмите кнопку Windows + R Чтобы открыть утилиту Run , затем введите CMD И нажмите ОК.
В командной строке введите следующую команду:
nircmd.exe cmdshortcutkey "c:\temp" "Turn Monitor Off" monitor off
пресс Enter для запуска команды.
Если вы не копируете nircmd.exe В каталог Windows укажите полный путь. Вместо «c: \ temp» вы можете выбрать любой другой каталог для файла ярлыка. «Выключить монитор» будет именем файла ярлыка, но вы можете выбрать другое имя.
Как настроить горячую клавишу для запуска любого инструмента
Это решение работает с любым исполняемым файлом, включая упомянутые выше инструменты. Сначала щелкните файл EXE правой кнопкой мыши и выберите создать ярлык. Обратите внимание, что вы уже создали ярлык для NirCmd, если выполнили шаги, описанные выше.
Затем щелкните правой кнопкой мыши файл ярлыка и выберите ئصائص. навести мышь на Поле сочетания клавиш: , который должен сказать «Нет», и нажмите сочетание клавиш, например, Ctrl + Альт + J. Нажмите Ok Для подтверждения.
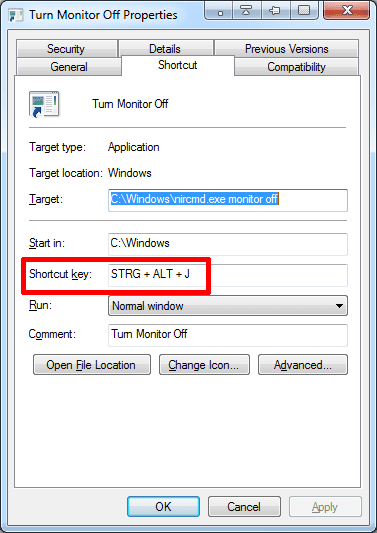
Наконец, протестируйте горячую клавишу и наслаждайтесь!
Ваш экран под контролем
Мы показали вам, как управлять экраном вашего компьютера, от настройки параметров питания до использования сторонних инструментов для выключения экрана.
вы готовы Чтобы настроить Windows 10 еще чуть-чуть?







