Каждый пользователь, который использует свой Mac для игр, всегда был источником множества шуток. Хотя это правда, что игры для Mac могут быть не такими сложными, как для Windows, для устройств macOS доступны тысячи игр. Иногда этих игр недостаточно. Если вы устали от того, что не можете получить доступ к некоторым замечательным играм для Windows из-за вашей операционной системы, мы можем вам помочь. Это руководство научит вас играть в компьютерные игры на Mac с помощью PlayOnMac. Проверять Лучшие игры для Mac.
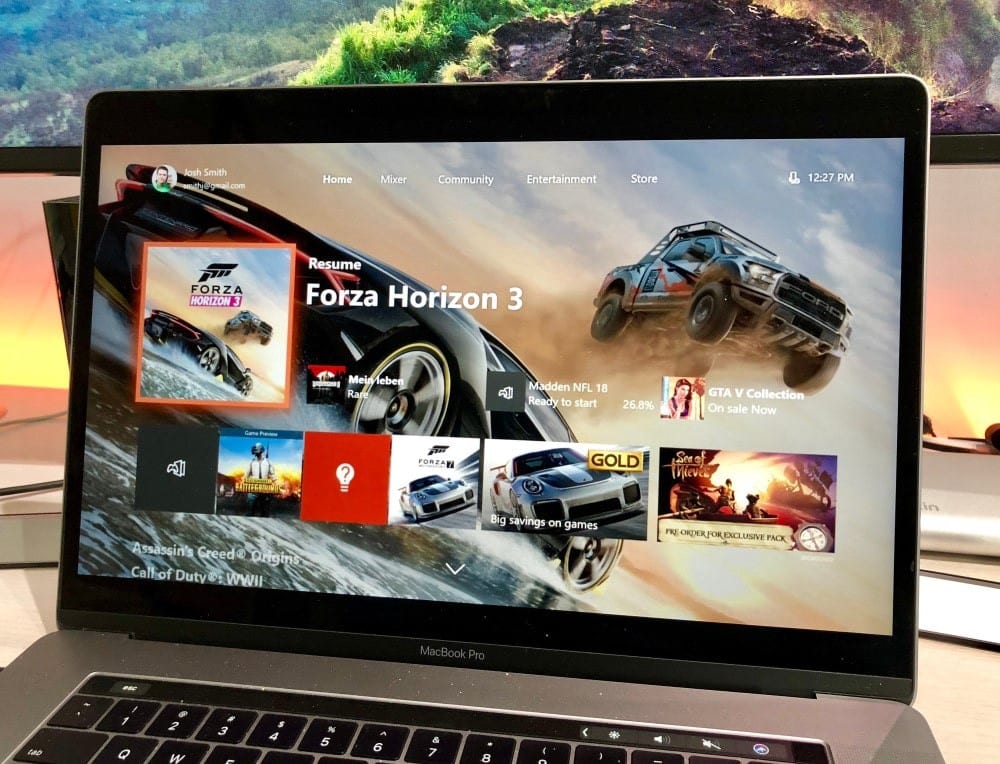
Что такое PlayOnMac и как он работает?
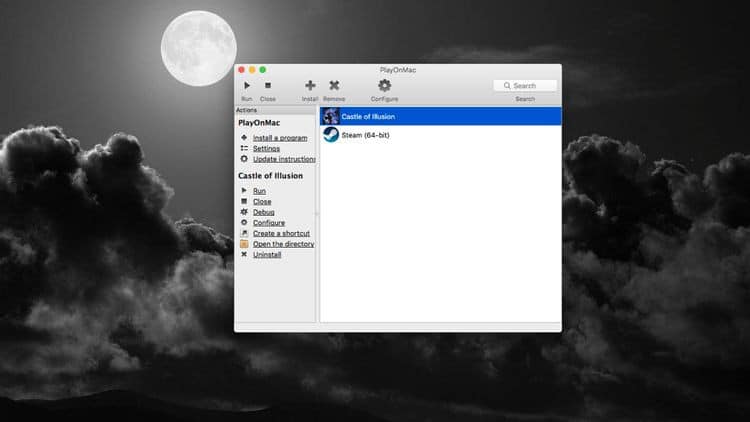
PlayOnMac Это приложение для macOS, которое позволяет без проблем запускать игры для Windows, предоставляя слой совместимости с приложением под названием Wine. В отличие от других способов запуска приложений Windows, Wine не эмулирует саму Windows. Вместо этого это Вино Это уровень совместимости программного обеспечения, который действует как своего рода переводчик между приложениями Windows и другими операционными системами, отличными от Windows, такими как macOS.
Поскольку PlayOnMac использует слой совместимости, а не эмулятор, для получения того, что он делает, требуется гораздо меньше ресурсов. Так что, если вы надеетесь играть в HD-видеоигру, вам будет проще играть в нее на своих устройствах.
Сказав это, у этого метода есть небольшой недостаток. Не каждая игра или часть приложения будет работать со слоем совместимости, потому что некоторые программы сложно компилировать. Моделирование требует больше ресурсов, но, как правило, имеет большую базу совместимости, потому что им не нужно ничего переводить между системами, как это делают уровни совместимости. Проверять Как запускать приложения Mac в Windows 10.
Подготовьте свое устройство для PlayOnMac
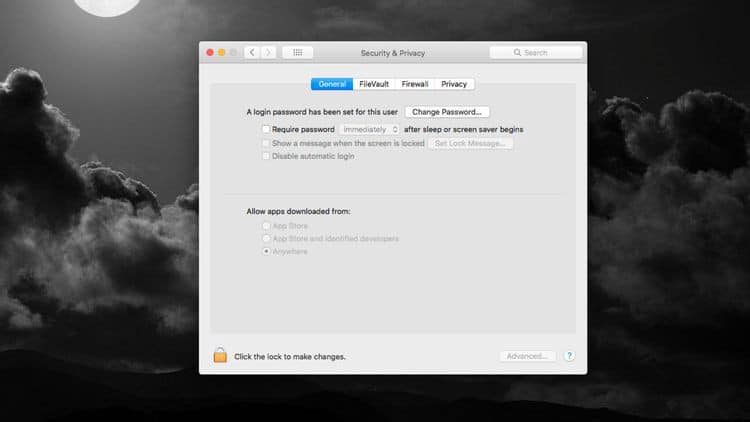
Первое, что вам нужно сделать, это загрузить и установить приложение, но в зависимости от версии macOS это может быть немного сложно. Имейте в виду, что когда вы меняете настройки безопасности на своем Mac, вы можете в конечном итоге установить что-то опасное, что нанесет вред вашему устройству. Выполните эти шаги на свой страх и риск.
Во-первых, вам нужно отправиться в Системные настройки , затем коснитесь Безопасность и конфиденциальность. В зависимости от версии macOS, которую вы используете, теперь вы увидите несколько разных вещей. На вкладке «Общие» вы увидите область под названием «Разрешить загрузку приложений из». В версиях macOS до Sierra (10.12) вы автоматически увидите вариант «Везде». Если у вас включена эта опция, все готово.
Если вы используете Sierra или более позднюю версию, вам потребуется использовать терминал, чтобы отключить службу программного шлюза. Откройте новое окно терминала и введите следующее:
sudo spctl — master-disable
Теперь вы должны обнаружить, что он позволяет устанавливать приложения из всех мест в вашей системе. Есть также некоторые другие предварительные условия, о которых нам нужно позаботиться, прежде чем мы сможем использовать PlayOnMac. Самый простой способ справиться с этим — установить приложение под названием Homebrew.
Откройте новое окно терминала и введите следующее:
/bin/bash -c “$(curl -fsSL https://raw.githubusercontent.com/Homebrew/install/HEAD/install.sh)"
Это установит Homebrew в вашей системе. Это приложение предназначено для установки сторонних пакетов с помощью терминала на вашей macOS. После завершения установки его можно использовать для установки Wine и XQuartz, двух вещей, которые необходимы PlayOnMac для работы.
Введите обе следующие команды в терминал, чтобы установить Wine и XQuartz:
brew tap homebrew/cask-versions brew install — cask — no-quarantine wine-stable brew install — cask xquartz
Эти два процесса могут занять некоторое время, но как только вы закончите, вы можете закрыть Терминал и начать самое интересное.
Как установить PlayOnMac
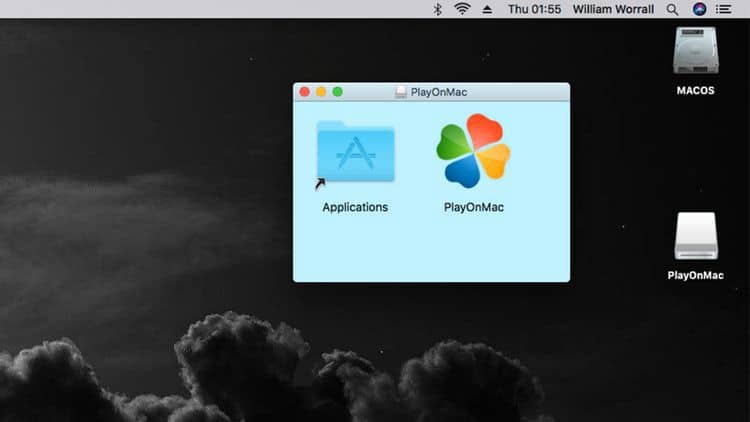
Сам PlayOnMac теперь должен быть загружен и установлен. Перейти к Страница загрузки PlayOnMac Загрузите приложение для соответствующей версии macOS. Если вы используете версию 10.14 или более раннюю, вам понадобится PlayOnMac 4.3.3, а для более новой версии — 4.4.3. Если вы не уверены, какую версию macOS используете, щелкните логотип Apple в левом верхнем углу экрана, затем выберите Об этом Mac. Это даст вам номер версии, имя и все подробности для вашего устройства.
С загрузкой мастера установки это просто случай установки файла .dmg , затем скопируйте приложение PlayOnMac в папку «Программы». После этого запустите приложение, и оно должно представить вам новое окно PlayOnMac. Есть несколько разных вещей, которые вам нужно сделать сейчас, чтобы установить игры для Windows на macOS.
Сначала нажмите «Инструменты» > «Управление версиями Wine» и немного подождите, пока загрузится список версий. Выберите последнюю не-RC и непрогрессивную версию Wine и щелкните стрелку вправо, чтобы установить эту версию. Вам нужно будет сделать это для обеих версий Wine x86 и amd64, чтобы быть в безопасности. Если вы используете Mac, выпущенный до 2012 года, вам необходимо установить Wine 5.0 как на x86, так и на amd64, поскольку более новые версии требуют металлической поддержки, которой нет на вашем оборудовании. Проверять Лучшие легкие эмуляторы для запуска Android-игр на Windows и Mac.
Запустите Steam с PlayOnMac
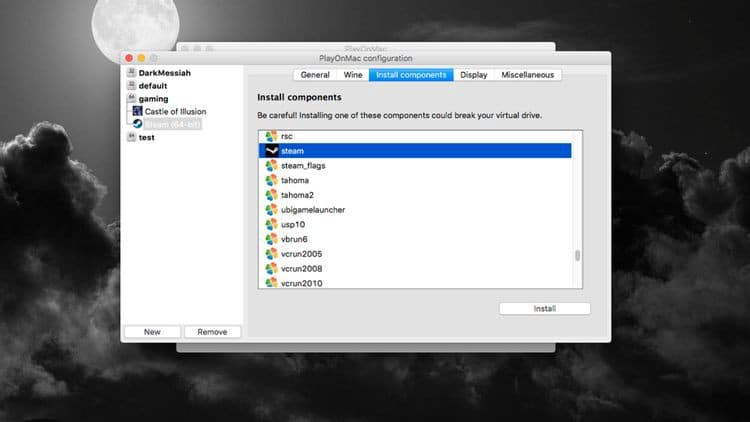
Одна из самых важных вещей, которые вам нужно сделать, если вы хотите получить достойный игровой опыт на своем Mac, — это установить Steam. Хотя есть встроенный способ установки Steam, он будет установлен по умолчанию на 32-битном диске, и вы не сможете запускать много игр. В качестве альтернативы можно предпринять некоторые дополнительные шаги, чтобы 64-битные игры работали правильно.
В главном окне PlayOnMac выберите формирование , затем коснитесь Новое в правом нижнем углу экрана. Нажмите «Далее» в мастере PlayOnMac, а затем выберите установить виндовс 64 бит перед повторным нажатием кнопки «Далее». Выберите предпочтительную версию Wine, затем снова нажмите «Далее». Назовите свой диск подходящим образом и нажмите следующий снова. Теперь PlayOnMac должен запустить Wine и использовать его для создания нового виртуального диска, на который вы сможете устанавливать игры и приложения.
Когда все будет сделано, выберите новый виртуальный диск слева от окна конфигурации, а затем выберите заголовок «Установить компоненты». Найдите Шрифты Microsoft Core , И нажмите Установки Затем следуйте указаниям мастера, чтобы установить некоторые шрифты, которые нужны Steam.
Теперь у вас есть два варианта установки Steam. Во-первых, вы можете установить Steam прямо из меню установки плагинов, как вы это делали с Core Fonts. Однако иногда это вызывает ошибку MD5. Если это произойдет с вами, загрузите обычный установщик приложения Steam, перейдите в раздел «Разное» и нажмите Запустите исполняемый файл Windows (.exe) На созданном диске по умолчанию. Теперь просто выберите загруженный установщик Steam и запустите его, как обычно.
Последний шаг, если вы используете метод установки вручную, — это перейти в «Общие» на вашем диске и выбрать Создать новый ярлык с виртуального диска. Затем выберите steam.exe и нажмите следующий , дайте ярлыку имя и коснитесь следующий В последнее время. После этого нажмите Аннулирование заканчивать. Проверять Как играть в игру Among Us на Mac.
Установите Steam Games с помощью PlayOnMac
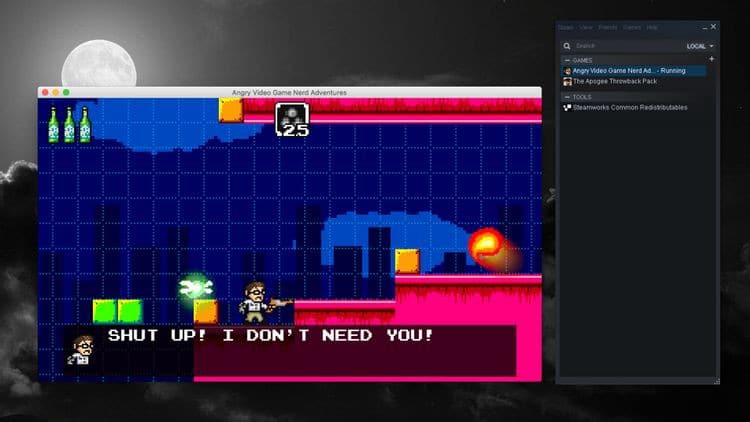
Есть несколько последних важных вещей, которые вам нужно будет сделать, чтобы установить игры. Во-первых, если вы столкнулись с ошибкой Steamwebhelper.exe который продолжает появляться, вернитесь к разделу «Установка плагинов» и «Установка HackSteam». Вы можете спокойно игнорировать любые другие ошибки, такие как VulcanDriver, нажав кнопку «Отмена» или закрыть окно, когда оно появится. Это не должно мешать вам пользоваться Сервисом.
Вы можете заметить, что Steam имеет черный экран при загрузке в него. Самый простой способ исправить это — перейти к Вид -> Малый режим Окно будет идти только к вашему списку игр. Это удаляет некоторые функции Steam, но позволяет устанавливать игры Steam для Windows на ваш Mac.
На этом этапе вы можете просто установить игры, как на ПК с Windows. Поймите, что не все ваши игры будут работать по умолчанию, но многие из них должны работать, если у вас есть Mac с достаточной производительностью, чтобы справиться с этим. Если вы хотите запускать игры Steam прямо из меню PlayOnMac, вы можете использовать параметр «Создать новый ярлык с виртуального диска» в меню конфигурации, чтобы добавить его в главное окно PlayOnMac. Проверять Лучшие инди-игры для покупки в Steam.
Новый мир игр для Windows на Mac с PlayOnMac
Если вы точно следовали этим инструкциям, теперь перед вами откроется целый новый мир игр для Windows. Помимо очень большого мира современных игр для Mac, у вас будет множество новых игр, которые стоит попробовать. Теперь вы можете просмотреть Все, что вам нужно знать об играх на M1 Mac.







