Изображения и графики играют важную роль в предоставлении информации и визуальных подсказок в различных областях. Однако иногда мы можем встретить некоторые текстовые детали, которые нам хотелось бы извлечь из этих изображений для различных целей. Вы когда-нибудь задумывались, как можно использовать лучшие инструменты и методы для извлечения текста из изображений в веб-браузерах? Извлекать необходимый текст из изображения быстрее и удобнее, чем вручную вводить его в текстовый процессор, а также это положительно влияет на поиск в Интернете и поиск контента.
Его используют многие пользователи OCR. Приложение Оптическое распознавание символов (OCR) для Windows или Mac для извлечения текста изображения. Однако вы также можете извлекать текст из изображений онлайн в веб-браузерах, используя расширения и веб-приложения.
В этой статье мы обсудим детали извлечения текста из изображений в веб-браузерах. Мы предоставим вам простые и упрощенные шаги, которые позволят вам использовать лучшие инструменты, доступные в Интернете. Мы рассмотрим технологии и программное обеспечение, которые могут сделать этот процесс более эффективным. Вот как можно извлечь текст из изображений в предпочитаемом вами веб-браузере. Проверять Руководство для начинающих по инструментам специальных возможностей Windows.
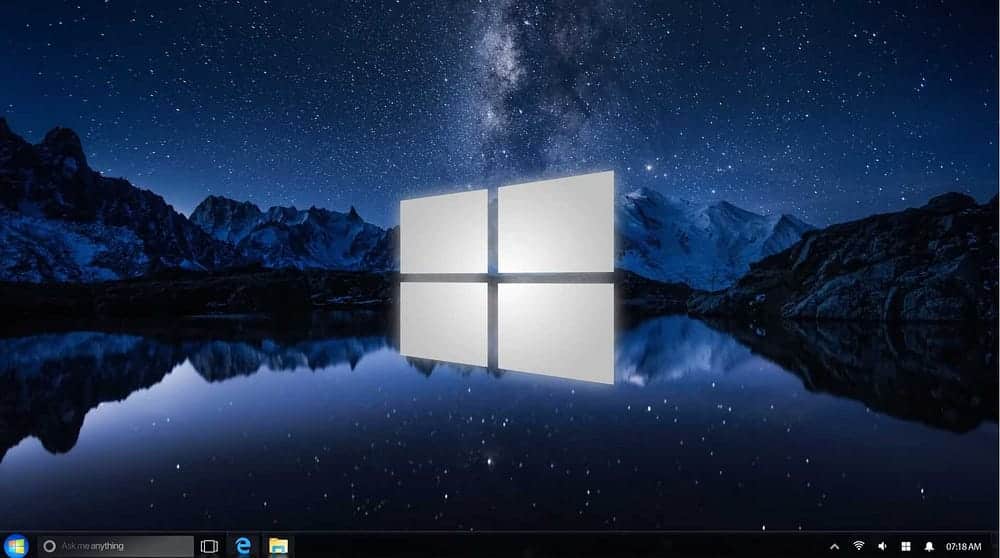
Как извлечь текст из изображений с помощью плагина Copyfish
Copyfish — одно из самых популярных расширений для браузера, обеспечивающее функцию оптического распознавания символов, с помощью которой вы можете извлекать текст изображения. Это позволяет вам извлекать текст, перетаскивая прямоугольник вокруг изображения, отображаемого в браузере. Затем вы можете скопировать текст в буфер обмена и вставить его в предпочитаемый вами текстовый процессор.
Вы можете установить Copyfish в Google Chrome, Opera, Edge, Firefox и различных браузерах на базе Chromium. Нажмите на ссылку страницы внизу этого раздела, чтобы открыть страницу загрузки Copyfish для вашего браузера. Затем нажмите кнопку «Получить» или «Установить расширение» на странице расширения.
После установки вы должны увидеть значок Copyfish на панели инструментов URL-адреса вашего браузера или в списке дополнений. Если вы не видите значок на панели задач, нажмите «Дополнения». 
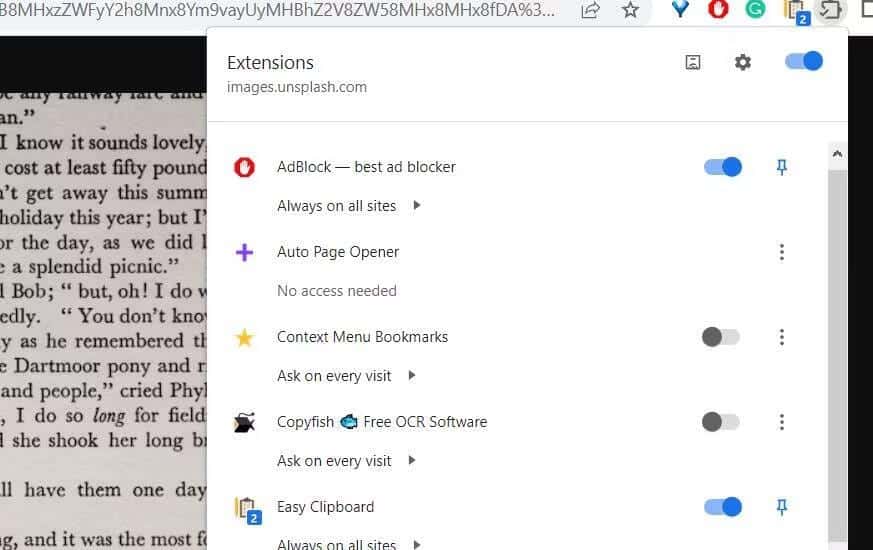
Сначала вам нужно будет найти изображение, чтобы оценить возможности, предлагаемые расширением. Откройте поиск Google и введите текстовое ключевое слово для книги. Нажмите на вкладку Картинки в Chrome для просмотра миниатюр.
Чтобы извлечь текст, щелкните правой кнопкой мыши миниатюру и выберите «Открыть изображение в новой вкладке»; Затем нажмите кнопку «Копировать рыбку». Удерживая левую кнопку мыши, перетащите красный прямоугольник вокруг изображения на вкладке.
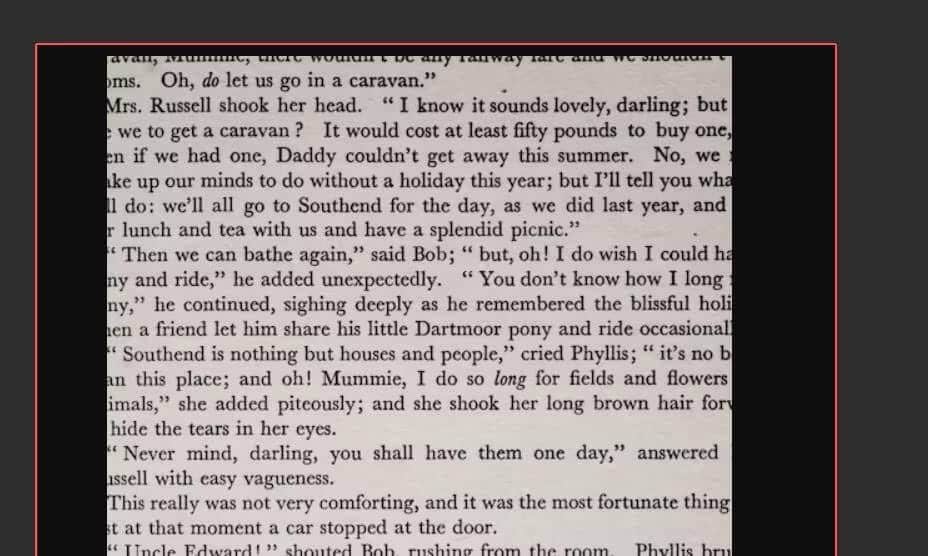
Появится результат распознавания текста Copyfish, показывающий извлеченный текст. Вы можете нажать кнопку «Открыть во вкладке» в верхней части окна, чтобы просмотреть извлеченный текст на полной вкладке браузера. Нажмите «Копировать в буфер обмена», чтобы скопировать текстовый результат. Затем откройте Блокнот Windows или текстовый редактор и нажмите Ctrl + V Вставить извлеченный текст, который можно сохранить оттуда.

Обратите внимание, что вы также можете извлекать текст из видео с помощью Copyfish. Перейдите на YouTube и воспроизведите видео оттуда. Приостановите видео в тот момент, когда появится текст, который вы хотите извлечь. Затем активируйте плагин Copyfish, чтобы использовать его.
Чтобы настроить параметры расширения, нажмите кнопку «Настройки». 
Скачать: Copyfish для браузера Google Chrome | Edge | Opera | Firefox (Бесплатно)
Как извлечь текст из изображений с помощью веб-приложения IC2R
IC2R — веб-приложение для извлечения текста из изображений в любом браузере. Плюс этого приложения в том, что оно также позволяет загружать файлы изображений с вашего компьютера. Он также включает PDF OCR для извлечения текста из формата PDF. Вы можете извлечь текст из изображений на веб-страницах с помощью IC2R, выполнив следующие действия:
- Сначала откройте веб-страницу, содержащую изображение, из которого нужно извлечь текст.
- Щелкните правой кнопкой мыши по изображению и выберите вариант Копировать название изображения Или эквивалентный вариант контекстного меню.
- Откройте веб-приложение IC2R в браузере.
- кнопка выбора выбор URL.
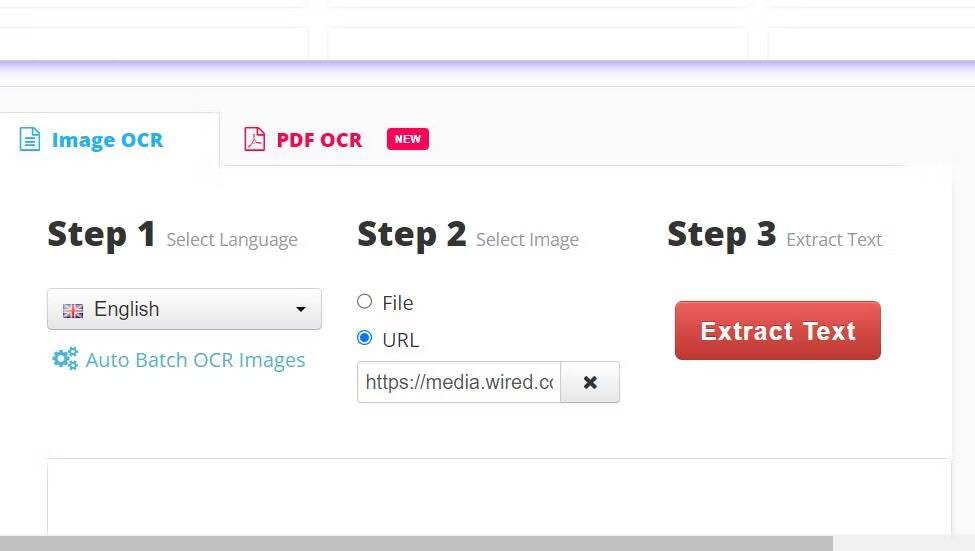
- Нажмите на Ctrl + V Вставляет URL-адрес скопированного изображения в текстовое поле.
- Нажмите кнопку «Извлечь текст».
- Нажмите «Загрузить» и выберите «Текст», чтобы сохранить документ TXT. Или вы можете выбрать из списка альтернативные варианты, такие как DOC, PDF и HTML.

- Откройте любую папку, в которую ваш браузер обычно загружает файлы, и найдите извлеченный текстовый документ.
Если вы хотите извлечь текст из изображения, уже сохраненного на вашем компьютере, нажмите «Файл»; Нажмите кнопку «Выбрать изображение», выберите файл, из которого нужно извлечь текст, и нажмите «Открыть». Нажмите «Извлечь», чтобы просмотреть извлеченный текст из выбранного файла изображения. Проверять Простой способ извлекать текст из фотографий и распечаток.
Как извлечь текст из изображений с помощью Google Фото
Веб-приложение Google Фото включает в себя 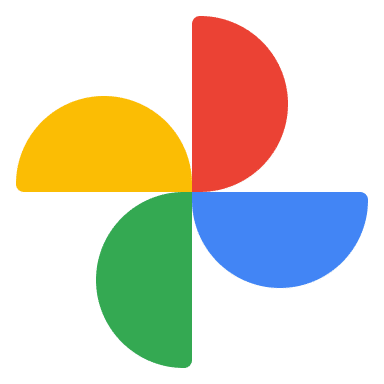


Вам нужно будет включить экспериментальную функцию «Линза», чтобы воспользоваться ее преимуществами в Google Chrome для Windows. Вот как вы можете извлечь текст из изображений с помощью Google Lens в Chrome:
- Входить хром: // флаги / в адресной строке веб-страницы Chrome и нажмите Enter.
- Введите ключевое слово включить линзу внутри окна поиска.
- Нажмите на объект Включить объектив в раскрывающемся списке Chrome, чтобы выбрать Включено.
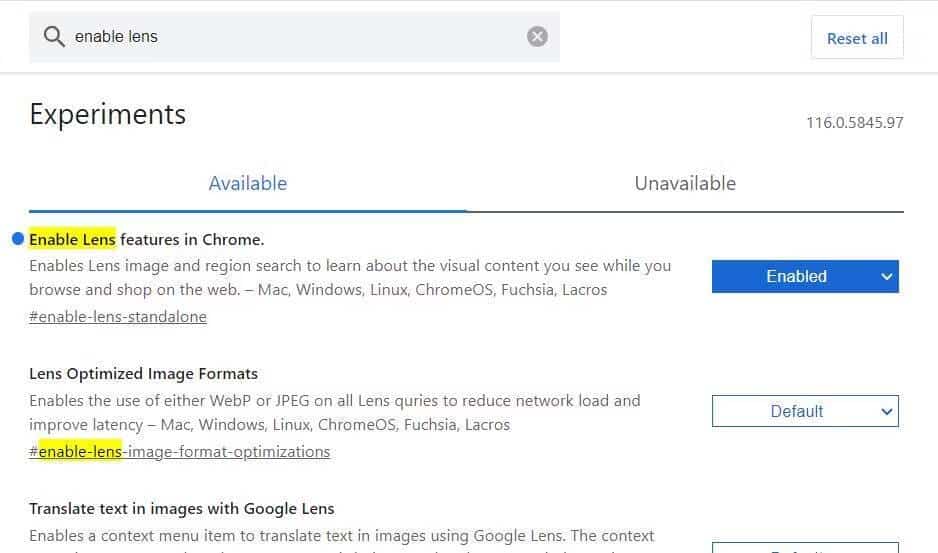
- Выберите вариант Перезагрузить Чтобы перезапустить Chrome.
- Откройте страницу Google Фото в Chrome.
- Нажмите кнопку Зайдите в Google Фото.
- Дважды щелкните изображение, сохраненное в облачном хранилище, чтобы просмотреть его на отдельной вкладке страницы.
- Теперь вы должны увидеть кнопку Копировать текст с фото Наряду с другими вариантами изображения. Нажмите Копировать текст с фото Отображает извлеченный текст на боковой панели.
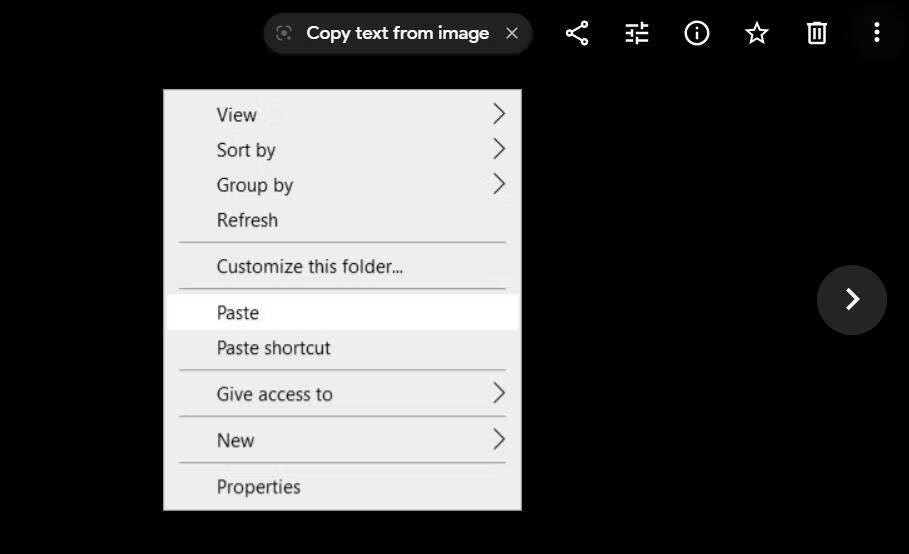
- Нажмите кнопку «Копировать текст».
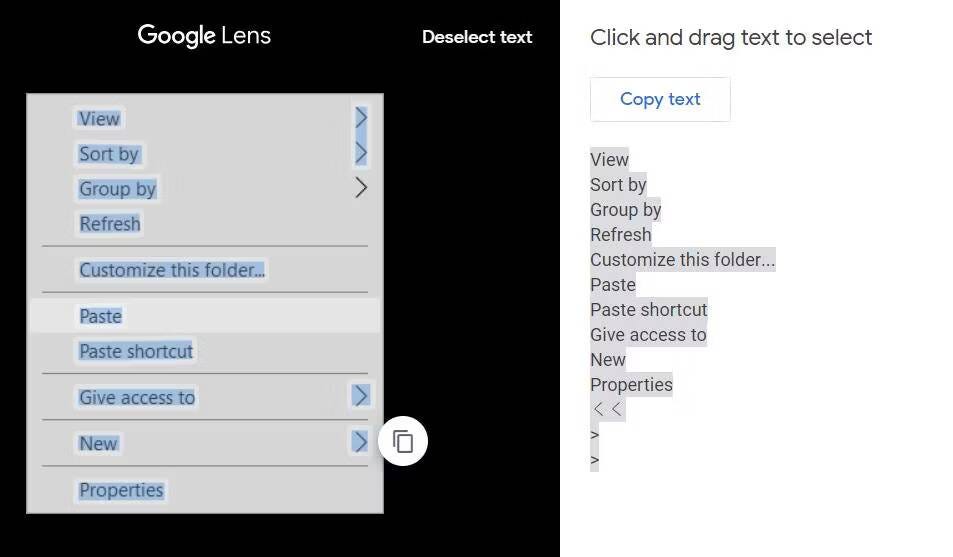
-
- Откройте текстовый процессор, куда вы можете вставить скопированный текст, и нажмите Ctrl + V.
- Затем сохраните созданный документ.
Вы также можете выбрать более конкретный текст для извлечения из изображения. Для этого нажмите и удерживайте левую кнопку мыши и перетащите указатель на текст на боковой панели, чтобы выделить его. Затем скопируйте выделенный текст и вставьте его в текстовый процессор.
Как извлечь текст из изображений с помощью копирования текста из изображения в Brave
Brave — один из немногих веб-браузеров, в котором есть встроенная функция копирования текста с изображений. Вы также можете включить Google Lens. 
После установки Brave откройте веб-страницу, содержащую несколько изображений. Затем щелкните правой кнопкой мыши по изображению и выберите Копировать текст с фото. Появится окно с извлеченным текстом, который будет автоматически скопирован в буфер обмена. Скопируйте и вставьте текст в текстовый процессор и сохраните документ.
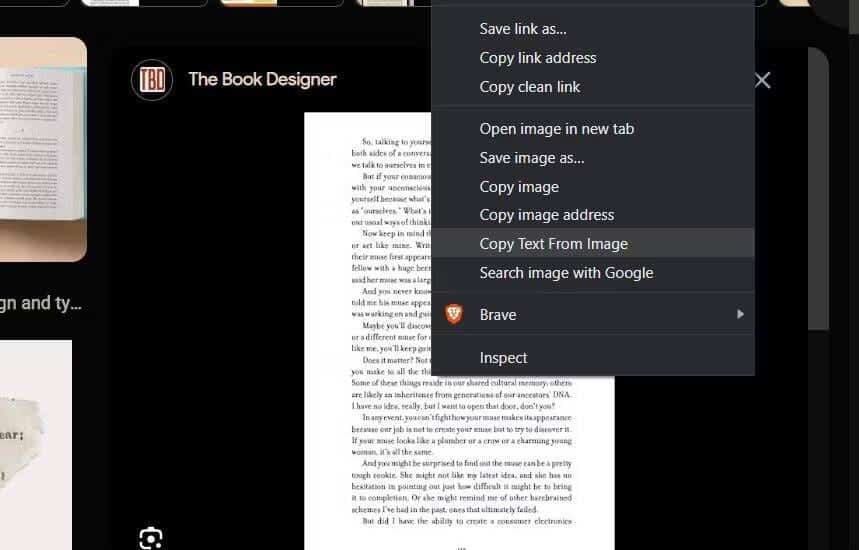
Скачать: Храбрый (Бесплатно)
Извлечение текста из изображений при просмотре веб-страниц
Теперь вы можете извлекать текст из изображений во время просмотра веб-страниц с помощью Copyfish, IC2R или Google Lens. Эти инструменты могут оказаться неоценимыми для онлайн-исследований. Copyfish, IC2R и Google Lens работают хорошо и являются хорошей альтернативой лучшим Бесплатные приложения для распознавания текста Чтобы преобразовать изображения в текст. Вы можете просмотреть сейчас Лучшие приложения OCR для Android.







