Microsoft была в авангарде усилий по упрощению использования своих продуктов и впервые предприняла шаги для решения этой проблемы в 1990 году, выпустив Windows 3.0. Теперь, с Windows 11, он расширил свои инструменты специальных возможностей Windows, добавив новые функции и инструменты.
Windows 11 предназначена для поддержки производительности, творчества и простоты использования для всех. В нем есть ресурсы специальных возможностей для зрения, слуха, интеллекта, мобильности, фокусировки и многого другого.
Итак, давайте погрузимся и взглянем на все различные инструменты специальных возможностей в Windows. Проверять Как специальные возможности Android можно использовать для взлома телефона.
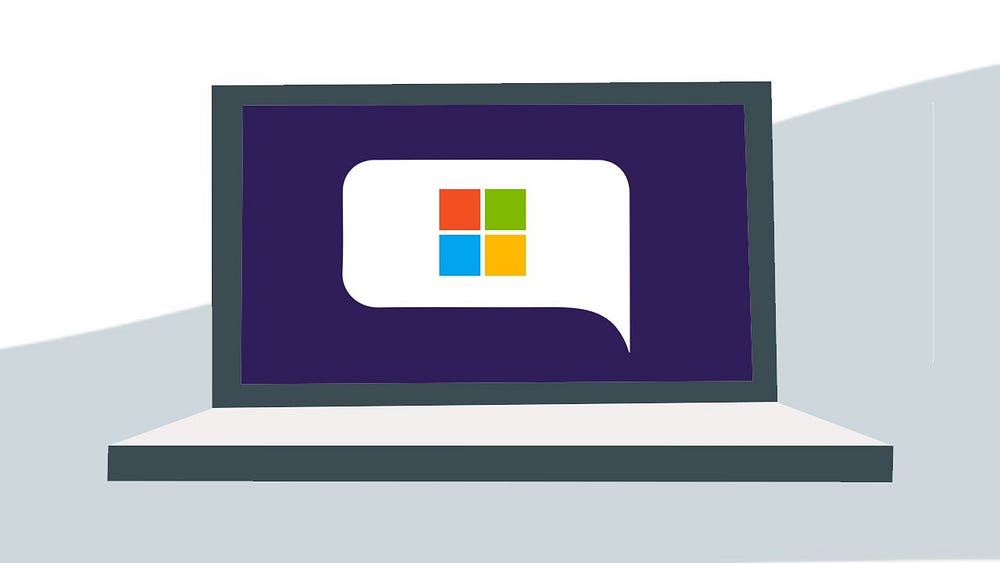
Руководство для начинающих по специальным возможностям в Windows
Вы можете получить доступ ко всем инструментам специальных возможностей непосредственно из настроек в Windows. Вы можете перейти к настройкам Windows, нажав клавишу Windows + I , и отправляйтесь в отделение Доступность.
Microsoft разделила свои инструменты на три основных раздела, которые предназначены для решения различных проблем доступности. А именно: зрение, слух и взаимодействие.
Начнем с видения.
Руководство по инструментам Windows на основе машинного зрения
Ни для кого не секрет, что люди со слабым зрением могут иметь серьезные проблемы с выполнением таких задач, как набор текста, использование мыши, навигация по меню и просмотр файлов. Фактически, согласно отчету за 2022 г. Всемирная организация здоровья Почти два миллиарда человек во всем мире страдают от того или иного нарушения зрения.
Можно с уверенностью предположить, что некоторые из них могут использовать технологии, чтобы облегчить себе жизнь. Даже если только XNUMX процент из них использует Windows, вполне вероятно, что подавляющее число людей борется с технологиями, которыми они владеют.
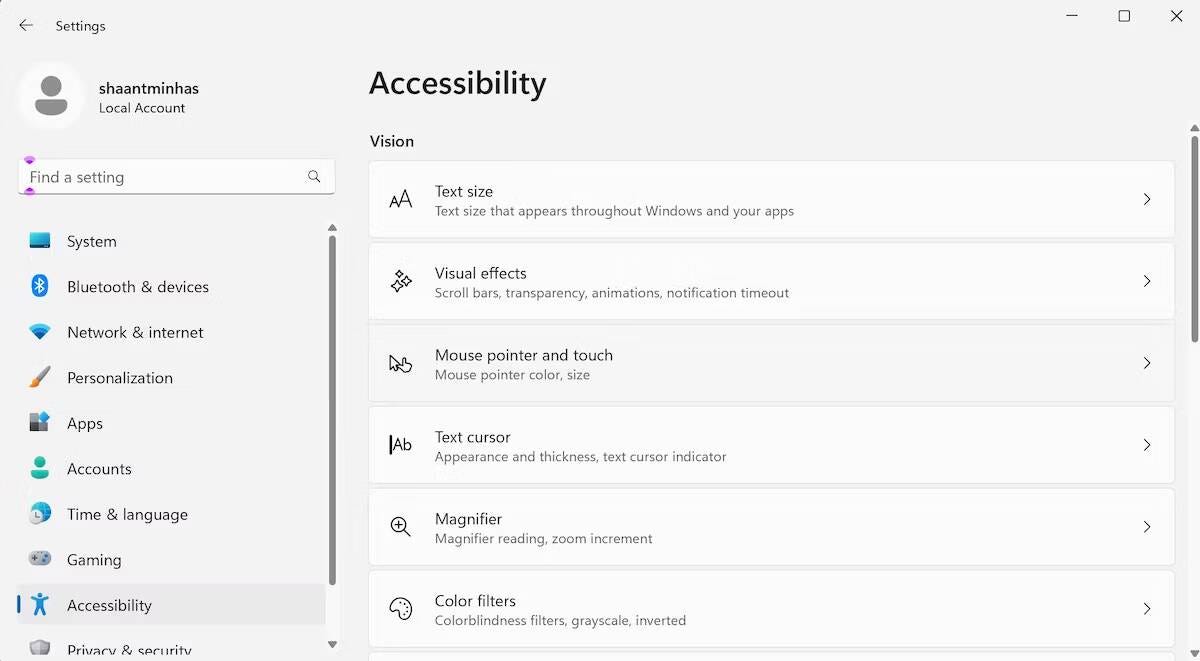
Инструмент специальных возможностей Windows для слабовидящих служит потребностям и возможностям многих из тех пользователей Windows, которые не смогут получить максимальную отдачу от операционной системы.
С этой целью Windows представила довольно много инструментов в разделе Vision. Давайте рассмотрим каждый из них отдельно.
1. Размер текста
Размер текста показывает, на чем он нанесен. Помогает вам настроить размер текста на вашем компьютере и в приложениях с помощью простой настройки ползунка.
Чтобы настроить размер текста, приложений и других элементов, нажмите кнопку меню «Пуск», затем выберите Настройки -> Специальные возможности -> Текст. Используйте ползунок рядом с «Размер текста», чтобы увеличить только текст на экране. Чтобы изменить размер всего на экране, нажмите кнопку меню «Пуск», затем выберите Настройки -> Вид системы Затем измените раскрывающийся список «Изменить размер» в разделе «Изменить и макет» на больший процент.
После внесения изменений обязательно нажмите «Применить», чтобы сохранить их.
2. Визуальные эффекты
Иногда говорят, что визуальные эффекты просто радуют глаз; По сути, это неотъемлемая часть пользовательского интерфейса, дающая вам необходимый контекст и ясность.
Кроме того, визуальные эффекты в Windows могут улучшить или испортить пользовательский опыт для многих людей с частичными нарушениями зрения. С помощью инструментов в Visual Effects вы можете в некоторой степени управлять этими визуальными эффектами и получать от них максимальную отдачу.
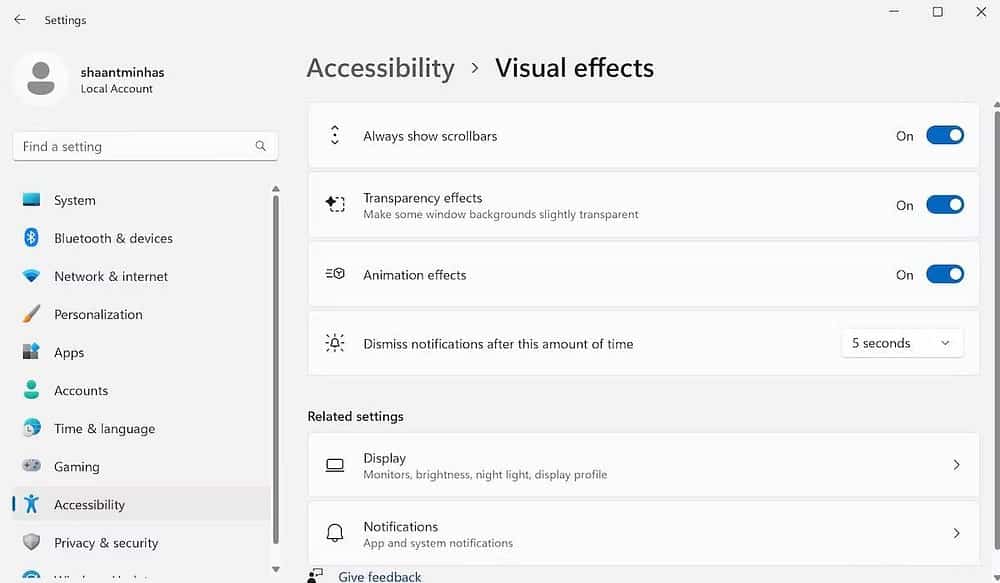
Слайдер
По умолчанию полоса прокрутки рядом с результатами поиска исчезает всякий раз, когда вы ищете что-то в меню «Пуск». Однако вы можете изменить этот параметр.
Просто включите переключатель рядом с Всегда показывать полосы прокрутки И вы будете хорошо идти оттуда.
Эффекты прозрачности
Эффекты прозрачности улучшают внешний вид вашего компьютера, и в Windows они включены по умолчанию. Но если у вас есть какие-либо нарушения зрения, это может заставить ваши глаза работать без надобности.
Отключите переключатель рядом с «Эффекты прозрачности», и Windows отключит все эффекты блеска на вашем компьютере.
анимационные эффекты
В Windows есть множество классных анимаций, которые ненадолго появляются на экране во время тех или иных переходов, обычно в качестве улучшения.
Однако он подходит не всем. Если они вас отвлекают, вы можете легко отключить их, отключив кнопку рядом с эффектами анимации.
Уведомления
Каждое уведомление остается в Windows в течение установленного периода времени. После отключения будильника по истечении этого времени вы можете легко увеличить или уменьшить время в диапазоне от 5 секунд до 5 минут. Проверять Вы близоруки или дальнозорки? Вот как сделать Windows более доступной.
3. Указатель мыши и касание
Этот инструмент позволяет легко изменить размер и стиль указателя мыши. Например, вы можете изменить символ курсора из четырех различных форм. Кроме того, вы также можете увеличить или уменьшить его размер.
Вы также можете увидеть, куда движется мышь на экране, добавив хвост курсора. Нажмите кнопку меню «Пуск», затем выберите Настройки -> Bluetooth и устройства -> Мышь -> Дополнительные настройки мыши. В окне «Свойства мыши» выберите вкладку «Параметры указателя». Ширина хвоста курсора.
сенсорный указатель
Вы можете переключить клавишу для сенсорного курсора, и где бы вы ни коснулись экрана, вы увидите увеличенный круг. Вы также можете установить флажок «Сделать круг темнее и больше», чтобы настроить параметры.
4. Текстовый курсор
Windows также позволяет изменять внешний вид и толщину текстового курсора, что поможет улучшить видимость отображаемого текста.
Сначала включите текстовый курсор для запуска виджетов. Оттуда вы также можете настроить размер курсора, перемещая его вбок.
Кроме того, у вас также есть много разных цветов на выбор ниже; Выберите любой цвет, который вы предпочитаете, и ваш текстовый курсор изменится.
Толщина цвета текста
Кроме того, вы также можете изменить толщину курсора, переместив ползунок, как показано ниже:
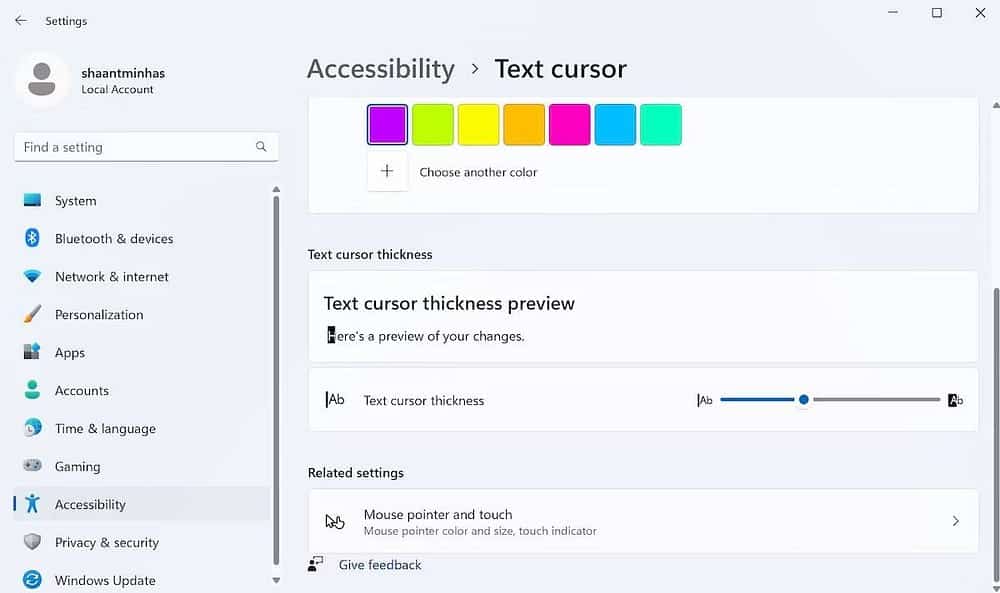
5. Лупа
Как вы, наверное, догадались из названия, лупа — полезный инструмент для пользователей с плохим зрением. Даже если у вас хорошее зрение, вы можете использовать его для чтения любого очень мелкого текста в Интернете или любого документа, который вы не можете прочесть иначе. Чтобы включить лупу, включите переключатель рядом с лупа.
Кроме того, вы можете использовать ярлык, нажав клавишу с логотипом Windows + знак плюс. После включения лупы вы можете увеличивать и уменьшать масштаб, нажимая Ctrl + Alt и вращайте колесо мыши. Вы также можете увеличить приращение, просто выбрав одно из множества значений.
Вы можете узнать, как использовать лупу из одного из наших предыдущих руководств. Проверять Что такое цветовые фильтры в Windows 11? Вот как это использовать.
6. Цветовые фильтры
Следующий инструмент в списке — цветовые фильтры. Если у вас есть проблемы с просмотром и различением цветов на компьютере, этот инструмент для вас.
После переключения переключателя цветовых фильтров у вас есть следующие оттенки на выбор:
- Красно-зеленый (плохое зрение в зеленых тонах, дейтеранопия).
- Красно-зеленый (плохое зрение красного цвета, протанопия).
- сине-желтый (тританопия).
- оттенки серого.
- Инвертированные оттенки серого.
- Инвертированные цвета.
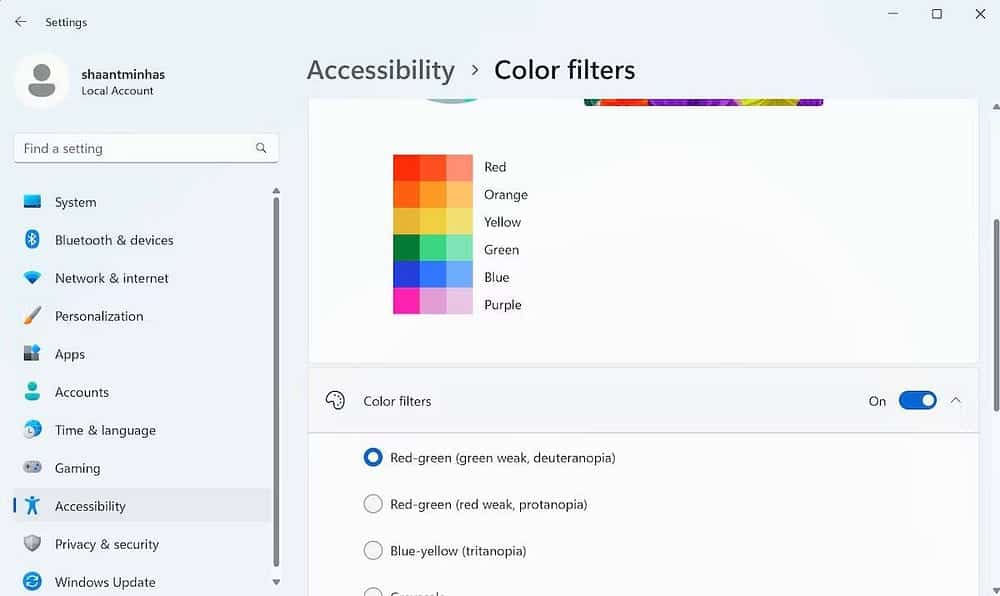
Вместо этого вы можете использовать простые сочетания клавиш, такие как: Окна + Ctrl + С Чтобы включить или выключить цветовые фильтры. Проверять Дальтоники Windows: попробуйте этот трюк, чтобы улучшить цветовую дискриминацию.
7. Контрастные черты
Если вам сложно понять, что находится в приложении или документе, вам подойдут контрастные темы.
С контрастными темами вы можете выбрать тему, используя ряд цветов и эффектов, чтобы облегчить самостоятельное чтение. Всего у вас есть четыре различных контрастных темы на выбор:
- гидро.
- пустыня.
- сумерки.
- ночное небо.
Чтобы выбрать конкретную тему, нажмите на переключаемое меню и выберите тему оттуда.
8. Рассказчик
Короче говоря, экранный диктор помогает перемещаться по веб-страницам и документам, читая вслух текст на экране. У нас есть подробное руководство, в котором рассказывается обо всем, что касается экранного диктора на вашем ПК. Вы можете узнать все, что связано с Рассказчик связанного каталога.
Руководство по звуковым инструментам Windows
Второй раздел специальных возможностей, «Слух», поможет вам с легкостью использовать устройство, даже если у вас есть нарушения слуха. Во-первых, давайте взглянем на инструмент номер один, который охватывает звук вашего компьютера.
1. Звук
Когда вы нажмете на звук, вы найдете два разных варианта: монофонический звук и функцию мигания экрана.
Переключая переключатель монофонического звука, вы получаете питание для левого и правого каналов одновременно. Если вы не верите, сделайте это, и вы сразу заметите разницу в качестве звука. Эта функция пригодится, если у вас есть проблемы со слухом.
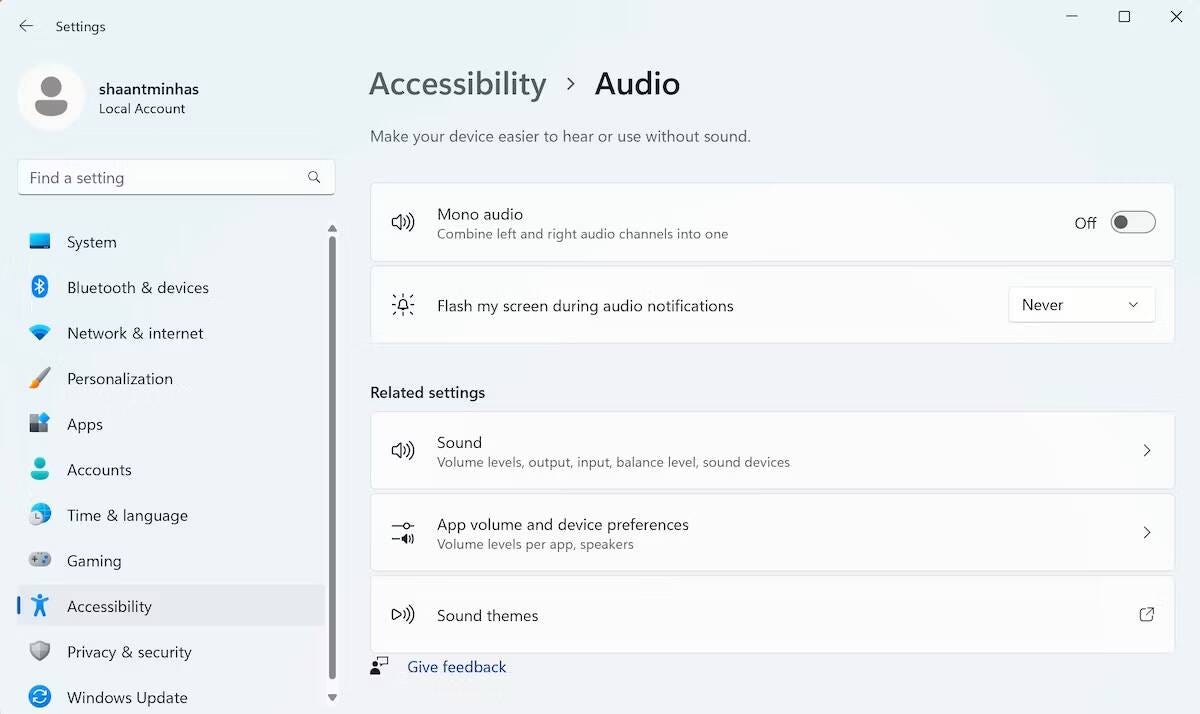
С другой стороны, если вы включите переключатель рядом с Мой экран мигает Во время звуковых уведомлений вы получите возможность выбирать из различных настроек, таких как:
- Мигание строки заголовка активных окон.
- Активное окно мигает.
- Весь экран мигает.
Проверять Основные функции macOS для пользователей с нарушениями слуха.
2. Живые субтитры
Живые субтитры — еще одно благо для пользователей с нарушениями слуха. Но даже если у вас идеальный слух, использование субтитров может улучшить взаимодействие с пользователем. Это будет особенно верно, если вы пытаетесь выучить новый язык, просматривая фильмы или другие видео, так как просмотр видео с субтитрами может улучшить ваш процесс обучения.
Чтобы включить живые субтитры, просто переключитесь на клавишу Live Caption, и все готово. Вместо этого вы можете использовать Окна + Ctrl + L.
Вы также сможете выбрать стиль подписи. Просто выберите стиль подписи от белого до черного, маленькие заглавные, все заглавные и желтый вместо синего. Если вы хотите добавить больше разнообразия, нажмите «Изменить», чтобы выбрать новые настройки для текста, фона или окна. Проверять Лучшие приложения для слабослышащих и глухих на iOS и Android.
Взаимодействие
Последняя функция специальных возможностей в Windows, как следует из ее названия, охватывает все, что помогает вам взаимодействовать с компьютером. Это включает в себя все, от речи, клавиатуры, мыши или управления глазами.
1. Речь
Windows позволяет вам управлять компьютером только голосом посредством распознавания речи без использования клавиатуры или мыши.
2. Клавиатура
Раздел «Специальные возможности клавиатуры» посвящен тому, как максимально эффективно использовать клавиатуру в Windows.
От активации определенных клавиш и сочетаний клавиш для различных клавиш до других ценных настроек, таких как экранная клавиатура, подчеркивание клавиш доступа и т. д. — раздел «Клавиатура» — это то, что вам нужно, если вы хотите получить максимальную отдачу от своей клавиатуры.
3. Мышь
Как и в случае с клавиатурой выше, инструмент «Мышь» предназначен для улучшения доступности мыши для всех пользователей. Назначьте пользовательские сочетания клавиш клавишам мыши, и вы найдете множество настроек, таких как скорость клавиш мыши, ускорение клавиш мыши и т. д.
Все об инструментах специальных возможностей на компьютере с Windows
Инструменты специальных возможностей Microsoft Windows делают ее более инклюзивной операционной системой и являются частью растущего подхода к дизайну, известного как универсальный дизайн. Это делает Windows полезной для максимально возможного количества людей, независимо от их возраста, инвалидности или положения в жизни.
Хотя мы рассмотрели почти все инструменты специальных возможностей, доступные в Windows, мы также рекомендуем вам просмотреть отдельные инструменты. Вы можете просмотреть сейчас Как технологии улучшают доступ к медицинским услугам в сельских и отдаленных районах.







