Windows поставляется со встроенным приложением под названием «Экранный диктор» для чтения вслух содержимого экрана. Он может читать документы, электронные письма, веб-страницы и другой текст на экране. Приложение «Экранный диктор» также полезно для людей с нарушениями зрения, которым нужна помощь в чтении различных текстов, отображаемых на экране.
Благодаря более естественным голосам пользователи экранного диктора могут наслаждаться такими сценариями, как просмотр веб-страниц, чтение, сочинение, отправка писем и многое другое. Естественные голоса диктора используют для речи последний текст на устройстве, и после загрузки он поддерживается в автономном режиме. Экранный диктор обеспечивает три естественных голоса американского английского. Эти голоса включают два женских голоса, «Дженни» и «Ария», и один мужской голос, «Парень».
Экранный диктор имеет ряд функций, упрощающих настройку и использование. В этой статье показано, как получить доступ к этому приложению в Windows 11.
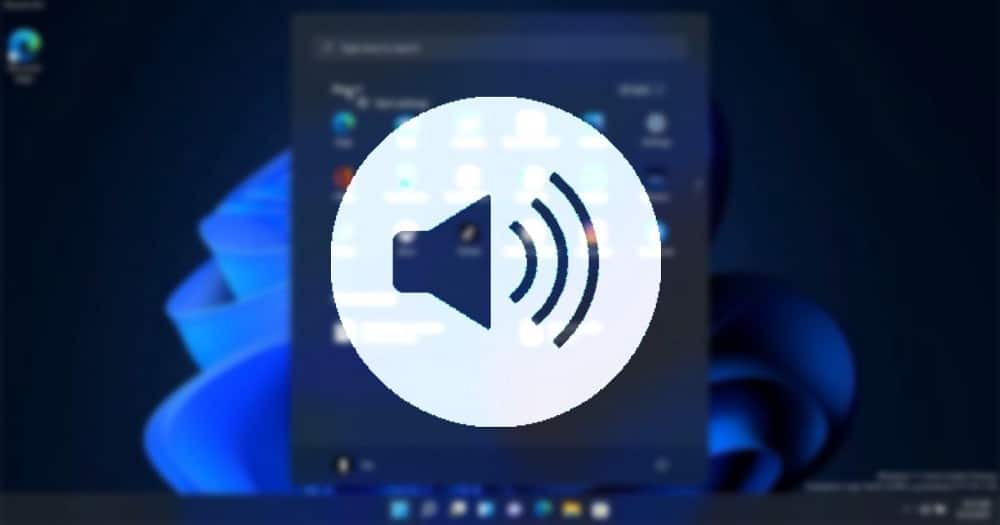
1. Как запустить экранный диктор с помощью сочетания клавиш
Экранный диктор позволяет использовать компьютер без мыши для выполнения обычных задач, если вы слепы или имеете слабое зрение. Это приложение считывает содержимое экрана, например текст и кнопки, и взаимодействует с ними.
Если вы используете Windows 11, вы можете открыть Экранный диктор, коснувшись Win+Ctrl+Ввод на клавиатуре. Этот ярлык будет работать, даже если вы находитесь в другом приложении или выполняете задачу.
Чтобы экранный диктор не читал вслух, нажмите клавишу Кэпс Лок + Esc.
2. Как запустить экранный диктор с помощью диалогового окна «Выполнить»
Диалоговое окно «Выполнить» в Windows — это быстрый способ открыть приложение или документ. Если вы используете программу чтения с экрана или приложение для преобразования текста в речь на компьютере с Windows 11, вы можете открыть его с помощью команды «Выполнить». Вот как:
- Нажмите на Win + R на клавиатуре. Откроется диалоговое окно «Выполнить».
- В поле Открыть введите Рассказчик в поле и нажмите ОК.
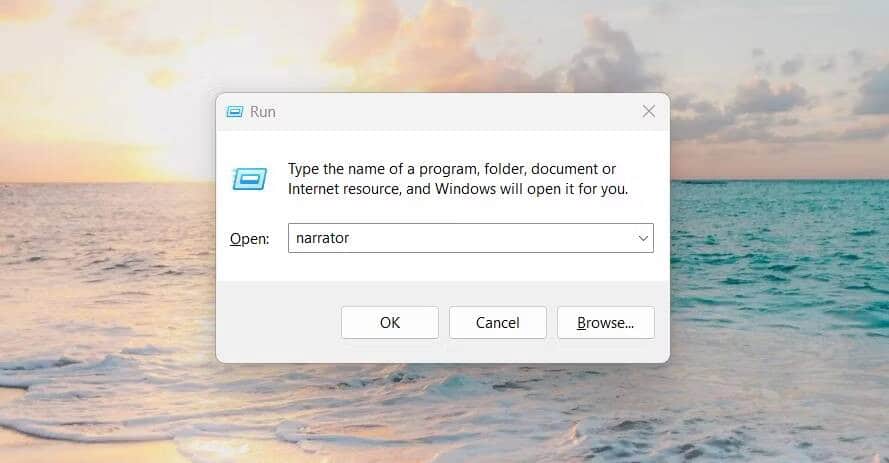
- Экранный диктор запустится и начнет читать вслух то, что у вас на экране.
3. Как запустить экранный диктор с помощью командной строки
Внесен ряд улучшений в просмотр веб-страниц с помощью Microsoft Edge и экранного диктора. К ним относятся: У вас будет более последовательная навигация с Экранным диктором. Это включает в себя улучшения в навигации по заголовкам, более последовательную навигацию в режиме сканирования, где режим сканирования с меньшей вероятностью зацикливается между элементами, и более последовательное чтение ссылок при навигации вперед и назад. Вот как открыть Экранный диктор с помощью командной строки:
- Откройте диалоговое окно «Выполнить», нажав Win + R Или щелкнув правой кнопкой мыши в меню «Пуск» и выбрав «Выполнить».
- Введите «cmd» в текстовое поле и нажмите Shift + Ctrl + Enter.
- Если на экране появится окно UAC, коснитесь Да следовать.
- В окне командной строки введите рассказчик И нажмите Enter.
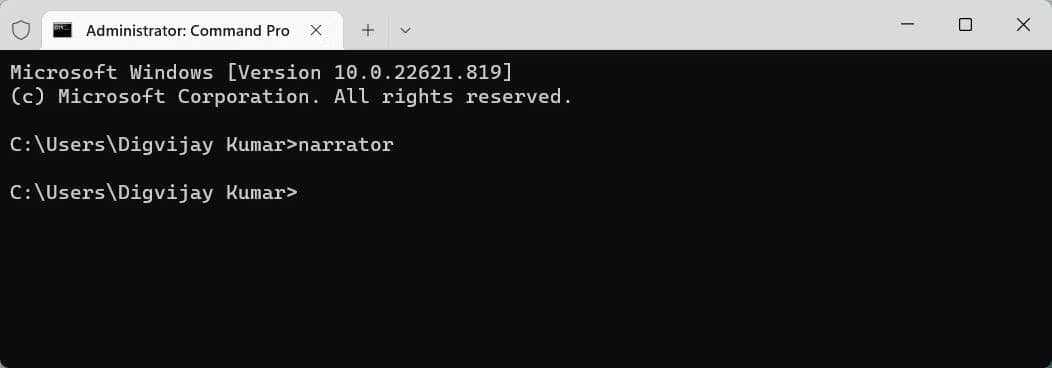
- Откроется окно экранного диктора, и вы сможете начать использовать средство чтения с экрана.
Проверять Как заставить компьютер читать текст вслух.
4. Как запустить экранный диктор с помощью поиска Windows
Если вы используете программу чтения с экрана из-за проблем со зрением, вы знаете, как важно иметь возможность быстро находить нужные элементы на своем компьютере. Приложение может помочь вам Поиск Windows при этом.
- Чтобы открыть поиск Windows, нажмите кнопку «Пуск».
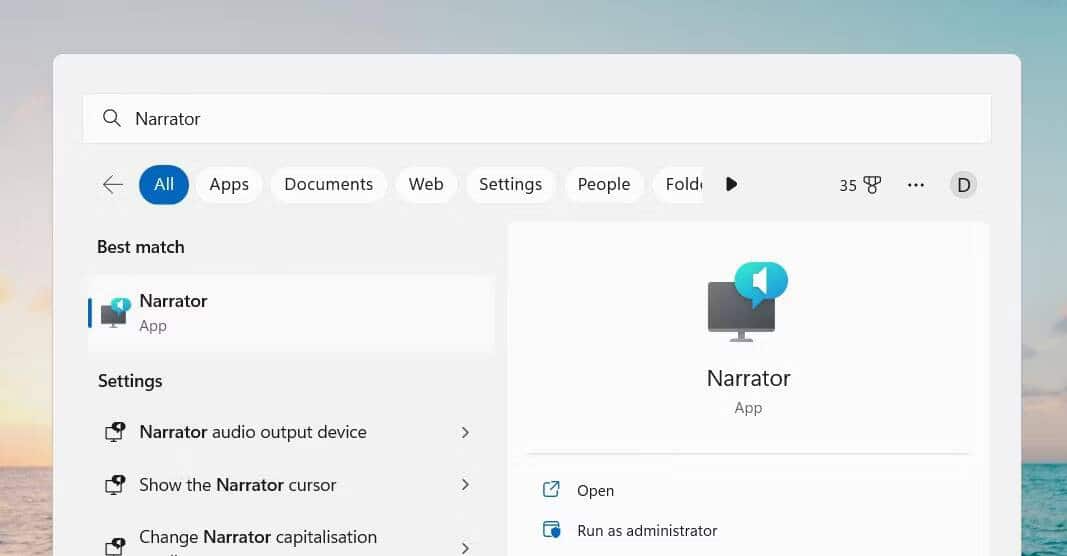
- Введите «Рассказчик» в поле поиска и выберите соответствующий результат.
- Теперь у вас есть экранный диктор, работающий на вашем компьютере.
5. Как запустить экранный диктор с помощью Windows PowerShell
Windows PowerShell — это основанная на задачах оболочка командной строки и язык сценариев, разработанный специально для системного администрирования. Вы можете использовать его для запуска приложений, установленных на вашем компьютере.
Чтобы открыть экранный диктор с помощью Windows PowerShell, выполните следующие действия.
- Нажмите на Win + X на клавиатуре, чтобы открыть меню быстрой ссылки и выбрать Терминал (администратор).
- Если на экране появится окно UAC, коснитесь Да следить.
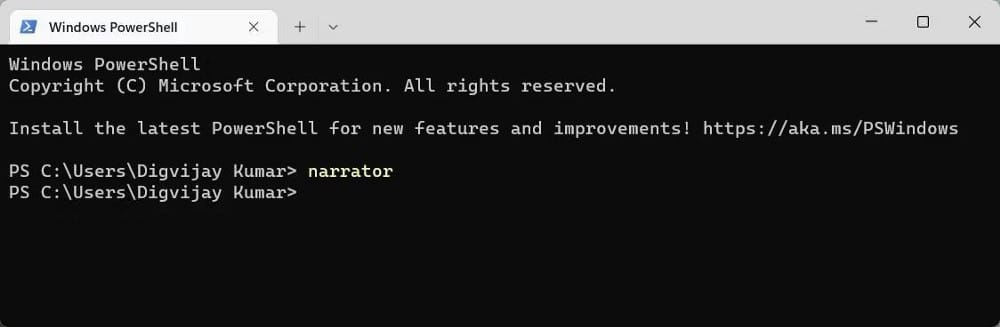
- В окне PowerShell введите рассказчик И нажмите Enter для запуска экранного диктора.
Проверять Как использовать Speak in PowerPoint для чтения текста вслух.
6. Как запустить Экранный диктор, используя настройки Windows
В Windows вы также можете открыть экранный диктор из системных настроек, чтобы читать текст вслух и использовать другие голосовые команды. Шаги следующие:
- Нажмите на Win + I на клавиатуре, чтобы открыть системные настройки.
- Щелкните вкладку Доступность в левой части экрана.
- Перейти в раздел Видение и щелкните Экранный диктор.
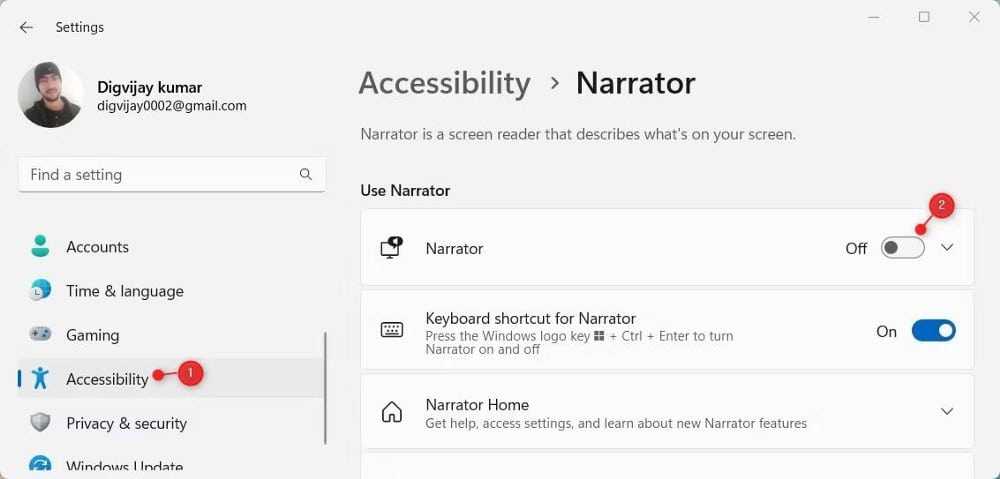
- В разделе «Использовать экранный диктор» включите переключатель рядом с «Экранным диктором».
7. Как запустить экранный диктор с помощью панели управления
В Windows 11 вы также можете запустить экранный диктор с помощью панели управления. Это самый простой и прямой способ сделать это. Чтобы начать, выполните следующие действия:
- Откройте панель управления, выполнив поиск Control в поиске Windows.
- В панели управления измените отображение экрана на большие значки.

- Далее выберите Центр специальных возможностей -> Запустить экранный диктор.
- Экранный диктор запустится на вашей Windows 11.
8. Как запустить Экранный диктор с помощью ярлыка на рабочем столе
Если вы часто пользуетесь экранным диктором, возможно, вы захотите создать ярлык на рабочем столе, чтобы быстро открывать его, когда он вам нужен. Вот как открыть экранный диктор с помощью ярлыка на рабочем столе:
- Щелкните правой кнопкой мыши на рабочем столе и выберите Новый -> Ярлык.
- В окне «Создать ярлык» введите следующий путь и нажмите Enter.
C:\WINDOWS\system32\Narrator.exe
- Затем введите «Рассказчик» в поле «Имя».
- Нажмите кнопку Готово, чтобы сохранить изменения.
После создания вы увидите ярлык на рабочем столе. Дважды щелкните его, чтобы запустить экранный диктор. Проверять Как использовать экранный диктор Windows для преобразования текста в речь.
9. Как запустить Экранный диктор через диспетчер задач
Windows 11 поставляется с множеством полезных функций, и одна из них — возможность открывать экранный диктор с помощью диспетчера задач. Это может быть полезно, если у вас возникли проблемы с компьютером и вы не можете получить доступ к другим предлагаемым методам. Чтобы открыть экранный диктор с помощью диспетчера задач, выполните следующие действия.
- Щелкните правой кнопкой мыши на панели задач и выберите «Диспетчер задач» в появившемся меню. Вы также можете использовать Shift + Ctrl + Enter чтобы открыть его напрямую.
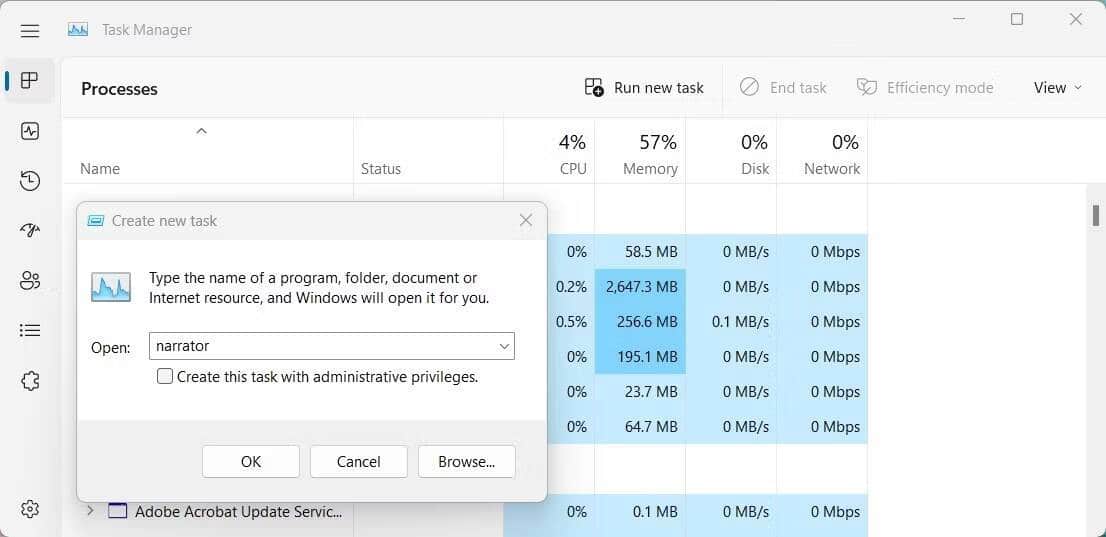
- В окне диспетчера задач нажмите кнопку Запустить новую задачу.
- Введите «рассказчик» в текстовое поле и нажмите Enter.
Закройте окно диспетчера задач, и теперь экранный диктор должен работать.
10. Как запустить экранный диктор из проводника
Если вы ищете быстрый способ открыть экранный диктор в Windows 11, нет лучшего способа сделать это, чем использовать проводник. Вот как это сделать:
- Откройте проводник Windows (узнайте, как Откройте проводник Для некоторых быстрых способов сделать это).
- В адресной строке введите «рассказчик» и нажмите Enter.
- Вот и все; Теперь рассказчик должен быть готов к работе.
11. Как закрепить экранный диктор на панели задач
Хотя вы можете открыть Экранный диктор с помощью любого из вышеперечисленных способов, вам может быть проще получить к нему доступ непосредственно с панели задач. Наличие его на панели задач может упростить доступ к приложению, поскольку оно всегда находится на вашем рабочем столе. Для этого выполните следующие действия:
- Нажмите на меню «Пуск» и найдите «рассказчик».
- Щелкните правой кнопкой мыши результат поиска и выберите Брать на заметку из контекстного меню.
- На панели задач появится новый значок. Щелкните ее, чтобы запустить экранный диктор.
- Это так просто. Вот как вы можете открыть экранный диктор в Windows 11.
Экранный диктор легко запустить в Windows
Экранный диктор прост в использовании и может быть очень полезен для людей с нарушениями зрения или людей с ограниченными возможностями, которые затрудняют использование компьютера. Если вы используете Windows 11 и хотите открыть экранный диктор, теперь вы знаете, как это сделать лучше всего. Вы можете просмотреть сейчас Способы преобразования текста в видео через веб-сайты.







