OBS Studio имеет очень полезные функции, которые помогают создателям в постобработке. Одной из таких функций является возможность записи до шести звуковых дорожек. Мы объясним, как настроить многодорожечную запись, назначить звук на разные дорожки и обсудим примеры утилит для этого. Все шаги применимы как к macOS, так и к Windows. Проверять Лучшие приложения для записи голоса для Windows.
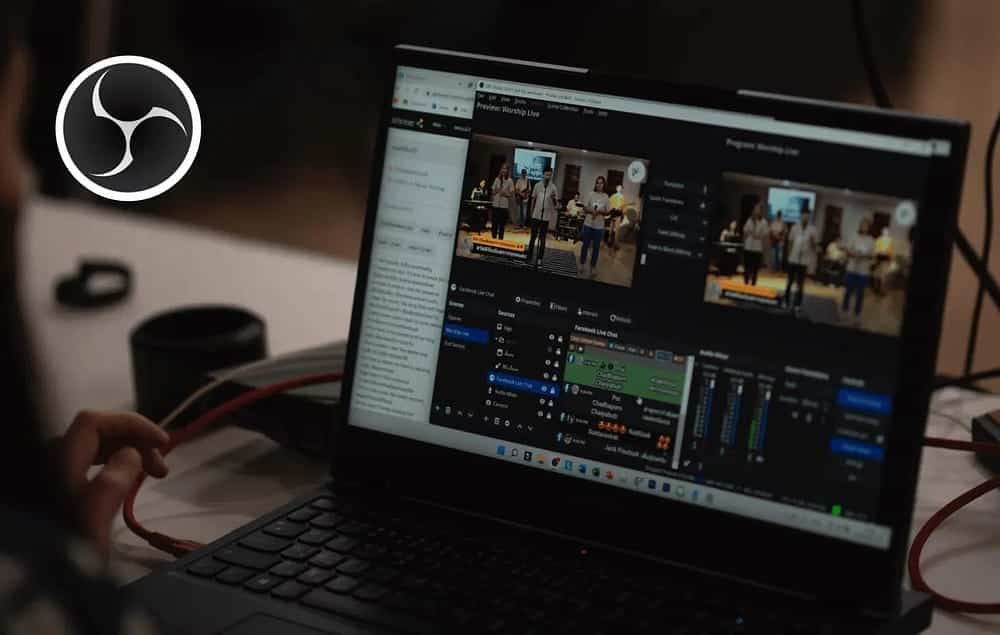
1. Включить многодорожечную запись
Сначала нажмите на кнопку Настройки в панели управления, затем перейдите на страницу выход. Убедитесь, что режим вывода установлен на «Расширенный».
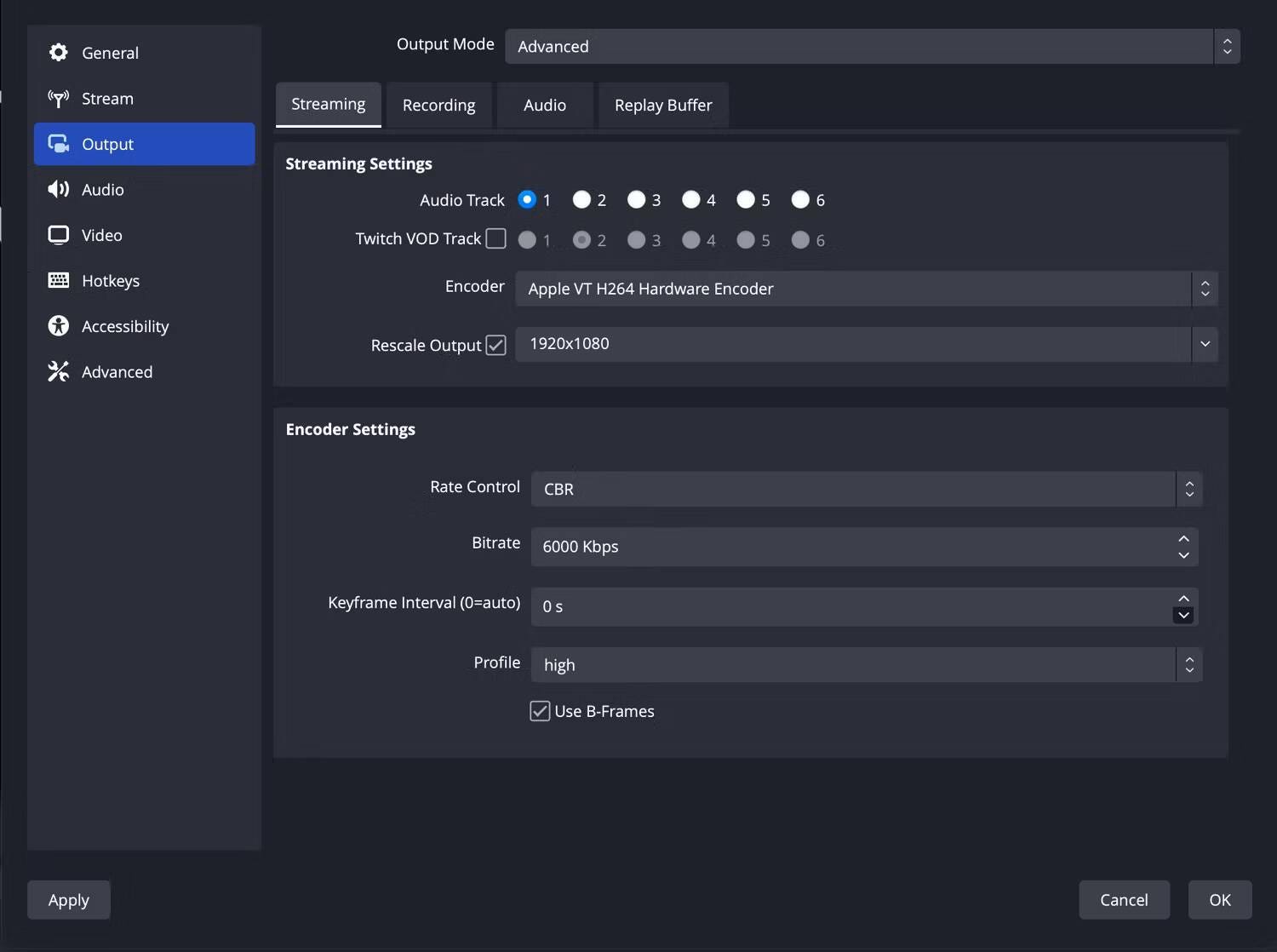
Во вкладке «Настройки трансляции» вы можете выбрать только одну звуковую дорожку для использования во время трансляции, а в настройках «Запись» вы можете выбрать шесть из них — после того, как вы установите источники звука для дорожек, вы можете выбрать столько, сколько хотите. .
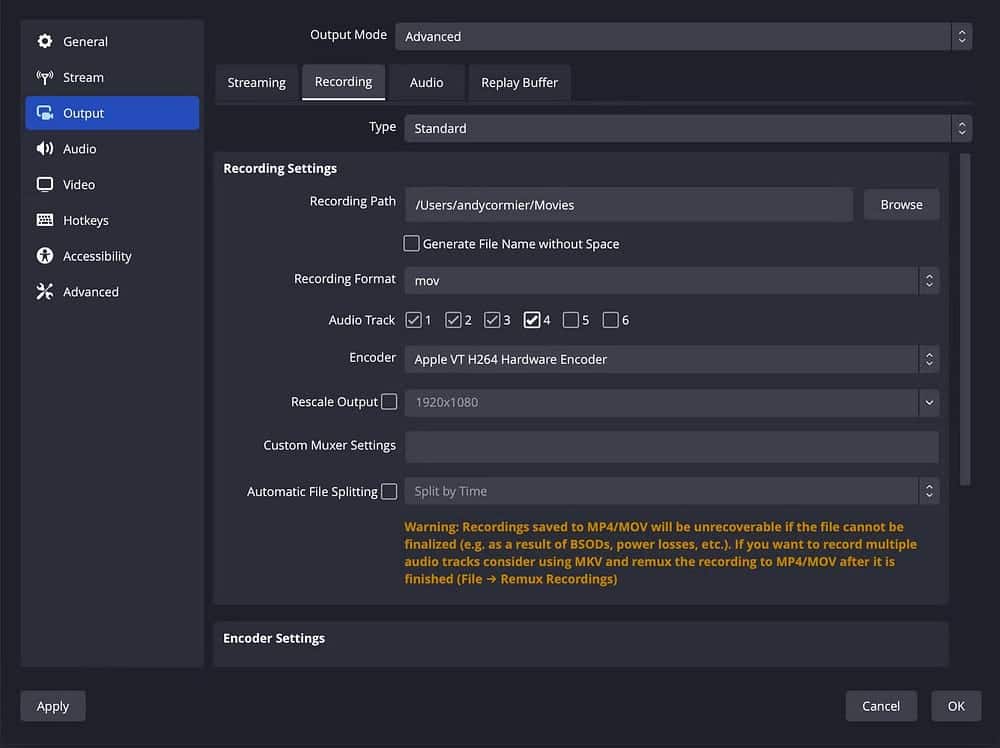
Нажмите на تطبيق или же Ok Чтобы сохранить изменения, закройте окно настроек. ПроверятьКак установить пользовательское разрешение в OBS (и зачем это нужно).
2. Установите источники звука для треков
После того, как вы включите многодорожечную запись, вы должны установить источники звука для своих звуковых дорожек. Которые могут быть устройствами ввода и вывода.
Найдите настройки трека
В строке меню перейдите к Модификация , Затем выберите Расширенные звуковые функции.
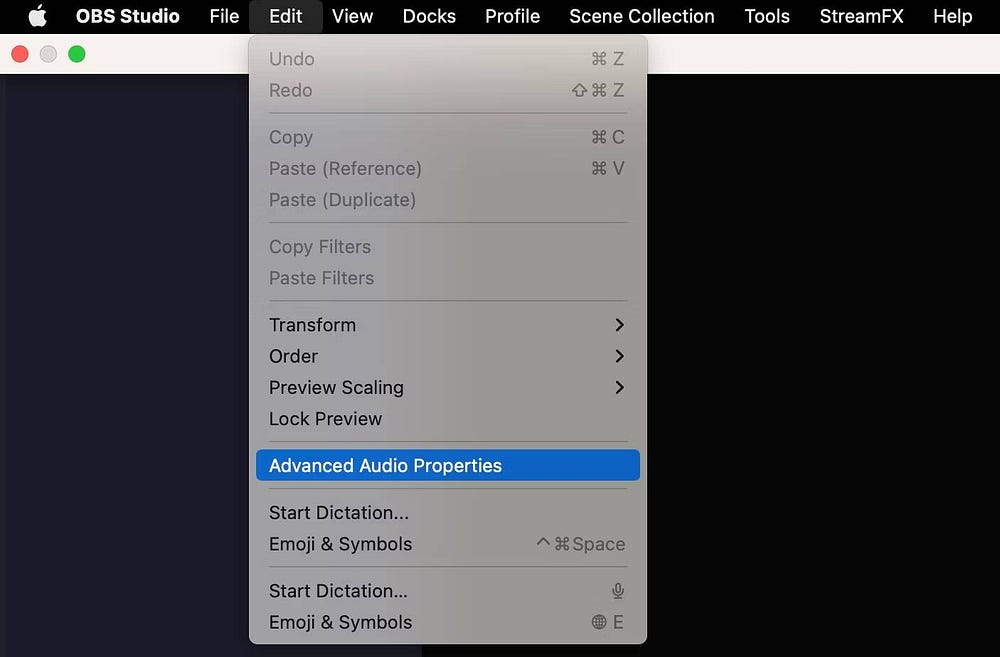
Вы увидите все активные аудиоустройства, а также сетку из шести флажков для дорожек.
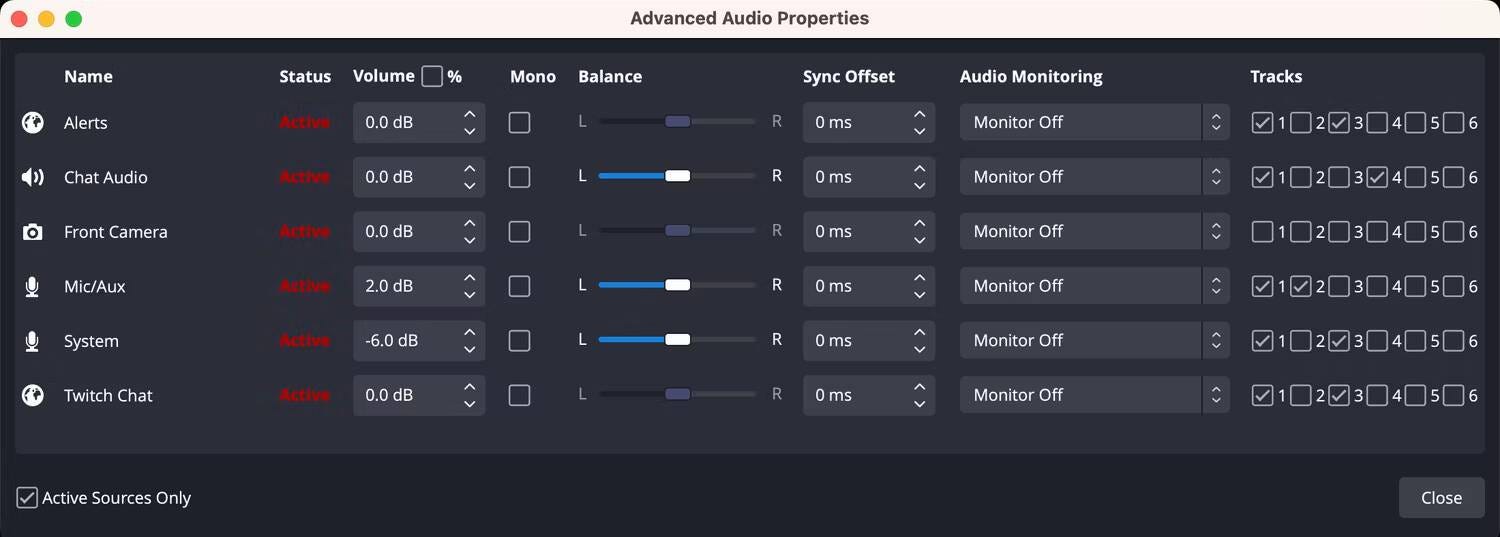
Установить путь трансляции
Ваша трансляция может принимать только одну звуковую дорожку. Таким образом, выберите дорожку в качестве аудиовыхода вашей трансляции и убедитесь, что вы отметили все источники звука, которые хотите использовать в своей трансляции. Мы будем использовать дорожку 1 и сканировать каждый источник, который мы хотим транслировать.
Назначьте источники для дорожек для аудиозаписи
Затем выберите, как вы хотите разделить оставшиеся пять дорожек записи. Многие стримеры могут извлечь выгоду из размещения микрофона на сольной дорожке, игры или звуковой системы на другой дорожке, а также голосового чата в стиле Discord на другой дорожке. Наш микрофон расположен на дорожке 2, наша система, Twitch Chat и Alerts — на дорожке 3, а Discord — на дорожке 4.
Вы можете либо не использовать оставшиеся две дорожки, либо использовать их для дополнительных источников, таких как музыка, дополнительные микрофоны соведущих или дека. Обратите внимание, что вам могут понадобиться эксклюзивные решения для Mac для захвата системного звука на вашем компьютере. Mac с кремниевым чипом Apple ; Здесь мы покажем вам, как использовать Mac с чипом Apple Silicon в качестве выделенного потокового устройства.
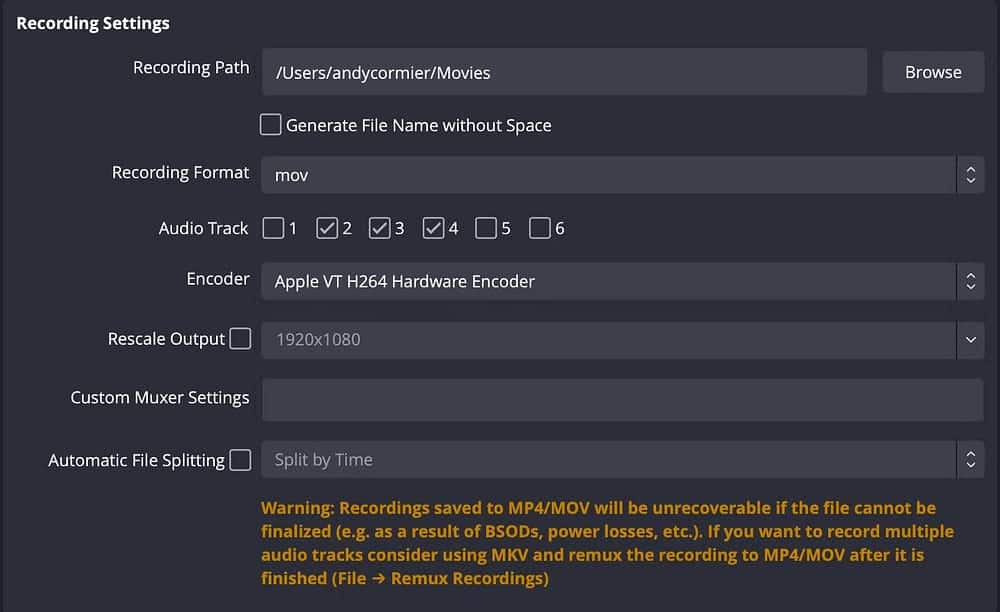
Вернитесь на вкладку «Запись» в настройках вывода и отметьте все дорожки, с которых вы хотите записать. Треки со 2 по 4 выбраны таким образом, что у нас просто есть отдельные треки — вы также можете проверить трек 1, если вам нужен исходный микс трансляции в качестве резервной копии.
Выберите формат записи
Обратите внимание, что при выборе mov в нашей настройке формата записи будет отображаться предупреждение о том, что в случае сбоя OBS файл будет поврежден и потерян. Чтобы этого не произошло, вы можете вместо этого записать в формате mkv — при этом предупреждение исчезнет.
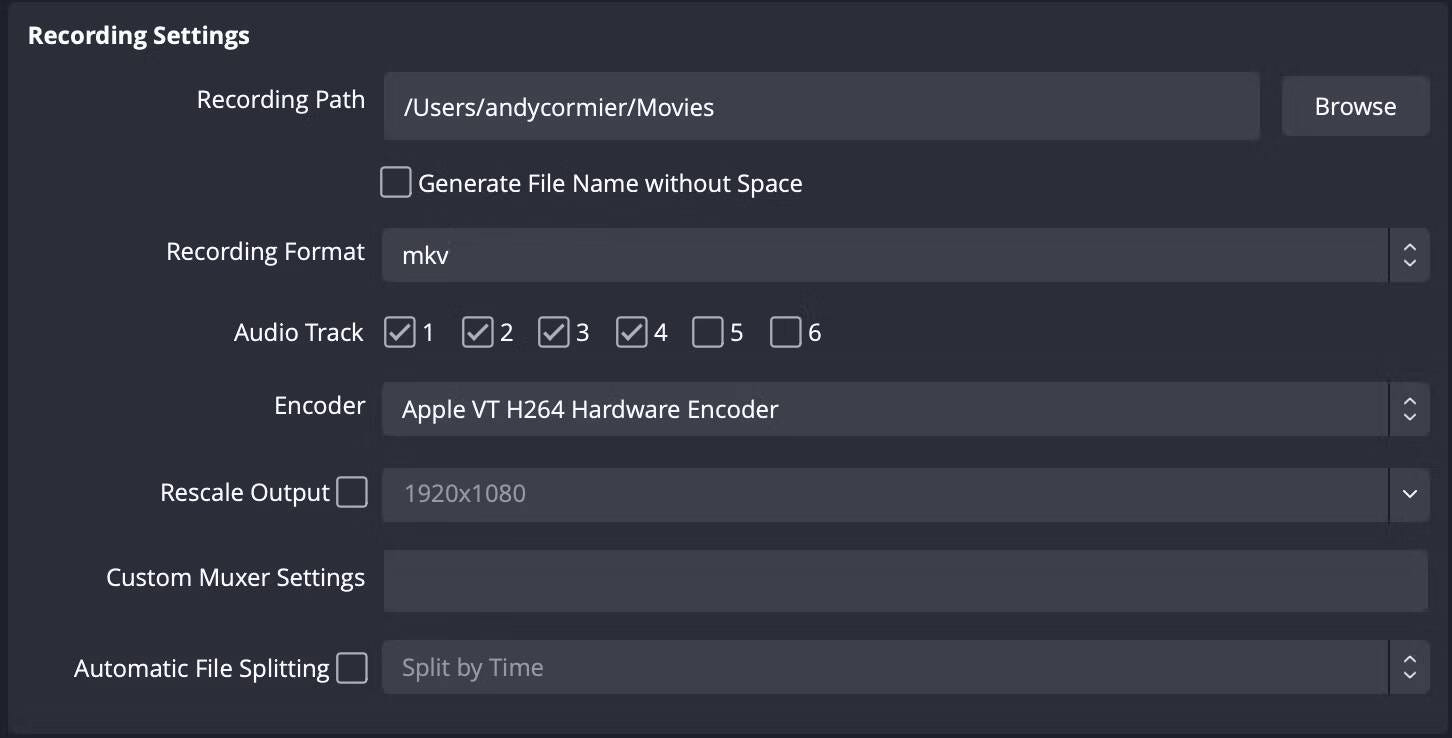
Формат Mkv требует преобразования записи в формат MP4 или mov перед редактированием через Файл -> Настройка записи Remux в строке меню.
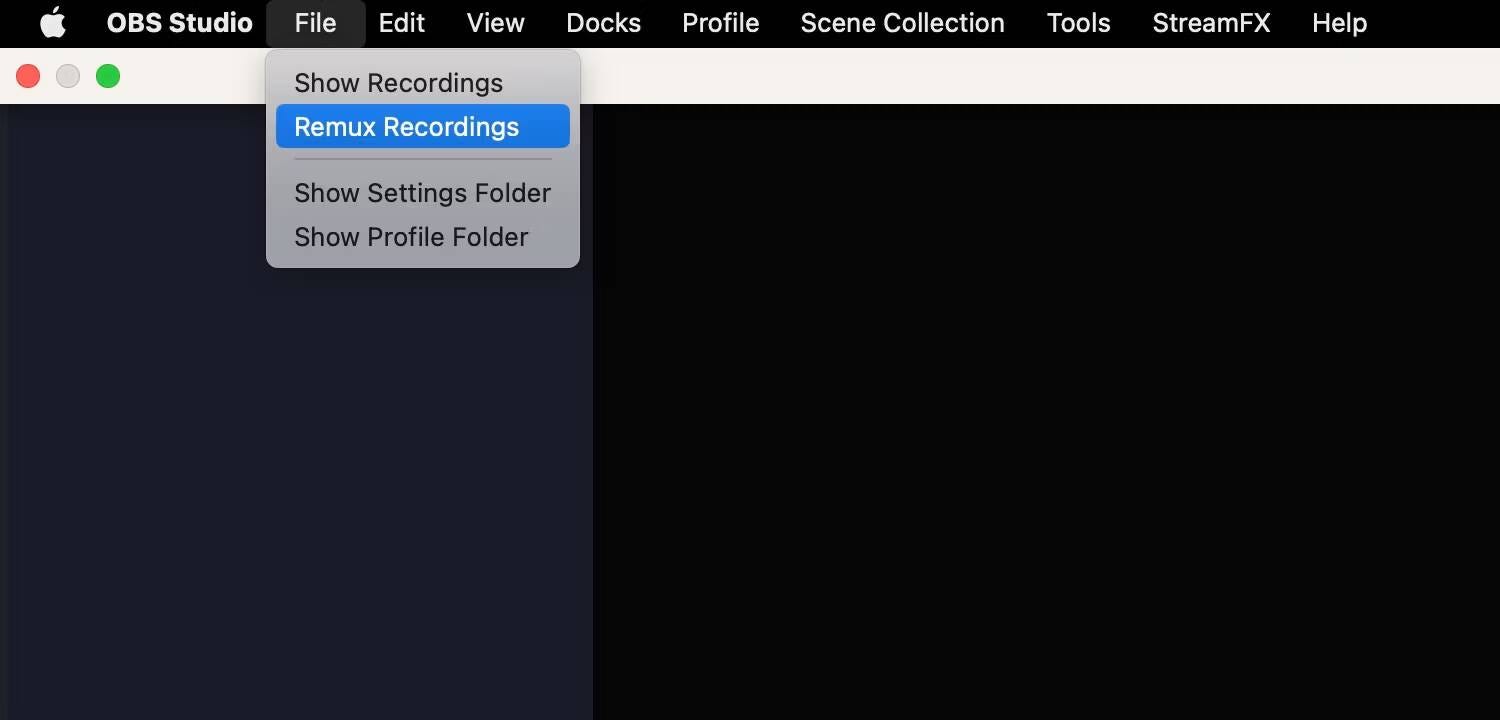
Откроется новое окно. Нажмите значок «Дополнительно» в разделе «Запись OBS», после чего откроется файловый браузер в месте записи по умолчанию, чтобы выбрать, какие записи MKV вы хотите преобразовать.
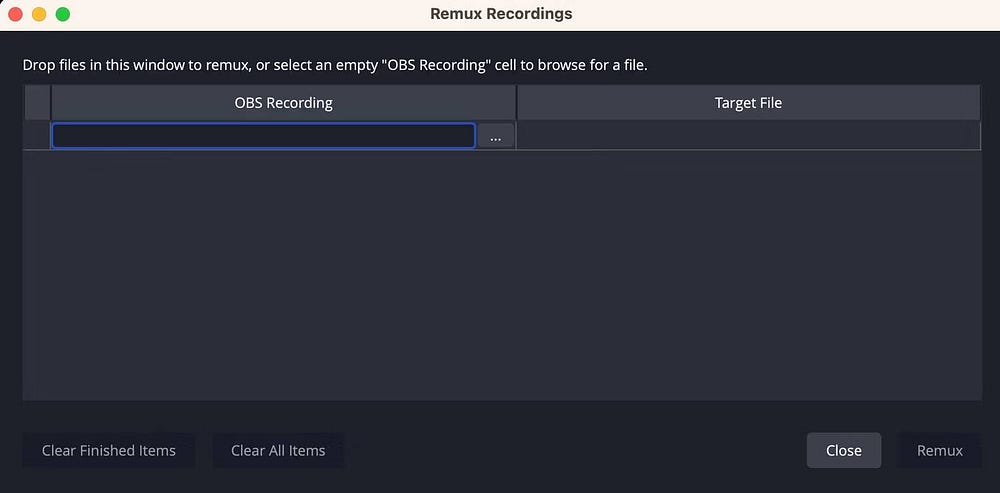
В случае сбоя все, что вы записали до этого, будет в безопасности, если оно будет записано в формате mkv. Использование форматов MP4 и mov более упорядочено и удобно, поскольку записи не перекодируются, а mkv безопаснее, особенно для длинных аудиозаписей или сеансов трансляции.
Ознакомьтесь с этими исправлениями, если вы не можете Запись звука в OBS в Windows 11.
Зачем разделять записанные звуки?
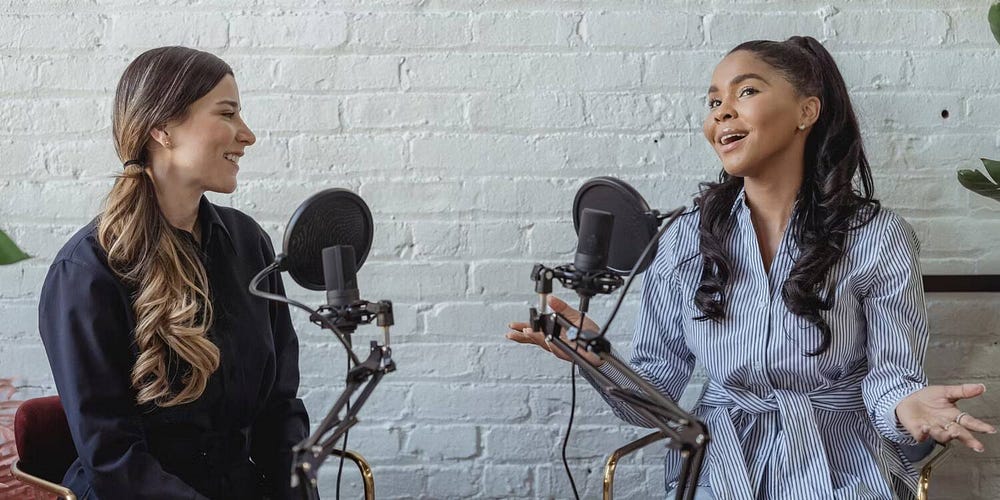
Разделение аудиоисточников на отдельные дорожки обеспечивает точность редактирования — у вас гораздо больше контроля, когда каждый аудиоисточник можно редактировать отдельно в постобработке.
Например, если ваш голос намного громче, чем у других хостов в Discord, вы можете уменьшить громкость или повысить их голос на этапе редактирования. То же самое касается возможности редактировать подкасты, записанные в OBS с помощью нескольких микрофонов. Тем не менее, постарайтесь с первого раза правильно свести звук. Проверять Лучшие приложения и инструменты, чтобы начать свое путешествие по подкастам
Как получить доступ к вашим аудиодорожкам
Большинство видеоплееров поддерживают только одну звуковую дорожку, поэтому вы, скорее всего, услышите только одну, если откроете ее в QuickTime или других видеоплеерах по умолчанию.
Adobe Premiere Pro, DaVinci Resolve, Final Cut Pro и другие видеоредакторы могут одновременно получать доступ ко всем звуковым дорожкам для их редактирования — просто добавьте многодорожечный файл в свой эпизод. Затем вы можете экспортировать отредактированный и смешанный файл. Проверять Как начать работу с подкастингом: руководство по подкастингу для начинающих.
Опции дают вам лучшую настраиваемость
В идеале, когда вы транслируете для создания видео, ваши уровни звука должны быть идеально сбалансированы с самого начала, но это не всегда так. Разделение ваших аудиоисточников на разные дорожки при записи дает вам уверенность в том, что независимо от того, что происходит, вы действительно можете исправить это на этапе постобработки. Вы можете просмотреть сейчас Как записать звук или голос за кадром в DaVinci Resolve.







