Gnome — это среда рабочего стола по умолчанию для многих основных дистрибутивов Linux. Он поставляется с кучей полезных приложений, включая файловый менеджер. Файловый менеджер назывался Nautilus, пока Gnome не решил переименовать его в Gnome Files в сентябре 2012 года.
Сегодня Gnome Files удовлетворяет ежедневные потребности пользователя в просмотре и открытии файлов и папок. Файловый менеджер также предоставляет пользователям множество параметров настройки. Проверять Что такое Федора? Все, что тебе нужно знать.
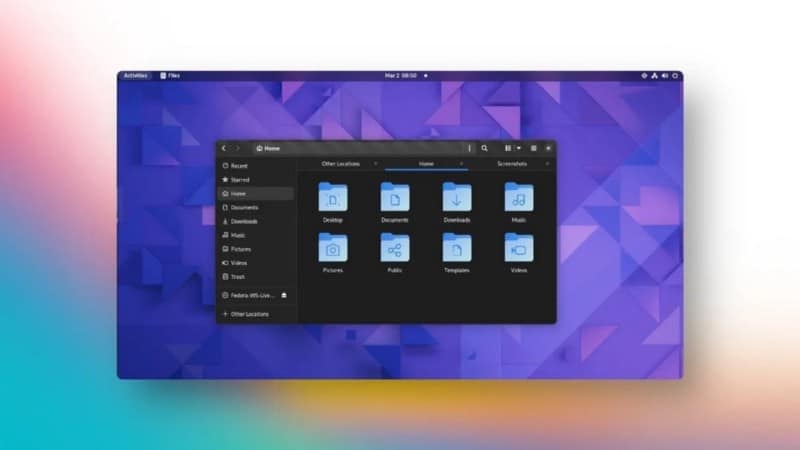
Gnome Files легко настраивается
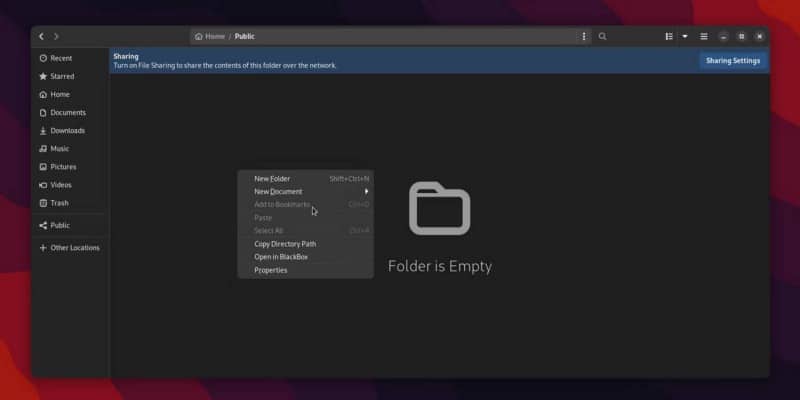
Многие критики Linux склонны преувеличивать утверждения о том, что GNOME ограничивает возможности настройки взаимодействия с пользователем. На самом деле существует множество надстроек оболочки GNOME, которые пользователи могут установить, чтобы оживить свой рабочий стол. Мы показали, как приложение GNOME Tweaks Настройка Ubuntu для тех, кто хочет добавить в свои системы больше индивидуальности.
Вы также можете настроить файлы GNOME в соответствии со своими потребностями. Вы можете добавлять закладки папок на боковую панель и помечать важные папки и файлы звездочками. GNOME Files имеет собственное меню настроек прямо в интерфейсе. Щелчок правой кнопкой мыши, чтобы открыть контекстное меню, также дает пользователям такие параметры, как открытие папки в Терминале.
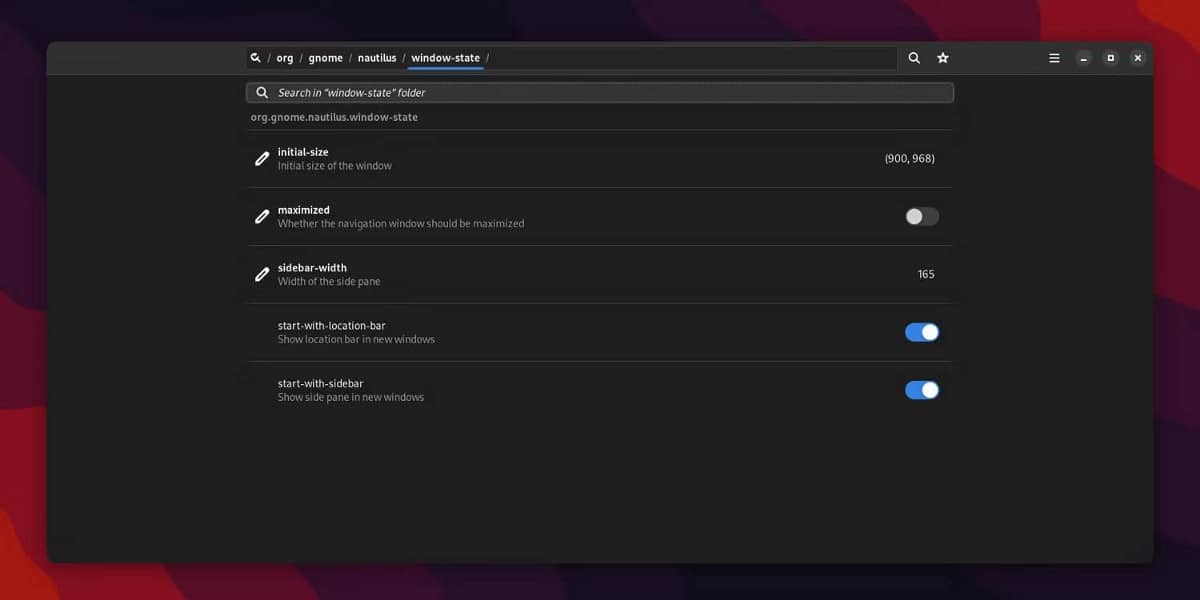
Вы также можете загрузить и использовать редактор Dconf для доступа к дополнительным скрытым настройкам файлов GNOME. После загрузки Редактор Dconf , откройте приложение, нажмите кнопку «Поиск» и введите nautilus, чтобы найти дополнительные настройки для файлов GNOME.
С помощью редактора Dconf вы можете изменить размер окна по умолчанию, формат сжатия, уведомления и многое другое. Однако неправильное использование редактора Dconf может привести к отключению приложений. Не забывайте использовать его осторожно.
Установка надстроек Nautilus для файлов GNOME
Однако вы можете захотеть получить больше настроек от вашего файлового менеджера. Плагины Nautilus могут расширить функциональные возможности файлов GNOME. Расширения просты в установке, просты в использовании и сделают просмотр файлов более эффективным для вас.
Прежде чем вы сможете добавить какие-либо плагины Nautilus в свою систему, вам необходимо установить некоторые зависимости через Терминал.
Для пользователей Debian/Ubuntu:
$ sudo apt install libnautilus-extension1a git python3.8 python3-requests python3-nautilus python3-gi
Для пользователей Федоры:
$ sudo dnf install nautilus-extensions git python3 python-requests nautilus-python python3-gobject
Для пользователей Arch:
$ sudo pacman -S libnautilus-extension git python python-requests python-nautilus python-gobject
Некоторые из этих надстроек уже могут быть установлены в вашей системе. Некоторым другим плагинам могут потребоваться дополнительные зависимости, которые также легко найти и установить.
Вы также должны создать необходимые папки для ваших расширений Nautilus:
$ mkdir ~/.local/share/nautilus-python && mkdir ~/.local/share/nautilus-python/extensions
Отсюда вы можете просматривать страницу GitHub для дополнений Nautilus. Теперь давайте взглянем на некоторые из лучших дополнений для улучшения вашего рабочего процесса GNOME Files. Проверять Как просмотреть скрытые файлы и папки в Linux.
1. наутилус-copypath
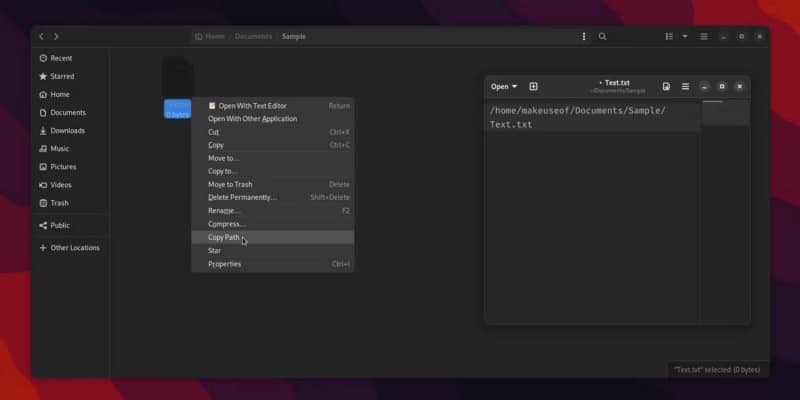
nautilus-copypath — это расширение, позволяющее скопировать путь к файлу или папке из контекстного меню. Это просто, но очень полезно для более быстрого просмотра файлов.
Если вы также имеете дело с системами Windows, в проекте также есть надстройка для копирования путей самба. Расширение копирует пути папок и файлов в формате Windows.
Для установки клонируйте репозиторий GitHub через Терминал:
$ git clone https://github.com/ronen25/nautilus-copypath
Перейдите в папку репозитория:
$ cd ./nautilus-copypath
Скопируйте основной файл дополнения в папку Nautilus Plugins:
$ cp nautilus-copypath.py ~/.local/share/nautilus-python/extensions/
Скопируйте другой файл .py, если вам нужно расширение на основе Samba:
$ cp nautilus-copywinpath.py ~/.local/share/nautilus-python/extensions/
Перезапустите GNOME Files/Nautilus, чтобы изменения вступили в силу:
$ nautilus -q
Если это не сработает, вам нужно завершить процесс Nautilus:
$ sudo killall nautilus
Чтобы использовать nautilus-copypath:
- Щелкните правой кнопкой мыши файл или папку, чтобы открыть контекстное меню.
- Нажмите копировать трек Если щелкнуть правой кнопкой мыши файл .
- Нажмите Скопировать путь к каталогу Если щелкнуть правой кнопкой мыши папку.
Скачать: Наутилус-copypath (Бесплатно)
2. Наутилус-поиск по изображению
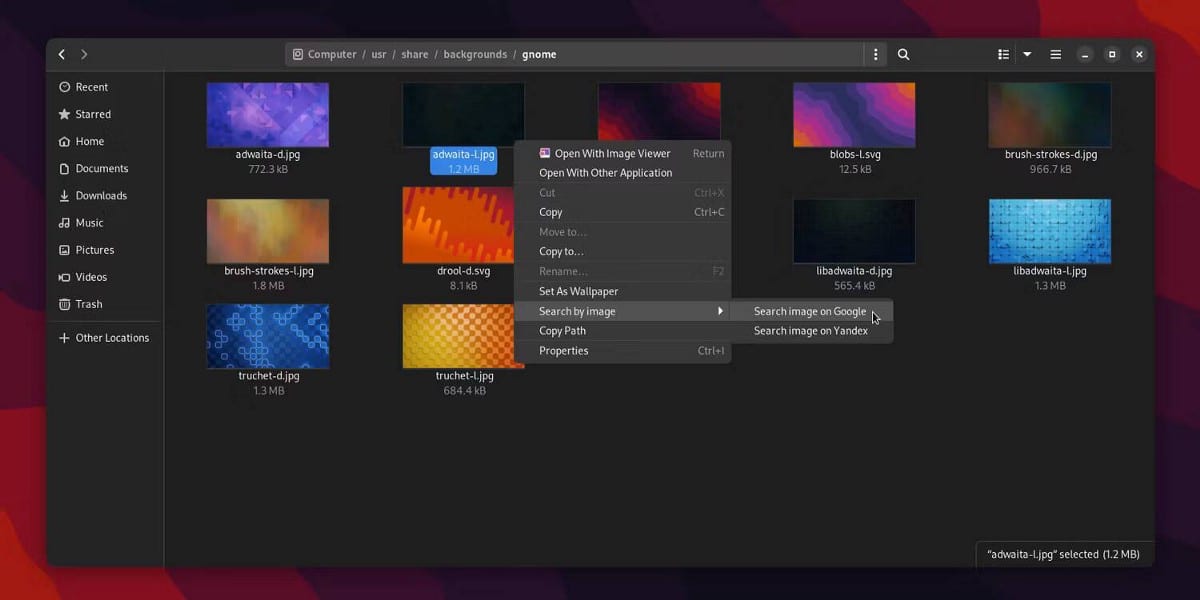
При обратном поиске изображения на Google Фото Вы должны открыть страницу Google в своем файловом браузере, чтобы загрузить нужное изображение. С помощью nautilus-search-by-image, GNOME Files выполнит обратный поиск вашего изображения.
Для установки клонируйте репозиторий GitHub через Терминал:
$ git clone https://github.com/jle64/nautilus-search-by-image
Перейдите в папку репозитория:
$ cd ./nautilus-search-by-image
Скопируйте основной файл плагина в папку плагинов Nautilus:
$ cp search-by-image.py ~/.local/share/nautilus-python/extensions/
Перезапустите GNOME Files/Nautilus, чтобы изменения вступили в силу:
$ nautilus -q
Если это не сработает, вам нужно завершить процесс Nautilus:
$ sudo killall nautilus
Чтобы использовать поиск nautilus по изображению:
- Щелкните правой кнопкой мыши изображение, чтобы открыть контекстное меню.
- Прокрутите поиск по изображению.
- Нажмите Найдите изображение в Google или Яндексе..
Скачать: Наутилус-поиск по изображению (Бесплатно)
3. Открыть в черном ящике
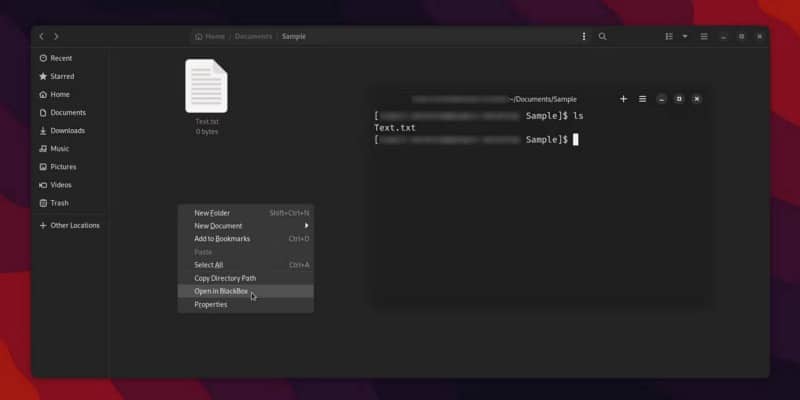
Каждый пользователь GNOME может свободно использовать альтернативные эмуляторы терминала в Linux, если он не предпочитает предустановленное окно терминала. Но изменение терминала вашей системы по умолчанию — менее простой процесс.
Щелчок правой кнопкой мыши по папке дает вам возможность открыть ее только в терминале Gnome. По умолчанию Nautilus не дает возможности открыть папку в другом эмуляторе терминала.
К счастью, есть также расширения, которые позволяют открывать папки с другими параметрами терминала в контекстном меню. В этой статье мы покажем OpenInBlackBox, дополнение к Черный ящик. Этот терминал имеет красивый интерфейс, который хорошо сочетается с новым внешним видом Libadwaita.
Для установки клонируйте репозиторий GitHub через свой терминал:
$ git clone https://github.com/phucnoob/OpenInBlackBox
Перейдите в папку репозитория:
$ cd ./OpenInBlackBox
Отсюда вы можете скопировать файл с расширением .py в папку плагинов Nautilus. Вы также можете использовать скрипт установки OpenInBlackBox:
$ chmod +x ./install.sh && sudo ./install.sh
Перезапустите GNOME Files/Nautilus, чтобы изменения вступили в силу:
$ nautilus -q
Если это не сработает, вам нужно завершить процесс Nautilus:
$ sudo killall nautilus
Чтобы использовать OpenInBlackBox:
- Щелкните правой кнопкой мыши любую папку, чтобы открыть контекстное меню.
- Нажмите Открыть в Блэкбоксе.
Если вы используете другой терминал, такой как Alacritty или Kitty, не нужно чувствовать себя заброшенным. Страница темы GitHub, указанная выше, предлагает аналогичные плагины, разработанные для других эмуляторов. Проверять Лучшие приложения для передачи файлов между Android и Linux.
Скачать: ОпенИнБлэкБокс (Бесплатно)
4. наутилус-гном-диски
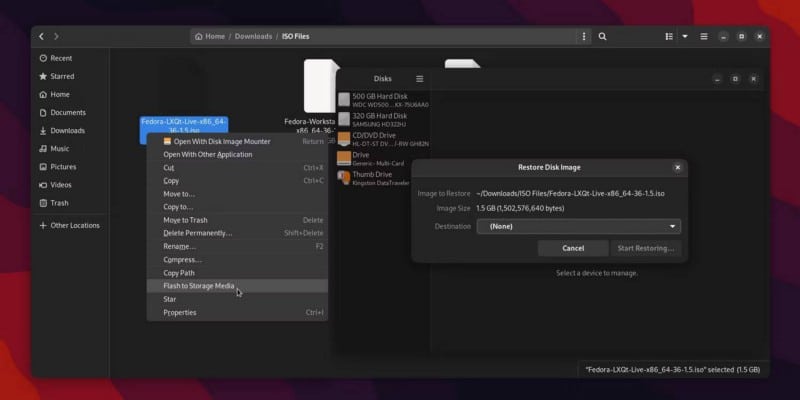
Если вы пользователь Linux, вы, вероятно, знаете, как использовать USB-накопитель для установки дистрибутивов Linux на компьютере. Этот процесс требует форматирования USB-накопителя, а затем обновления предпочитаемого установочного образа Linux на USB.
С помощью nautilus-gnome-disks вы можете прошить любой файл в формате . .iso или же . Img на любом USB через Gnome Files.
Для установки клонируйте репозиторий GitHub через Терминал:
$ git clone https://github.com/thebitstick/nautilus-gnome-disks
Перейдите в папку репозитория:
$ cd ./nautilus-gnome-disks
Отсюда вы можете скопировать файл с расширением .py в папку плагинов Nautilus. Вы также можете использовать скрипт установки для nautilus-gnome-disk:
$ sudo install — mode=644 nautilus-gnome-disks.py /usr/share/nautilus-python/extensions/
Перезапустите GNOME Files/Nautilus, чтобы изменения вступили в силу:
$ nautilus -q
Если это не сработает, вам нужно завершить процесс Nautilus:
$ sudo killall nautilus
Чтобы использовать диски nautilus-gnome:
- Щелкните файл правой кнопкой мыши .iso или же . Img чтобы открыть контекстное меню.
- Нажмите Flash на носитель.
Оттуда он откроет файлы GNOME. Затем вы можете выбрать предпочтительный накопитель для флэш-памяти вашей фотографии.
Скачать: Наутилус-гном-диски (Бесплатно)
5. дополнительные столбцы наутилуса
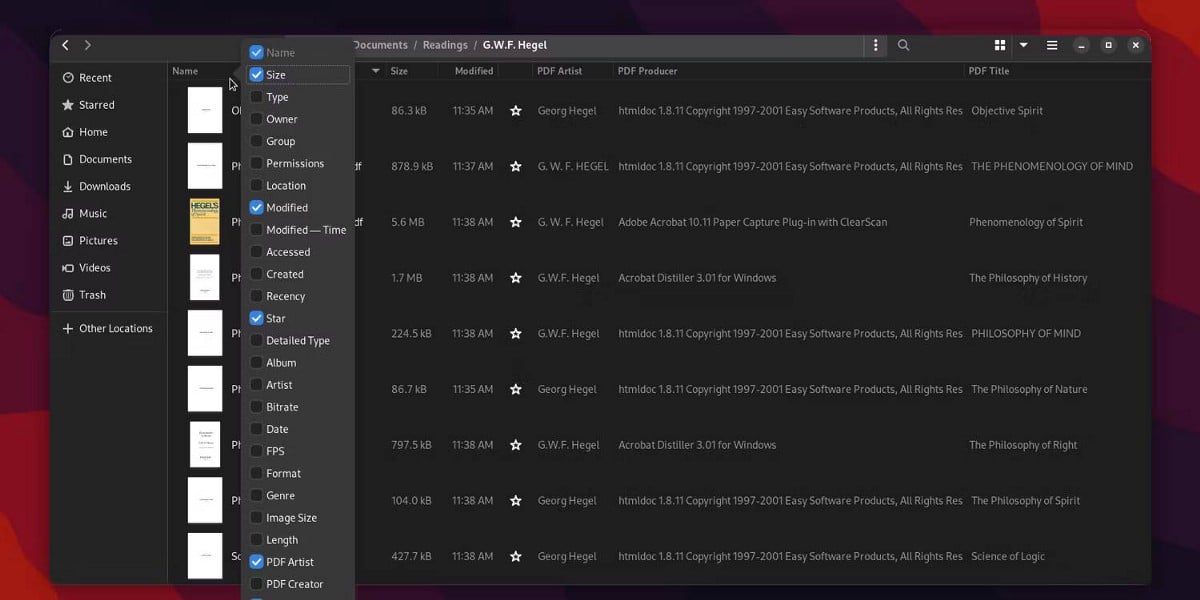
GNOME Files содержит сетки и списки для просмотра ваших папок. Представление списка по умолчанию ограничено несколькими столбцами категорий. Этот плагин добавляет дополнительные столбцы, такие как данные изображения EXIF, аудиотеги и метаданные PDF.
Для этого расширения требуется дополнительная зависимость, называемая make. Установить:
Для пользователей Debian/Ubuntu:
$ sudo apt install make
Для пользователей Федоры:
$ sudo dnf install make
Для пользователей Arch:
$ sudo pacman -S make
Чтобы установить расширение, скопируйте репозиторий GitHub через Терминал:
$ git clone https://github.com/3ed/nautilus-nec
Перейдите в папку репозитория:
$ cd ./nautilus-nec
Используйте Make для установки расширения:
$ sudo make install PREFIX=/usr
Перезапустите GNOME Files/Nautilus, чтобы изменения вступили в силу:
$ nautilus -q
Если это не сработает, вам нужно завершить процесс Nautilus:
$ sudo killall nautilus
Чтобы использовать дополнительные столбцы nautilus:
- В верхней панели GNOME Files/Nautilus нажмите кнопку «Список/Сетка», чтобы переключить представление списка в папке.
- Нажмите кнопку Показать варианты Рядом с кнопкой представления списка/сетки.
- Нажмите Видимые столбцы.
- Переключить дополнительные столбцы, добавленные расширением.
Вы также можете щелкнуть правой кнопкой мыши строку категорий столбцов в папке с представлением списка, чтобы найти и использовать дополнительные столбцы. Проверять 5 лучших файловых менеджеров для Linux.
Скачать: дополнительные столбцы наутилуса (Бесплатно)
Файлы GNOME более эффективны с плагинами
Эти надстройки Nautilus — лишь некоторые из многих, которые вы можете добавить в свой файловый менеджер. С помощью расширений вы можете сделать просмотр файлов более быстрым и удобным. Мощь файлов GNOME — одна из многих причин, по которой Gnome является идеальной средой рабочего стола для различных пользователей Linux.
Если вы хотите получить больше возможностей от файлов GNOME, есть много других функций и настроек, которые вы можете использовать, чтобы упростить жизнь. Теперь вы можете просмотреть Можете ли вы запустить Linux без среды рабочего стола?







