iCloud — одна из самых известных услуг, которые Apple предоставляет своим пользователям, поскольку она представляет собой безопасное место для хранения фотографий, файлов и личных данных. Поскольку мы все чаще используем интеллектуальные устройства и компьютеры, управление пространством хранения iCloud имеет решающее значение для сохранения данных и обеспечения эффективного и организованного хранения.
Вы заметили, что у вас быстро заканчивается хранилище iCloud, но вы не хотите обновлять свой план? Узнайте, как максимально эффективно использовать уже имеющееся пространство, включая удаление ненужных элементов и другие оптимизации хранилища, чтобы хранилище iCloud не заполнялось быстро. Мы рассмотрим лучшие способы эффективного и простого управления пространством хранения, позволяющие вам поддерживать достаточно места для ваших нужд и разумно избавляться от лишних файлов. Мы рассмотрим инструменты и настройки iCloud, которые помогут вам идентифицировать большие ненужные файлы, а также дадим практические советы по оптимизации использования службы и вашего личного опыта работы с iCloud. Проверять Как использовать iCloud в Интернете без устройства Apple.
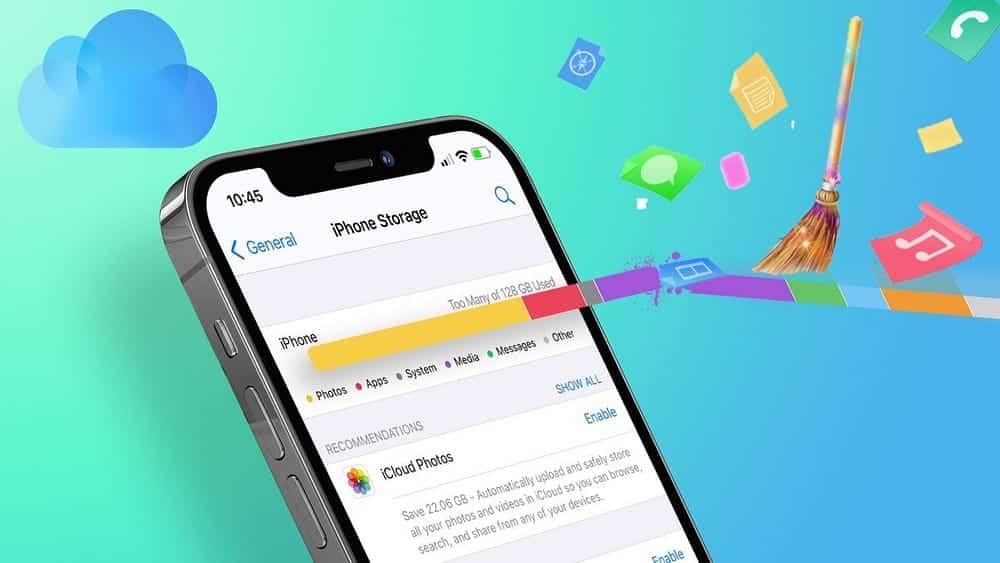
Сколько стоит хранилище iCloud?
К счастью, планы iCloud не очень дороги. Если вы хотите выполнить обновление вместо того, чтобы тратить время на удаление данных, чтобы освободить существующее пространство для хранения, вот ваши варианты:
- 0.99 доллара США в месяц за 50 ГБ.
- 2.99 доллара США в месяц за 200 ГБ.
- 9.99 долларов США в месяц за 2 ТБ.
- 29.99 долларов США в месяц за 6 ТБ.
- 59.99 долларов США в месяц за 12 ТБ.
Вы также можете получить хранилище iCloud и другие сервисы Apple по сниженной цене с подпиской Apple One.
Проверьте, какие файлы занимают ваше хранилище iCloud
Если вы уверены, что предпочитаете потратить свое время, а не деньги, то вам нужно сначала проверить, что занимает место в вашем iCloud.
На iPhone перейдите в Настройки -> [ваше имя] -> iCloud -> Управление хранилищем аккаунта..
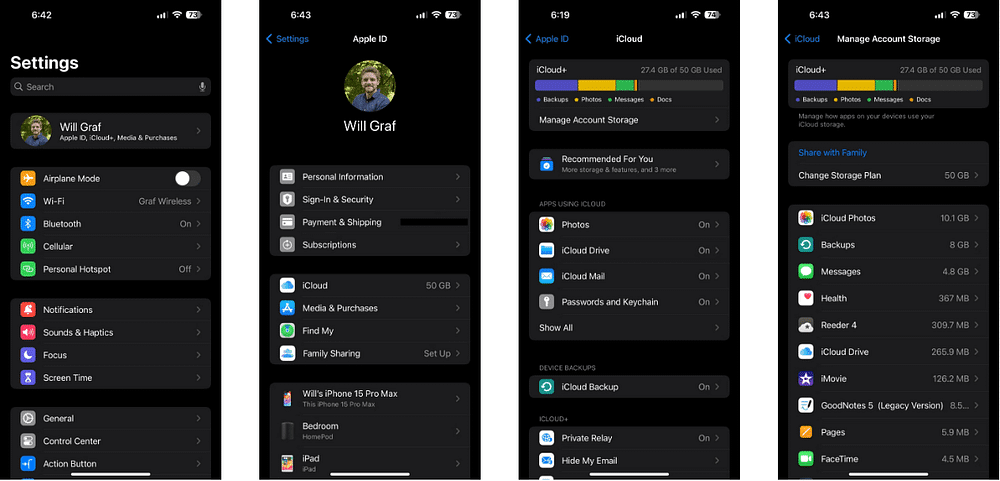
На Mac щелкните логотип Apple в строке меню и перейдите к Системные настройки -> Apple ID -> iCloud.. Затем нажмите Администрация.
Если у вас недостаточно места для хранения данных в iOS 17, iPadOS 17 или более поздней версии, вы можете перейти в раздел «Рекомендуется для вас» в настройках iCloud и проверить, есть ли фотографии, большие файлы или резервные копии, которые вам больше не нужны и которые можно удалить. .
- Перейти к Настройки -> [ваше имя] -> iCloud.
- Нажмите «Рекомендуется для вас», затем выберите один из вариантов ниже и следуйте инструкциям на экране.
- Нажмите «Просмотреть резервные копии», чтобы выбрать и удалить резервные копии с устройств, которые вы больше не используете.
- Нажмите «Просмотреть фотографии и видео», чтобы удалить повторяющиеся фотографии, снимки экрана или видео, которые вам больше не нужны.
- Нажмите «Просмотр больших файлов», чтобы освободить место, удалив большие файлы, которые вам больше не нужны.
- Если вы не видите ни одного из этих параметров, вы все равно можете вручную удалить контент из iCloud.
Информацию о том, какие типы файлов используют хранилище, вы найдете в вашей учетной записи iCloud. Для большинства пользователей это, скорее всего, будут фотографии, сообщения, резервные копии iCloud и iCloud Drive, а также приложения. Ниже мы покажем вам, как вручную освободить место для хранения каждого и более файлов.
Удалите ненужные резервные копии iCloud
Если на протяжении многих лет у вас было несколько устройств iOS, весьма вероятно, что у каждого из этих устройств есть собственная резервная копия, хранящаяся в вашей учетной записи iCloud.
Вы можете удалить резервные копии старых устройств, которые вы больше не используете, выполнив следующие действия:
- На вашем iPhone перейдите в Настройки -> [ваше имя] -> iCloud -> Управление хранилищем учетной записи -> Резервные копии.
- Теперь вы увидите устройства, для которых было выполнено резервное копирование. Выберите устройство, которое вы больше не используете, а затем нажмите Удалить резервную копию. Эта резервная копия будет удалена из iCloud.
- Вы также можете нажать «Резервное копирование» для устройств, которые вы все еще используете, и запретить некоторым приложениям сохранять свои данные в вашей учетной записи iCloud. Выберите устройство и выберите Показать все приложения. Теперь вручную отключите резервное копирование для определенных приложений и нажмите запрещать. Данные этих приложений будут удалены из следующей резервной копии iCloud.
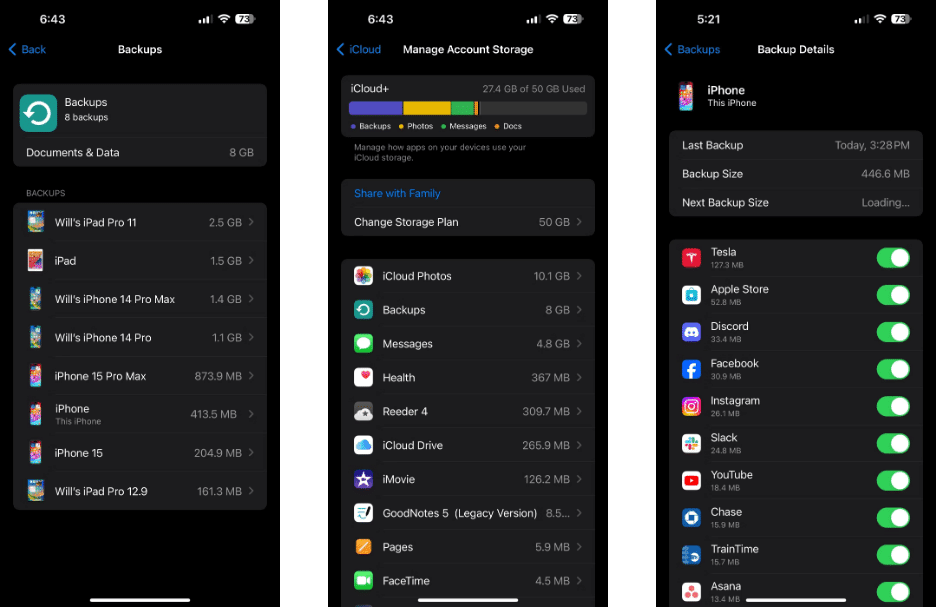
Если вы используете Mac, перейдите на Меню Apple -> Системные настройки -> Apple ID -> iCloud.. Затем нажмите Администрация Выберите Резервные копии. Теперь вы можете выбрать, какие резервные копии вы хотите удалить. Но если вы не хотите удалять свои резервные копии и вам нужно больше места, не забывайте, что вы можете уменьшить размер резервной копии iPhone и удалить данные приложений из iCloud, чтобы освободить место для хранения.
Измените настройки камеры iPhone
Проверьте настройки камеры вашего iPhone, чтобы убедиться, что вы не используете слишком много места в iCloud. Сюда входит, помимо прочего, принятие решения о том, можете ли вы переключиться на запись видео 720p или 1080p вместо 4K.
- На вашем iPhone (или iPad) перейдите в Настройки -> Камера -> Форматы. Чтобы сэкономить место, выберите Высокая эффективность. Обратите внимание, что при этом фотографии и видео будут сохраняться в форматах HEIF и HEVC соответственно, которые не так широко поддерживаются, как JPG и MP4.
- Теперь вернитесь в настройки камеры и нажмите Запись видео. В идеале следует выбрать минимальную частоту кадров и разрешение. Таким образом вы не получите самые плавные и качественные видео, но сэкономите место в iCloud.
- Аналогично выберите вариант Запись Slo-mo В настройках камеры выберите меньшую частоту кадров.
- Вы также можете отключить Живая фотография Перейдя на Настройки -> Камера -> Сохранить настройки.. Это не позволит вашему iPhone записывать трехсекундное видео для каждой сделанной вами фотографии.
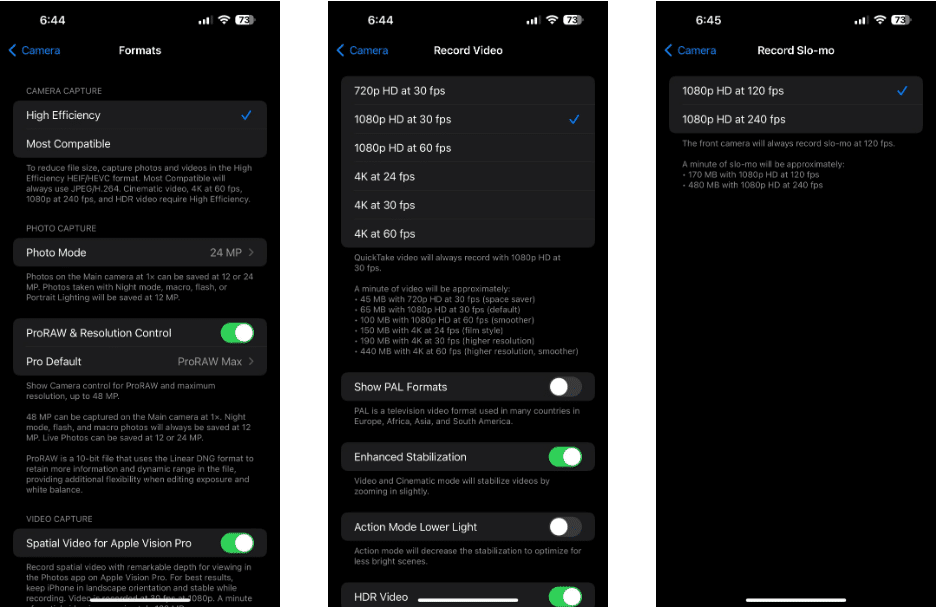
Обрежьте свою библиотеку фотографий
Теперь, когда вы уменьшили объем места, которое ваши фотографии будут занимать в будущем, пришло время начать удалять ненужные элементы из вашей библиотеки фотографий.
Откройте приложение «Фото», затем коснитесь Альбомы -> Видео. Теперь вы можете нажать «Выбрать» в верхнем углу, выбрать все ненужные видео и нажать кнопку «Корзина». 
«Фото iCloud» использует ваше хранилище iCloud, чтобы поддерживать актуальность ваших фотографий и видео на всех ваших устройствах. Вы можете освободить больше места в iCloud, удалив ненужные фотографии и видео из приложения «Фото» на любом из ваших устройств.
Избавьтесь от старых и нежелательных сообщений
Если «Сообщения» занимают много места в iCloud, вы можете быстро освободить место, выполнив следующие действия:
- Перейти к Настройки -> Сообщения На вашем iPhone или iPad.
- Теперь прокрутите вниз до Сохранять сообщения Измените его с навсегда на 30 дней или один год. Затем нажмите удалять. Сообщения старше выбранного вами периода времени теперь будут автоматически удаляться.
- Далее вам придется удалить некоторые чаты, которые занимают много места. Идти к Настройки -> [ваше имя] -> iCloud -> Управление хранилищем аккаунта -> Сообщения. Теперь нажмите Самые важные разговоры.
- Нажмите «Изменить» в верхнем углу и выберите чаты, которые хотите удалить. Затем нажмите кнопку «Корзина».
- Если вы не готовы удалять беседы целиком, откройте ветку, коснитесь имени контакта вверху, а затем прокрутите вниз до пункта «Фото». Нажмите «Просмотреть все», а затем вручную удалите ненужные фотографии и видео. Кроме того, вы можете посетить раздел «Документы», чтобы удалить большие PDF-файлы и другие файлы.
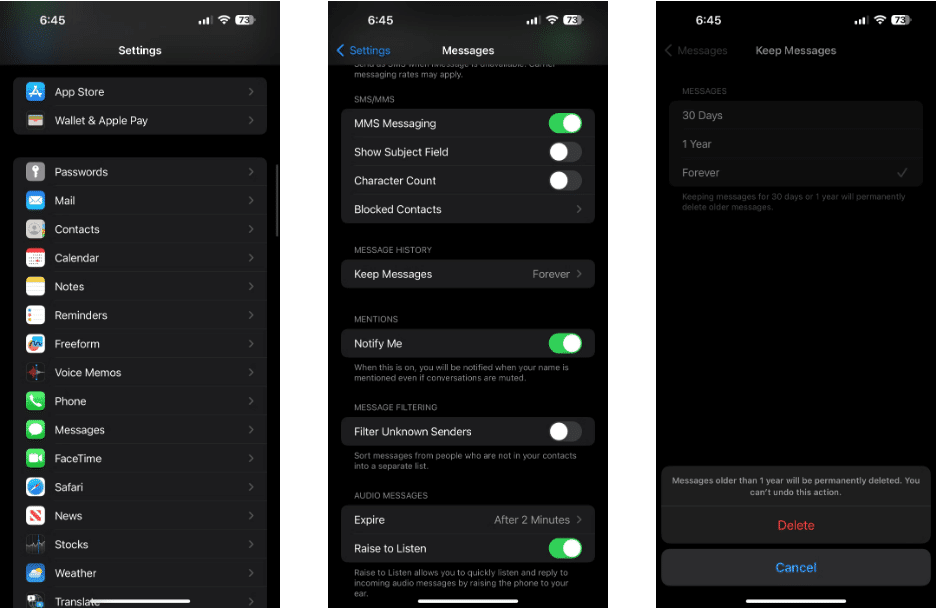
Удаление больших файлов с iCloud Drive
Если вы используете iCloud Drive на любом из ваших устройств Apple, проверьте его, чтобы убедиться, что ненужные файлы не занимают слишком много места. Откройте приложение «Файлы» на своем iPhone или iPad, затем нажмите «Обзор» внизу. Найдите ICloud Drive Проверьте каждую папку, чтобы узнать, можно ли что-нибудь удалить. Чтобы сделать то же самое на своем Mac, откройте окно Finder и нажмите iCloud Drive на боковой панели.
Однако, если вы случайно удалили не тот файл, не волнуйтесь. Есть выход Чтобы восстановить удаленные файлы в iCloud Drive.
Удалить старые электронные письма
Если вы используете приложение Apple Mail и свою учетную запись электронной почты iCloud, у вас, вероятно, есть много писем, которые вам больше не нужны. Эти электронные письма также могут занять ваше драгоценное пространство iCloud. Вот как его удалить:
- Откройте приложение «Почта».
- Перейдите на страницу «Почтовые ящики» и выберите iCloud.
- Нажмите «Изменить» в верхнем углу, затем выберите электронные письма, которые хотите удалить.
- Нажмите на кнопку «Корзина».
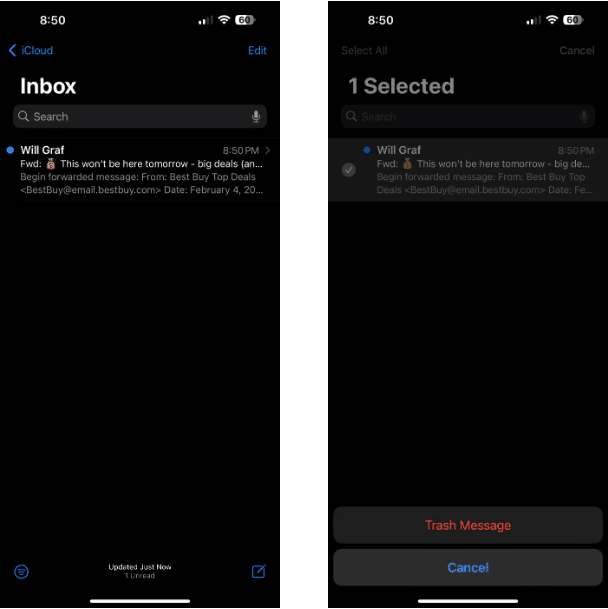
Обратите внимание, что это относится только к вашей электронной почте iCloud, а не к другим учетным записям электронной почты, например Gmail, которые вы могли подключить к приложению.
Надеемся, к настоящему времени вам удалось освободить несколько ГБ места в хранилище iCloud. Этого должно быть достаточно, чтобы на данный момент на вашем iPhone, iPad или Mac не появлялись ужасные всплывающие окна «Хранилище iCloud заполнено». Но если вам все еще нужно больше места, рассмотрите возможность обновления плана хранения iCloud. Вы можете просмотреть сейчас Как добавить больше памяти на ваш MacBook: методы, которые работают.







