Компьютеры Apple удобны, функциональны и хорошего качества, а macOS имеет ряд встроенных функций, которые делают работу пользователя максимально удобной. Однако Mac - странные машины, и приложив немного дополнительных усилий, вы сможете улучшить то, как вы используете свое устройство.
Несколько простых изменений в операционной системе и фактические дополнения могут действительно улучшить ваш подход к работе, поэтому давайте рассмотрим лучшие способы сделать использование Mac более комфортным.
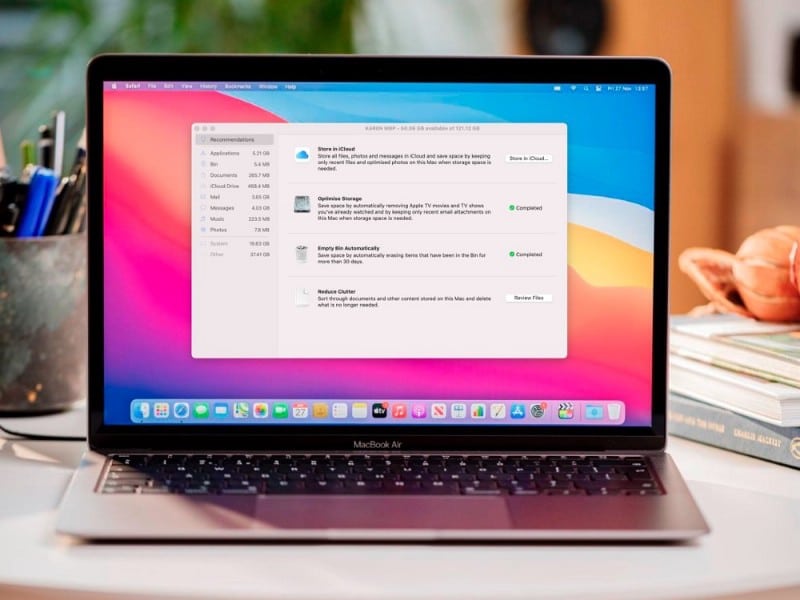
1. Воспользуйтесь преимуществами специальных возможностей macOS.
macOS включает множество специальных возможностей для поддержки ваших зрительных, слуховых, неврологических и других потребностей. Если функции не включены при настройке Mac, вы можете сделать это в любое время в системных настройках специальных возможностей. 
Специальные возможности предназначены не только для людей с ограниченными возможностями. Как только вы поймете функции и их использование, вы сможете воспользоваться преимуществами почти всех утилит, встроенных в macOS, для улучшения работы с задачами.
Использование лучших функций в нужные моменты может упростить рабочие процессы и повысить производительность. Давайте рассмотрим некоторые из наиболее полезных инструментов доступности более подробно.
Если специальные возможности macOS сгруппированы по категориям на боковой панели панели настроек:
- зрение: Используйте эти функции для увеличения экрана, увеличения размера указателя или строки меню, применения цветных фильтров и т. Д. Или пусть ваш Mac скажет, что на экране.
- Слух: Используйте эти функции для просмотра и настройки отзывов на экране, совершения и приема вызовов в режиме реального времени (RTT) и многого другого.
- нервозность: Используйте эти функции для управления вашим Mac и приложениями с помощью голосовых команд, клавиши табуляции, экранной клавиатуры, курсора или вспомогательных устройств. Вы также можете установить параметры, упрощающие использование мыши и трекпада.
- Публичный: Используйте эти функции, чтобы включать и выключать различные специальные возможности, а также вводить запросы Siri.
VoiceOver
Необязательно быть слабовидящим, чтобы воспользоваться VoiceOver. Хотя многие из нас не могут избежать длительного использования компьютера, если проводить много времени перед экраном и постоянно читать, это может вызвать утомление глаз. К счастью, VoiceOver обеспечивает столь необходимое облегчение.
Вы можете использовать VoiceOver, встроенную программу чтения с экрана на Mac, чтобы озвучивать то, что отображается на экране, и текст в документах, веб-страницах и окнах. С VoiceOver вы можете управлять своим Mac с помощью клавиатуры, жестов трекпада или обновляемого дисплея Брайля.
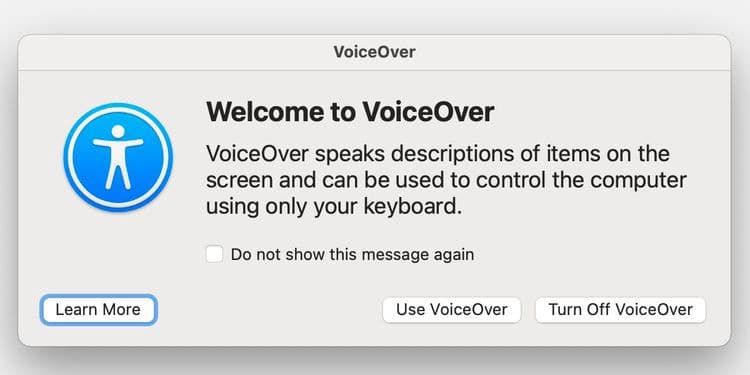
Вместо того, чтобы читать все самостоятельно, вы можете включить VoiceOver с помощью Ctrl + F5 Выберите текст, который хотите послушать. Голос дружелюбного робота зачитает выбранную информацию. VoiceOver также является отличным инструментом для корректуры документов, так как прослушивание содержимого вслух поможет вам заметить и исправить ошибки.
голосовое управление
Голосовое управление - еще одна полезная функция, повышающая производительность и обеспечивающая некоторый физический комфорт. Диктовка позволяет произносить слова в документе или приложении, а дополнительные голосовые инструкции позволяют быстро редактировать свою работу. Использование голосового управления позволяет дать отдых вашим запястьям и освободить руки для выполнения других задач.

Кроме того, вы можете использовать голосовые команды для выполнения других функций в macOS и ваших приложениях, что может повысить производительность. Однако вам следует придерживаться традиционных методов управления, если вы работаете в общем пространстве, потому что вы не хотите, чтобы все слышали, как вы сплетничаете перед компьютером.
Чтобы включить голосовое управление, перейдите в Системные настройки -> «Доступность» -> «Голосовое управление» и установите флажок. Давать возможность.
Ярлыки увеличения / уменьшения масштаба
Хотя мы не можем перечислить здесь все важные функции удобства использования, мы упомянем еще одну, которую может использовать каждый: Zoom. Установите стиль управления в Системных настройках -> «Доступность» -> Увеличить / Уменьшить, и у вас будет простой способ увеличить любую часть экрана Mac с помощью жеста или комбинации клавиш. Знание того, как использовать Zoom, - незаменимый навык доступности для любого пользователя Mac.
Где вы можете сделать следующее с помощью функции «Увеличить / Уменьшить»:
- Увеличьте содержимое экрана и сделайте его более заметным, увеличив весь экран или его область. Если вы используете второй дисплей, вы можете установить для него масштаб отдельно.
- Используйте наведенный текст, чтобы увеличивать все, что находится под курсором, например текст, поля, пункты меню или кнопки, с высокой точностью в отдельном окне.
- Если на вашем Mac есть панель Touch Bar, и элементы на ней плохо видны, вы можете включить параметр «Включить масштабирование панели Touch Bar», чтобы на экране отображалась увеличенная версия панели Touch Bar.
2. Ночная смена и темный режим.
Поскольку исследования показали, что синий свет Ухудшение качества сна, Apple и другие разработчики приложений попытались смягчить ущерб с помощью некоторых встроенных инструментов. Два примера этого - Night Shift и Dark Mode.
Вариант ночной смены
Синий свет - враг хорошего ночного сна, а функция Night Shift направлена на уменьшение турбулентности, заставляя ваш экран излучать свет в более теплом спектре. Если вы когда-либо использовали этот параметр, вы заметите, что ваш экран приобретает более желтоватый оттенок.
Night Shift автоматически меняет цвета экрана на самый теплый оттенок спектра после наступления темноты.
Night Shift использует часы и геолокацию вашего компьютера, чтобы определить, когда зайдет солнце там, где вы находитесь. Затем он автоматически изменяет цвета вашего экрана на самые теплые из спектра. А утром работает вернуть экран к нормальным настройкам.
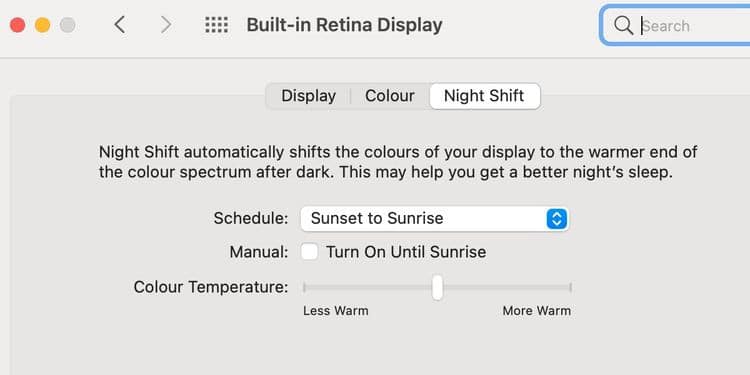
При использовании Night Shift вы можете установить расписание или автоматизировать функцию, чтобы активировать ее на закате и деактивировать на рассвете. Автоматической настройки может быть достаточно для значительного уменьшения воздействия синего света в более поздние часы. Кроме того, более теплый цветовой спектр может помочь предотвратить утомление глаз при слабом освещении.
Чтобы получить доступ к настройкам Night Shift, перейдите в «Системные настройки» -> «Дисплеи» -> Night Shift.
«Темный стиль»
Темный режим интереснее. Прогресс Apple Эта функция больше усиливает фокусировку, чем способ уменьшить синий свет или нагрузку на глаза. Темный режим - это новый захватывающий вид, который успокаивает ваши глаза и позволяет сосредоточиться на работе. Темный режим использует общесистемную темную цветовую схему, включая приложения на вашем Mac. Он также может использоваться сторонними приложениями.
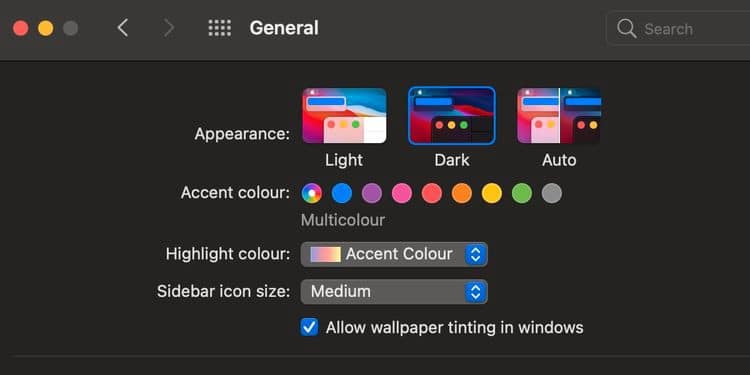
Мы советуем попробовать эту функцию, если она вам нравится, и составить собственное мнение о ее эффектах. По крайней мере, красиво смотрится темный стиль.
Чтобы включить темный режим в macOS, выполните следующие действия:
- Перейти к Системные настройки -> «Общие» Затем выберите один из вариантов «Внешний вид» вверху окна.
- Найдите Темный: использовать темную тему.
3. Используйте охлаждающую подставку MacBook.
Хотя прилагаемые инструменты могут сделать ваш Mac более комфортным, в некоторых ситуациях требуется физическое исправление. Линия MacBook от Apple состоит из множества тонких и мощных устройств, которые могут выделять много тепла. Конечно, ваш Mac выдерживает высокие температуры, а ваши колени - нет. Многие люди не зря называют их ноутбуками, а не ноутбуками.
Когда ресурсоемкая задача нагревает ваш Mac, охлаждающая подставка может сделать работу более комфортной. Подставки для охлаждения практичны, легки и недороги в основном диапазоне. Аксессуар не только убережет ваш Mac от колен, но и дополнительные вентиляторы также помогут охладить вашу машину, что может продлить срок службы батареи, поскольку меньшая работа встроенных вентиляторов означает меньшее потребление энергии.
Поскольку MacBook становится быстрее и тоньше, необходима эффективная охлаждающая подставка.
4. Получите постоянный рабочий стол для Mac.
Никто не станет спорить, что интенсивное сидение вредно для обычного человека. К сожалению, многие из нас не могут избежать длительного использования компьютера на работе или учебе. Какой бы ни была причина, по которой вы проводите так много времени перед экраном, рабочий стол может обеспечить вам более здоровый и комфортный отдых. Даже на настольных компьютерах Apple iMac нет возможности регулировать высоту экрана, а это значит, что для настройки требуются творческие решения.

Когда дело доходит до покупки постоянного стола, у вас есть два варианта. Регулируемые стоячие столы похожи на обычные столы, но включают возможность установки желаемой высоты. В то время как портативные версии позволяют разместить его поверх другой плоской поверхности в качестве надстройки. Если вам нужен более универсальный и доступный вариант, стоит присмотреться к этой конструкции.
Настройте macOS в соответствии со своим стилем и потребностями
Кастомизация - это ключ к созданию комфортной работы с macOS, но сначала вы должны понять предлагаемые инструменты. Специальные возможности могут упростить рабочий процесс и уменьшить физический дискомфорт в определенных ситуациях. Кроме того, такие функции, как Night Shift и Dark Mode, могут уменьшить проблемы, вызванные воздействием синего света. Кроме того, охлаждающая подставка может помочь вам избежать проблем, вызванных горячим MacBook, а стоячие столы - идеальное решение, чтобы избежать длительного сидения.
В целом macOS - это универсальная операционная система, которую можно настроить для повышения удобства и производительности. Проверить сейчас от Советы, приемы и лучшие функции в macOS Big Sur.







