Поскольку вам нужно подключение к Интернету, чтобы получить максимальную отдачу от вашего iPhone или iPad, очень неприятно, что вы не можете подключить свое устройство к Wi-Fi. Вместо этого вам придется использовать тарифный план, на который вы подписаны, который может быть ограничен. У Wi-Fi iPad нет других вариантов подключения к Интернету.
Давайте рассмотрим шаги, чтобы решить проблему, если вы не можете подключиться к сети Wi-Fi на своем iPhone или iPad. Проверять Лучшие приложения для анализа сетей Wi-Fi для iPhone и iPad.

1. Проверьте меню Wi-Fi на iPad или iPhone.
Во-первых, вы должны проверить, находится ли сеть Wi-Fi, к которой вы хотите подключиться, в пределах досягаемости и уже была ли она подключена. Чтобы начать, откройте приложение «Настройки» на своем iPhone или iPad.
Посмотрите на ползунок рядом с режимом полета. Включение режима полета отключает все беспроводные соединения, поэтому ваше устройство не сможет правильно подключиться к Wi-Fi, когда оно включено.
По этой причине включение и отключение режима полета может быть полезным шагом для устранения неполадок, когда ваше устройство не подключено к Wi-Fi. Попробуйте это решение, прежде чем продолжить, и обязательно отключите режим полета.
Затем нажмите на запись Wi-Fi в настройках. Убедитесь, что ползунок Wi-Fi вверху включен, что означает, что функция включена. Синяя галочка рядом с названием сети означает, что вы к ней подключены.
Когда под названием сети Wi-Fi появится сообщение «Автоматическое присоединение отключено», нажмите на него и выберите «Включить автоподключение».
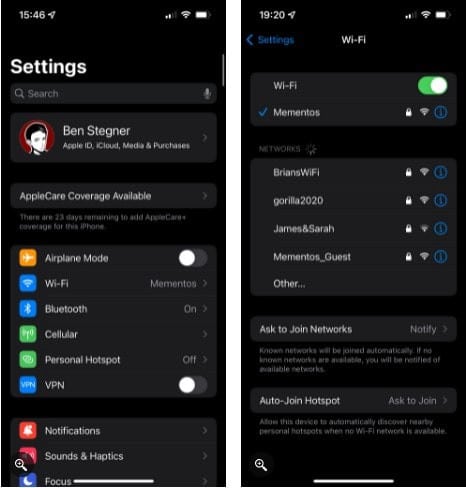
Если вы не видите знака, что вы подключены, коснитесь имени сети, к которой вы хотите подключиться, в списке «Другие сети». Если вы не видите здесь сеть, убедитесь, что вы находитесь в зоне действия сети Wi-Fi.
Точное расстояние, которое покрывает Wi-Fi, будет зависеть от ваших устройств, но вы должны быть как можно ближе к маршрутизатору, чтобы обеспечить сильный сигнал. Если вы знаете, что находитесь рядом, но по-прежнему не видите сеть Wi-Fi или не можете подключиться к ней при нажатии на нее, вам необходимо выполнить дополнительные действия по устранению неполадок.
2. Перезагрузите iPhone и сетевые устройства.
Прежде чем мы продолжим, вам обязательно нужно выполнить основной шаг по устранению неполадок, чтобы избавиться от любых мелких и временных проблем. Перезагрузите iPhone или iPad, а также маршрутизатор и модем.
Если на ваших сетевых устройствах есть физическая кнопка питания, выключите каждое из них как минимум на минуту. Если на устройстве нет кнопки питания, выньте вилку из розетки.
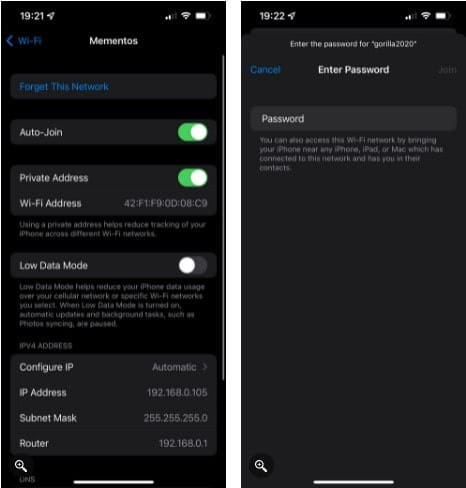
Как только все перезагрузится, перейдите в «Настройки» -> «Wi-Fi» и снова нажмите на имя сети. Если вы еще не связались с ними, мы поможем вам выполнить следующие шаги.
Если вы по-прежнему не видите имя своей сети в списке, а это ваша домашняя сеть, убедитесь, что ваша сеть не скрыта. Кроме того, убедитесь, что все ваши устройства подключены, а индикаторы на модеме и маршрутизаторе не мигают красным цветом или чем-то в этом роде. Если вы пытаетесь подключиться к общедоступной сети, которая не отображается, обратитесь к ее администратору.
3. Удалите сведения о сети и добавьте их снова.
Ваше устройство Apple сохраняет каждую сеть Wi-Fi, к которой вы подключены, и автоматически подключается к этой сети всякий раз, когда вы находитесь в зоне действия.
Если сеть в списке Wi-Fi не может быть подключена правильно, коснитесь значка 
Вернувшись на экран Wi-Fi, выберите свою сеть и введите пароль. Ваш iPhone или iPad должен подключаться к сети Wi-Fi с правильным паролем. Но если пароль не работает, возможно, человек, управляющий сетью, недавно его сменил.
В сетях, где вы являетесь администратором, вы можете войти в маршрутизатор, чтобы просмотреть и при необходимости изменить пароль. Для непубличных сетей вам нужно будет попросить владельца подтвердить пароль. Убедитесь, что вы вводите пароль внимательно и не путаете буквы типа «1» и «l».
Если этот шаг решает вашу проблему, лучше всего включить ползунок «Автоматическое присоединение» на странице параметров сети. При включении ваш iPhone будет автоматически подключаться к Wi-Fi, когда вы находитесь в пределах досягаемости.
4. Найдите страницу входа (для общедоступных сетей Wi-Fi).
Многие из этих шагов предполагают, что ваш iPhone или iPad не подключен к домашней сети Wi-Fi. Но когда вы пытаетесь подключиться к Интернету через общедоступную сеть, например, в аэропорту или в отеле, часто вам нужно выполнить дополнительный шаг, прежде чем вы сможете выйти в Интернет.
После подключения к общедоступной сети откройте Safari или другой браузер и попробуйте посетить любой веб-сайт. Вы должны перейти на страницу входа, где вам будет предложено нажать кнопку, чтобы подтвердить свое согласие с условиями обслуживания сети.
После этого ваш Wi-Fi должен работать правильно, но имейте в виду, что некоторые функции, такие как игры и потоковая передача мультимедиа, все еще могут быть заблокированы в этой сети.
5. Проверьте свой Wi-Fi на наличие проблем.
Даже после того, как ваш iPhone или iPad, по-видимому, правильно подключен к Wi-Fi, у вас все еще могут быть проблемы с сетью, которые не позволяют вам подключиться к Интернету. В меню Wi-Fi вы увидите сообщение типа «Нет подключения к Интернету» под именем вашей сети, если возникнет проблема. Нажмите на сеть, чтобы узнать больше о проблеме.
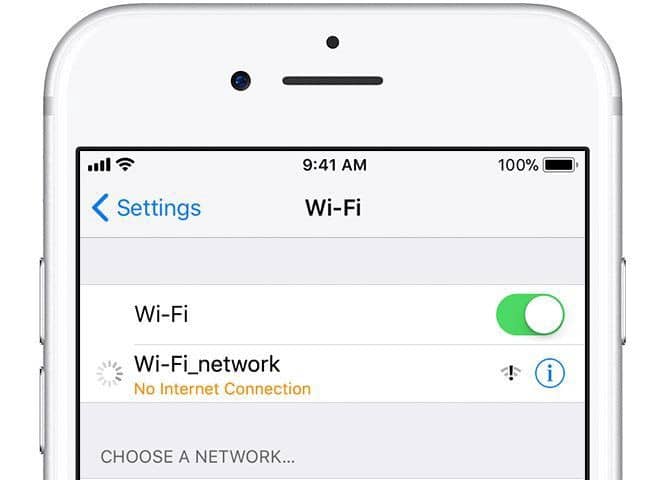
Если здесь появляется ошибка, она почти наверняка влияет на всю вашу сеть, поэтому другие устройства также не смогут подключиться к Интернету. Попробуйте подключиться к Интернету с другого устройства, например телефона или ноутбука Android, чтобы убедиться в этом.
Затем ознакомьтесь с нашим руководством по устранению неполадок в домашней сети, чтобы получить помощь в решении этих проблем. Если перезагрузка устройства не решает проблему, основной причиной может быть поврежденный кабель, неправильно настроенный маршрутизатор или отключение вашего интернет-провайдера. Проверять Как устранить неполадки вашего роутера.
6. Обновите все устройства.
Хотя обновление программного обеспечения вряд ли решит проблемы с Wi-Fi, стоит попробовать, если дело доходит до этого. Обновите свой iPhone или iPad, выбрав «Настройки» -> «Общие» -> Обновление программного обеспечения.
Затем обновите свой роутер. Инструкции по выполнению этого действия различаются в зависимости от устройства, поэтому попробуйте поискать в Google свою модель или обратитесь за помощью к прилагаемому цифровому руководству. Проверять DD-WRT против Tomato против OpenWrt: какая прошивка маршрутизатора лучше?
7. Попробуйте подключиться к другой сети Wi-Fi и сбросьте настройки сети.
В качестве последнего шага по устранению неполадок подключение iPhone к другой сети Wi-Fi поможет вам найти проблему. Если вы можете успешно подключиться к Wi-Fi в доме друга или в кафе, то проблема определенно связана с вашей домашней сетью. Но если ваш iPhone нигде не подключается к Wi-Fi, проблема в том, что с вашим устройством что-то не так.
В этом случае перейдите в Настройки -> Общие -> Сброс -> Сбросить настройки сети. Это также сбрасывает сети Wi-Fi, пароли, мобильные настройки, настройки VPN и APN, которые вы использовали ранее, до значений по умолчанию. Это обременительный процесс, чтобы вернуть все к исходному состоянию, но это последний шаг по устранению неполадок, позволяющий избавиться от странных проблем на вашем устройстве.
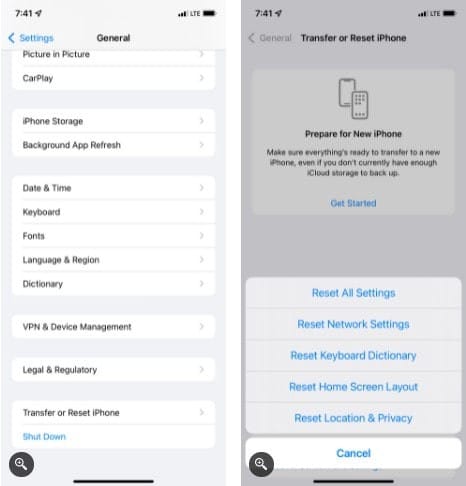
Если ваш iPhone или iPad по-прежнему не подключен к какой-либо сети Wi-Fi после сброса сетевых настроек, вам следует Обратитесь в службу поддержки Apple. Возможно, у вашего устройства проблема с внутренними компонентами.
Получите дополнительную помощь
- Если вы подключены к сети Wi-Fi, но не можете выйти в Интернет, попробуйте подключиться к этой сети с помощью других устройств. Если вы не можете получить доступ к Интернету с других устройств, возможно, произошел сбой в обслуживании. Обратитесь за помощью к своей кабельной компании или поставщику услуг Интернета.
- Попробуйте подключиться к сети Wi-Fi в другом месте. Если ваше устройство может подключиться к сети, вам потребуется помощь с Wi-Fi. Если ваше устройство не может подключиться к каким-либо сетям Wi-Fi, обратитесь в Apple.
- Обновите свой Wi-Fi роутер до последней версии прошивки и убедитесь, что роутер поддерживает устройства Apple. Для получения дополнительной информации вы можете связаться с производителем маршрутизатора.
iPhone или iPad не могут подключиться к Wi-Fi? Ты знаешь что делать
Вам не нужно беспокоиться, если ваш iPhone или iPad не подключен к Wi-Fi. Обычно проблема заключается в простой ошибке или на уровне сети, поэтому, вероятно, с iPad или iPhone все в порядке. Выполнив эти простые шаги, вы можете повторно подключить свое устройство к Wi-Fi и снова подключиться к Интернету.
Есть способы улучшить производительность Wi-Fi вашего iPhone или iPad, если вы обнаружите, что это не подходит после подключения вашего устройства. Теперь вы можете просмотреть Как усилить и улучшить сигнал Wi-Fi и расширить диапазон сети.







