Steam Deck от Valve — флагманское устройство, сочетающее в себе высокую производительность и гибкость. С ростом спроса на настройку игрового оборудования многие пользователи задаются вопросом, как и можно ли установить альтернативную операционную систему на Steam Deck.
Хотите знакомую операционную систему или доступ к Game Pass на своей Steam Deck? Вы можете выполнить двойную загрузку SteamOS с Windows на устройстве. Вот подробное руководство по установке Windows 11 на вашу Steam Deck с упором на эффективные методы и инструменты для этой цели.
Мы внимательно рассмотрим необходимые шаги, которые позволят вам легко и без проблем осуществить это преобразование. Проверять Наслаждайтесь игровой эмуляцией на своей Steam Deck с помощью EmuDeck.

Почему вам может понадобиться установить Windows на Steam Deck

Если у вас есть компьютер, весьма вероятно, что вы используете на нем Windows. Windows знакома многим и довольно проста в использовании.
Хотя отсутствие мыши и клавиатуры на Steam Deck может вызвать некоторые проблемы с навигацией, наличие операционной системы, с которой вы знакомы и умеете пользоваться, может стоить жертвы.
Наличие Windows на вашей Steam Deck может сделать ее заменой ноутбука или настольного компьютера. Вы можете легко использовать Photoshop, Microsoft Office, Lightroom и все обычные приложения Windows, если хотите иметь с собой мышь и клавиатуру. К счастью, существует множество Аксессуары для паровой палубы Что может облегчить реальную работу над ним.
Что нужно для установки Windows на Steam Deck
Для установки Windows на Steam Deck вам понадобится всего несколько вещей, и большинство из них — это специальное программное обеспечение. Но вам также понадобится несколько периферийных устройств.
аппаратное обеспечение
Что касается периферийных устройств, вам понадобится только USB-накопитель и концентратор USB-C для подключения к Steam Deck. Вы также можете подключить SD-карту к Steam Deck, если она достаточно быстрая. Флеш-накопителя USB 3.0 или более поздней версии или SD-карты UHS-I или более поздней версии будет достаточно, но мы не предлагаем ничего медленнее. Проверять Руководство по покупке SD-карты: как выбрать идеальную карту по характеристикам, скорости и функциям?
Мы также настоятельно рекомендуем использовать отдельный компьютер, как мы это делали в этом руководстве, но вы также можете использовать Steam Deck и выполнить аналогичные действия, используя версию Ventoy для Linux.
Вентой
Первая часть программного обеспечения связана с использованием Ventoy, приложения, которое позволяет воспроизводить несколько файлов ISO с одного внешнего устройства хранения данных без необходимости форматировать его для добавления другого ISO. Это позволит избежать многократного форматирования используемого устройства хранения, что облегчит возврат к нему, если вы допустите ошибку в процессе.
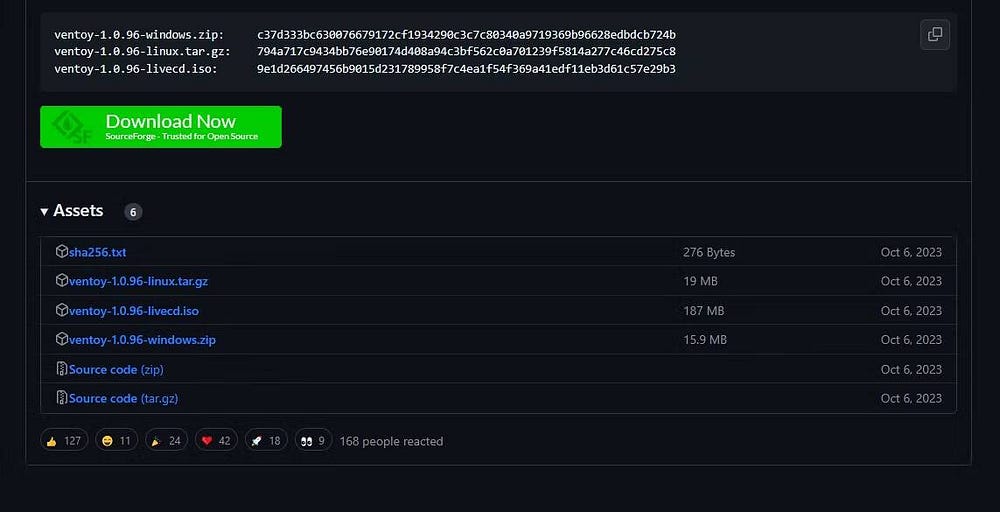
На страницу GitHub Ventoy Справа нажмите «Версии». Прокрутите вниз до «Ресурсы» и щелкните ZIP-папку, в которой написано, что в ней установлена Windows. Извлеките содержимое в указанную папку на вашем компьютере.
Редактор разделов Gnome (GParted) в формате ISO
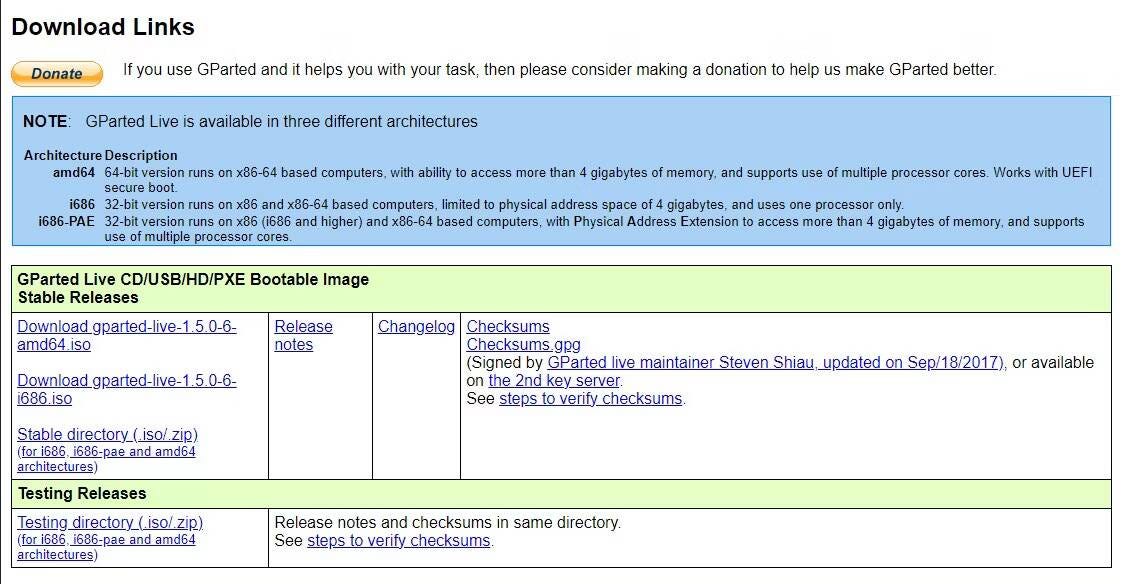
GParted — это ISO-файл, используемый для создания пользовательских разделов на внутреннем SSD-накопителе Steam Deck. В новом разделе вы разместите установку Windows. Чтобы скачать его, перейдите по адресу GParted.org И нажмите на файл загрузки amd64.iso.
Окна ISO 11
Чтобы добавить Windows в Steam Deck, вам, конечно же, понадобится мастер установки. Вы можете легко найти его на Страница Microsoft Windows 11.
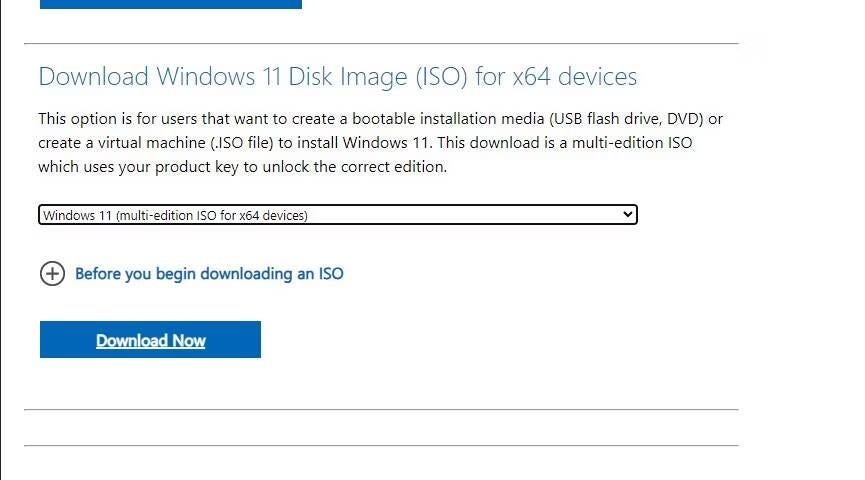
Перейти к варианту Загрузите образ диска Windows 11 (ISO) В раскрывающемся списке выберите Windows 11 (мультиверсия ISO). Нажмите «Загрузить», затем выберите язык. Затем он должен предоставить вам еще одну кнопку загрузки для загрузки ISO-образа Windows, размер которого составляет от 6 до 7 ГБ.
Драйверы Windows для Steam Deck
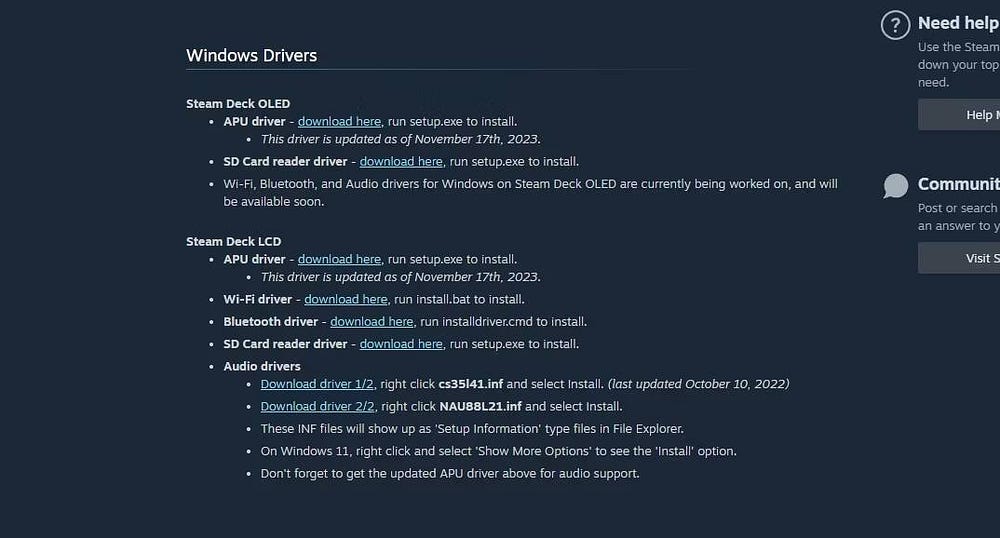
Windows не поддерживает все внутренние компоненты Steam Deck с самого начала. К счастью, Steam предоставил драйверы для Windows, поэтому звук, Wi-Fi, Bluetooth, устройство чтения SD-карт и APU работают правильно.
Вы можете найти и загрузить драйверы Windows для Steam Deck на сайте Страница поддержки ресурсов Windows Steam Deck. Извлеките их все в одну папку, чтобы позже можно было вставить их на SD-карту или флэш-накопитель.
Как установить Windows на Steam Deck
Если у вас есть флэш-накопитель или SD-карта со всеми загруженными выбранными приложениями, теперь вы можете начать превращать мир Steam Deck в среду Windows. В нашем случае мы будем использовать SD-карту, чтобы не пришлось иметь дело с USB-концентратором или... Соединительная база.
1. Установите Ventoy на флешку или SD-карту.
Чтобы иметь возможность загружать GParted и Windows 11 ISO с одной SD-карты без необходимости форматировать ее несколько раз, вам потребуется использовать Ventoy. Это сделает работу более удобной.
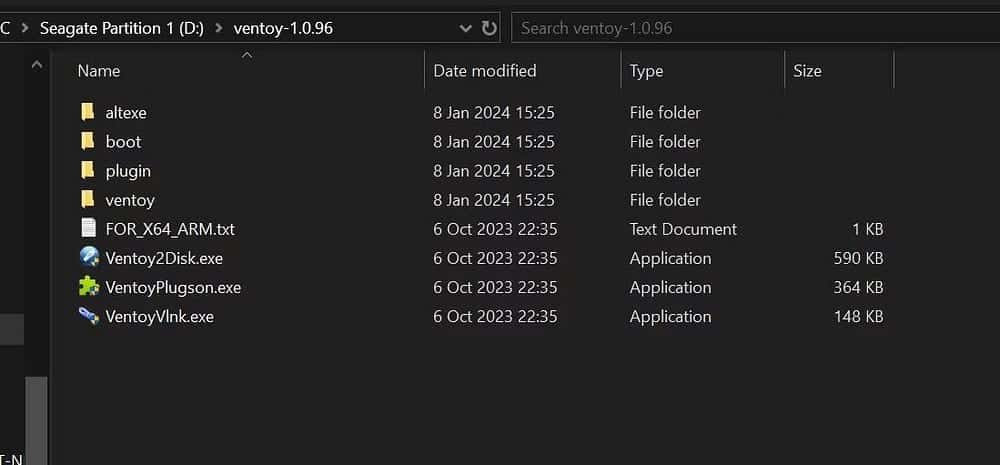
Чтобы установить Ventoy на флэш-накопитель или SD-карту, вам необходимо подключить его к компьютеру и открыть папку Ventoy, которую вы извлекли ранее. Затем нажмите Ventoy2Disk.exe.
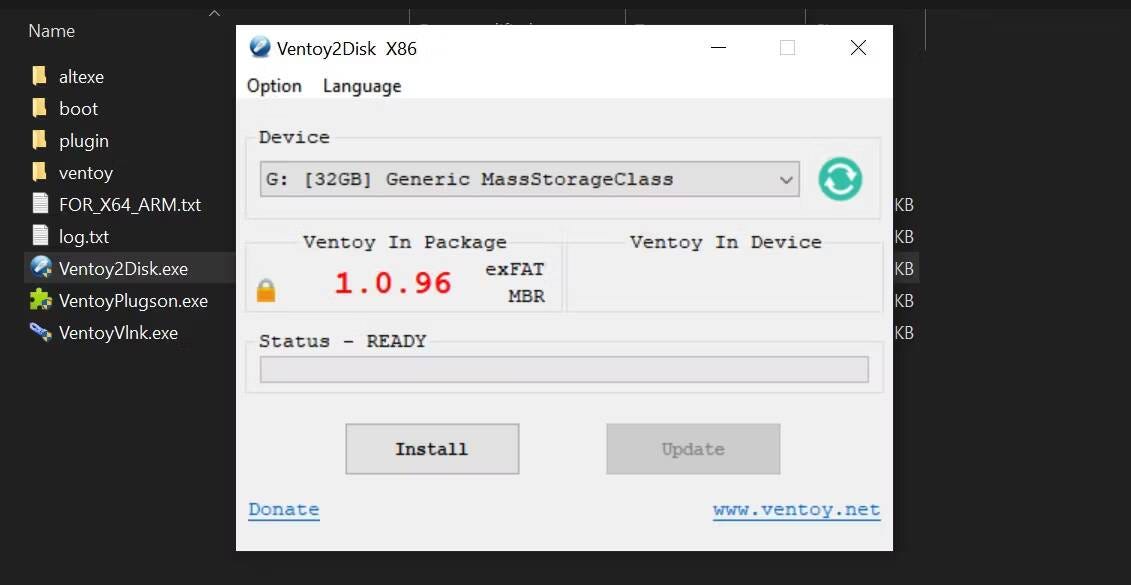
Затем вы выберете устройство хранения, на котором хотите сохранить Ventoy. В нашем случае это будет SD-карта на 32 ГБ. Нажмите Установки.
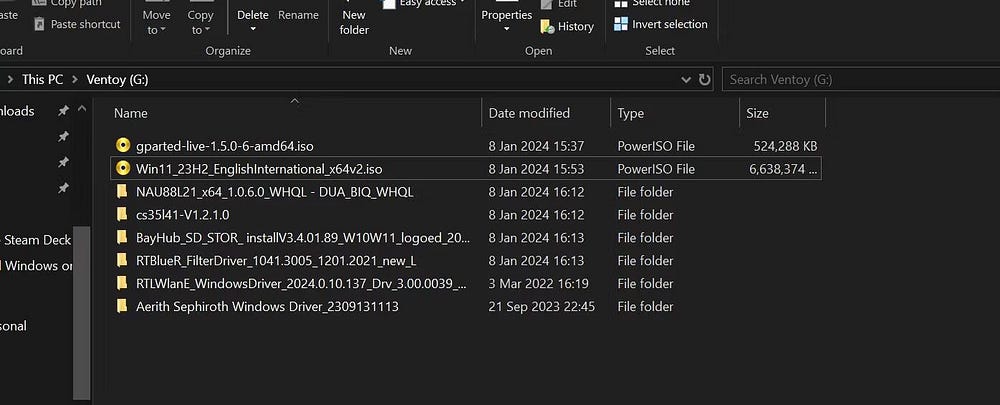
Теперь, когда Ventoy установлен, скопируйте GParted, ISO-образ Windows 11 и папку, содержащую драйверы Windows для Steam Deck, в одну и ту же папку Ventoy. Теперь вы можете вставить SD-карту в Steam Deck.
2. Откройте экран диспетчера загрузки Steam Deck.
Далее вам нужно будет загрузиться с SD-карты или флэш-накопителя, который вы подключили к Steam Deck, с помощью диспетчера загрузки устройства.
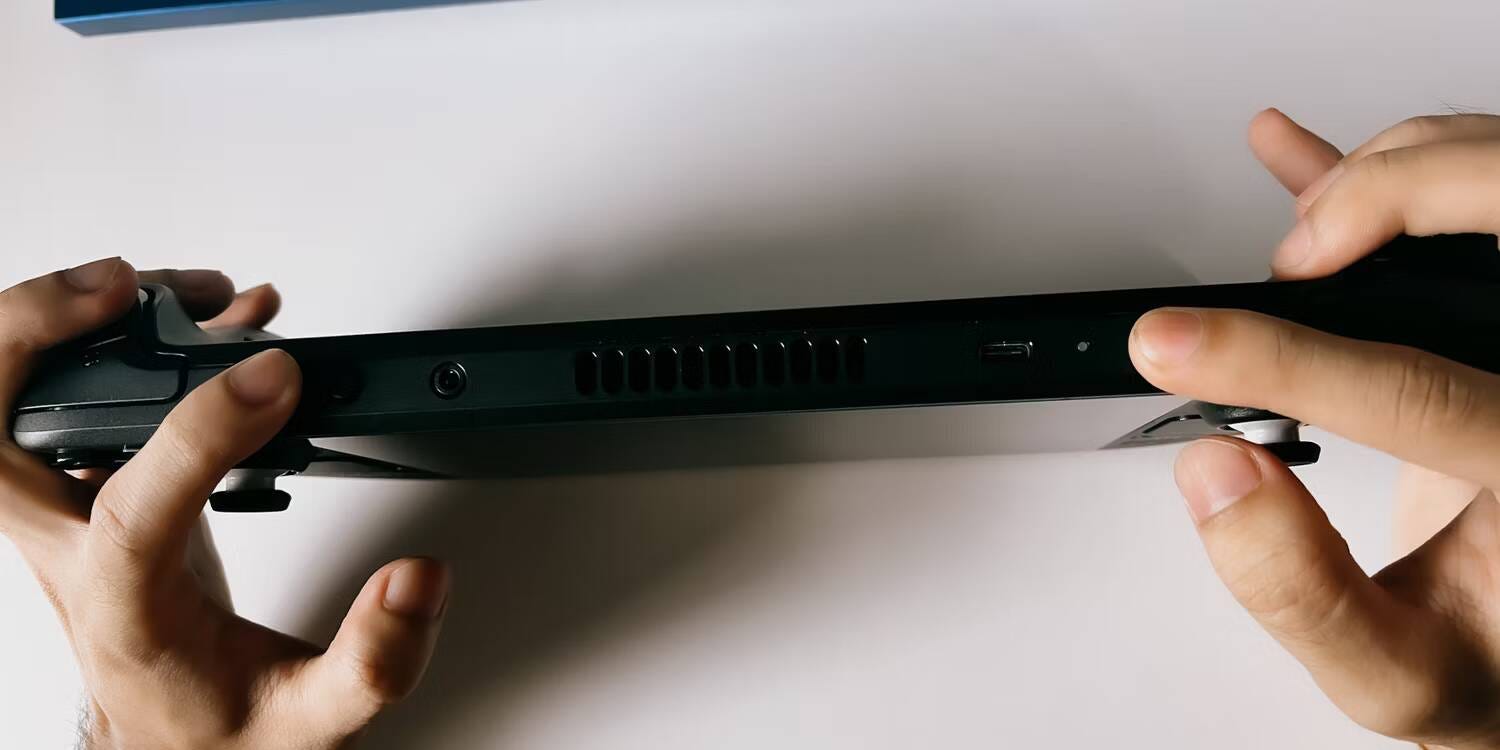
Для этого сначала остановите Steam Deck. После выключения нажмите и удерживайте кнопки уменьшения громкости и питания, пока не услышите звуковой сигнал. Как только вы услышите звуковой сигнал, отпустите кнопку питания, но продолжайте удерживать кнопку уменьшения громкости, пока не появится диспетчер загрузки, как показано на изображении ниже.
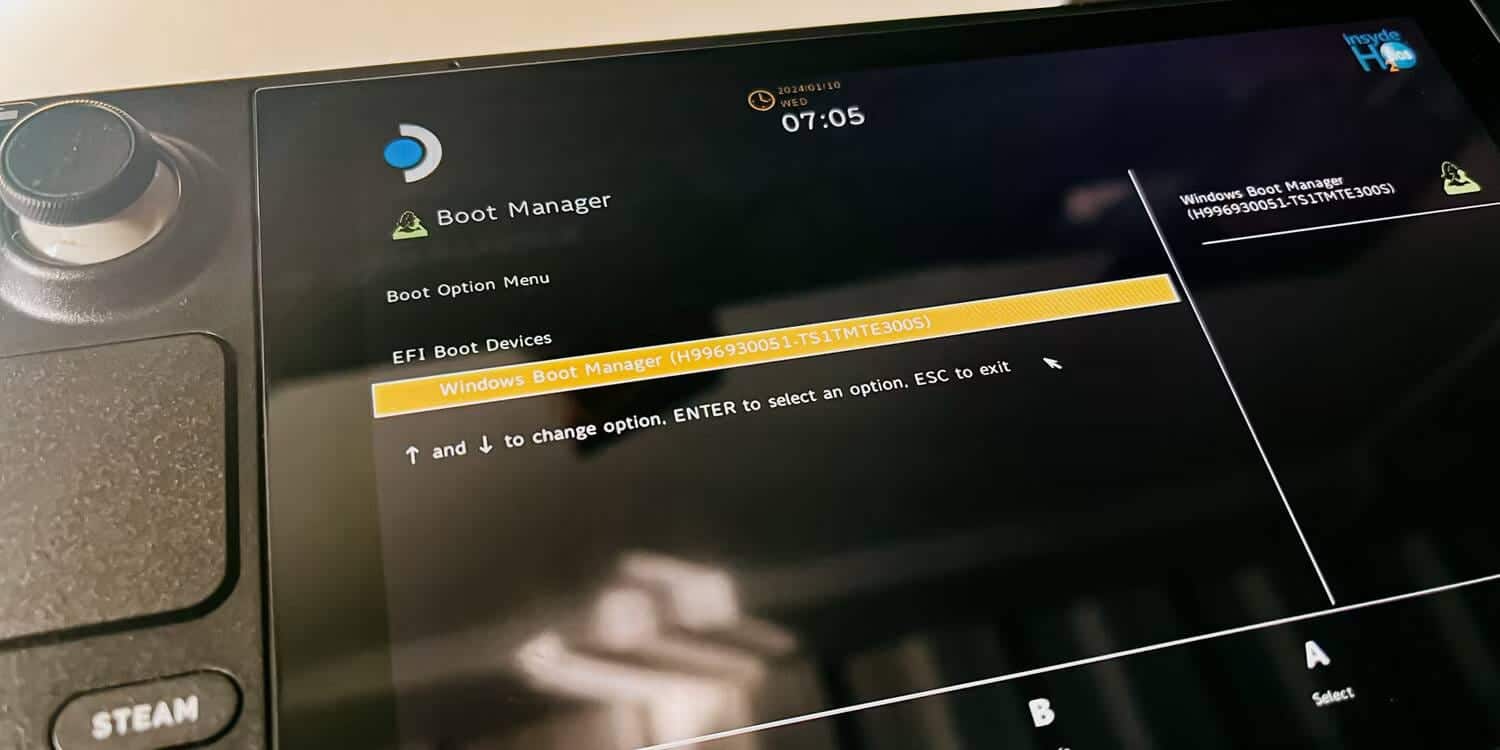
Если вы удержите кнопку питания после того, как услышите звуковой сигнал, вы, скорее всего, снова выключите Steam Deck.
В диспетчере загрузки выберите SD-карту или флэш-накопитель. Это должно показать приложение Ventoy и выбор ISO для Windows и GParted.
3. Используйте GParted для разделения вашего внутреннего SSD.
Теперь вам нужно будет разделить SSD вашей Steam Deck. Если вы этого не сделаете, вы, вероятно, не сможете установить Windows 11 на этот раздел. / Главная, и вы также в конечном итоге сотрете SteamOS со своего диска.
Если вам просто нужна Windows на вашей Steam Deck, вы также можете использовать Ventoy, чтобы удалить все разделы и либо оставить встроенный раздел нераспределенным, либо отформатировать его как NTFS. Однако мы не предлагаем этого, потому что SteamOS — действительно лучший способ получить идеальные впечатления от Steam Deck. Лучше иметь возможность переключаться между ними, чем оставаться только с Windows.
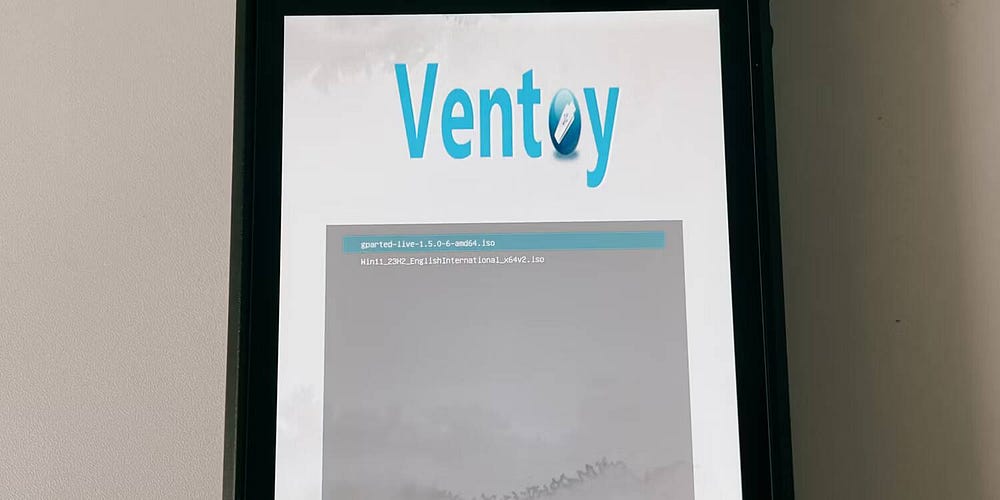
В Ventoy выберите GParted включить это. Вы можете запустить его в обычном режиме, но если это не сработает, это может сделать grub2.
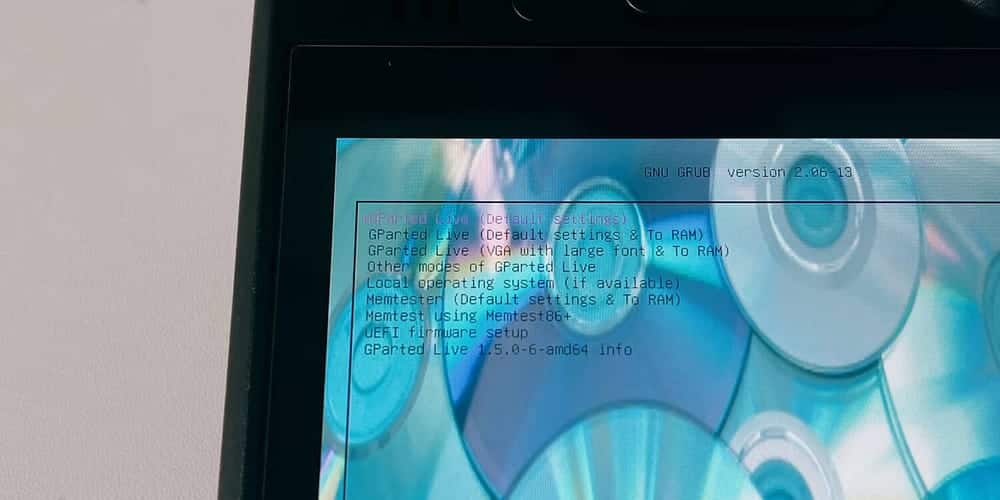
Как только вы откроете GParted, вас встретит несколько вещей, прежде чем вы сможете разбить. Сначала вам нужно будет определить Настройки. Выберите первый вариант — GParted Live (настройки по умолчанию).
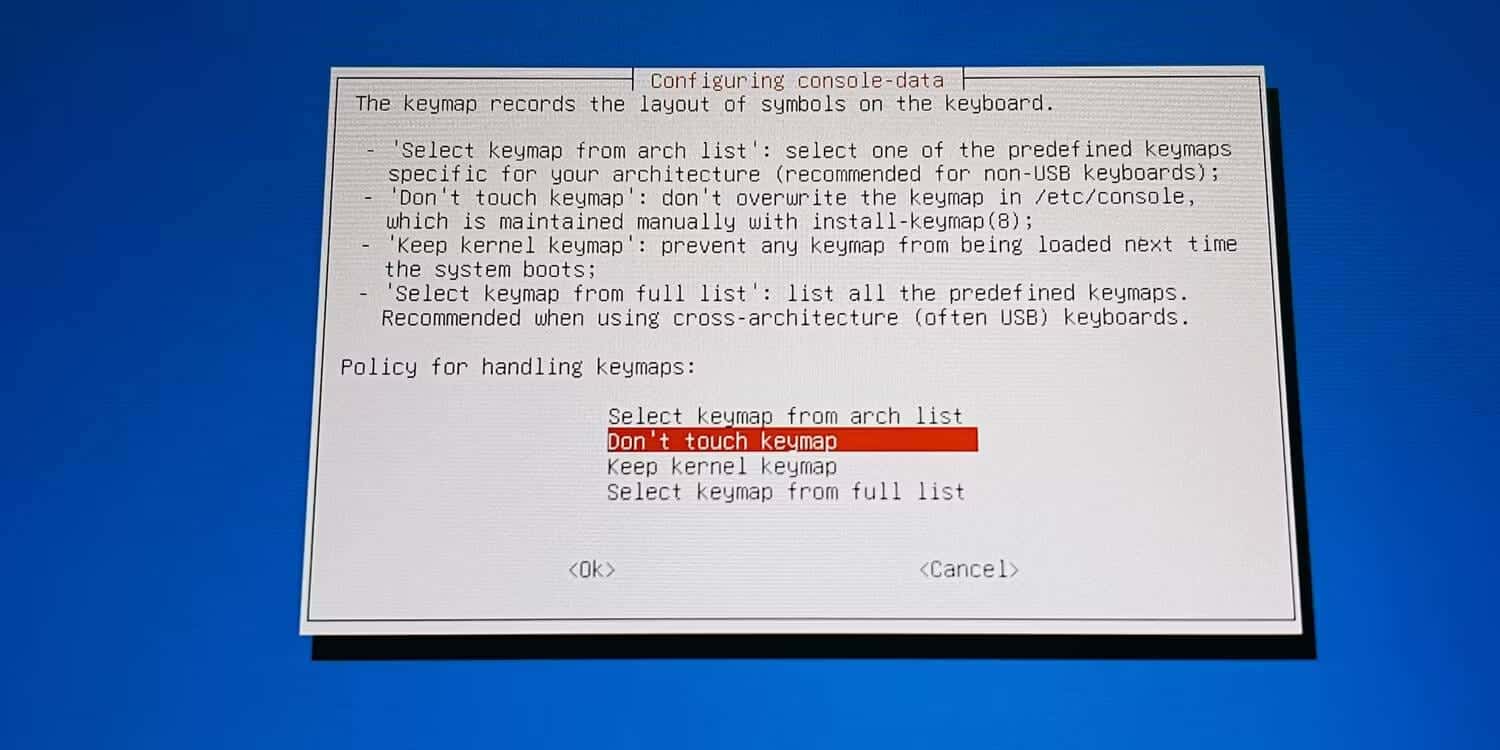
Далее выберите Не трогайте раскладку клавиатуры, затем выберите язык. Если вы собираетесь использовать только английский язык, мы предлагаем вам просто нажать A на Steam Deck, пока не перейдете на главный экран.
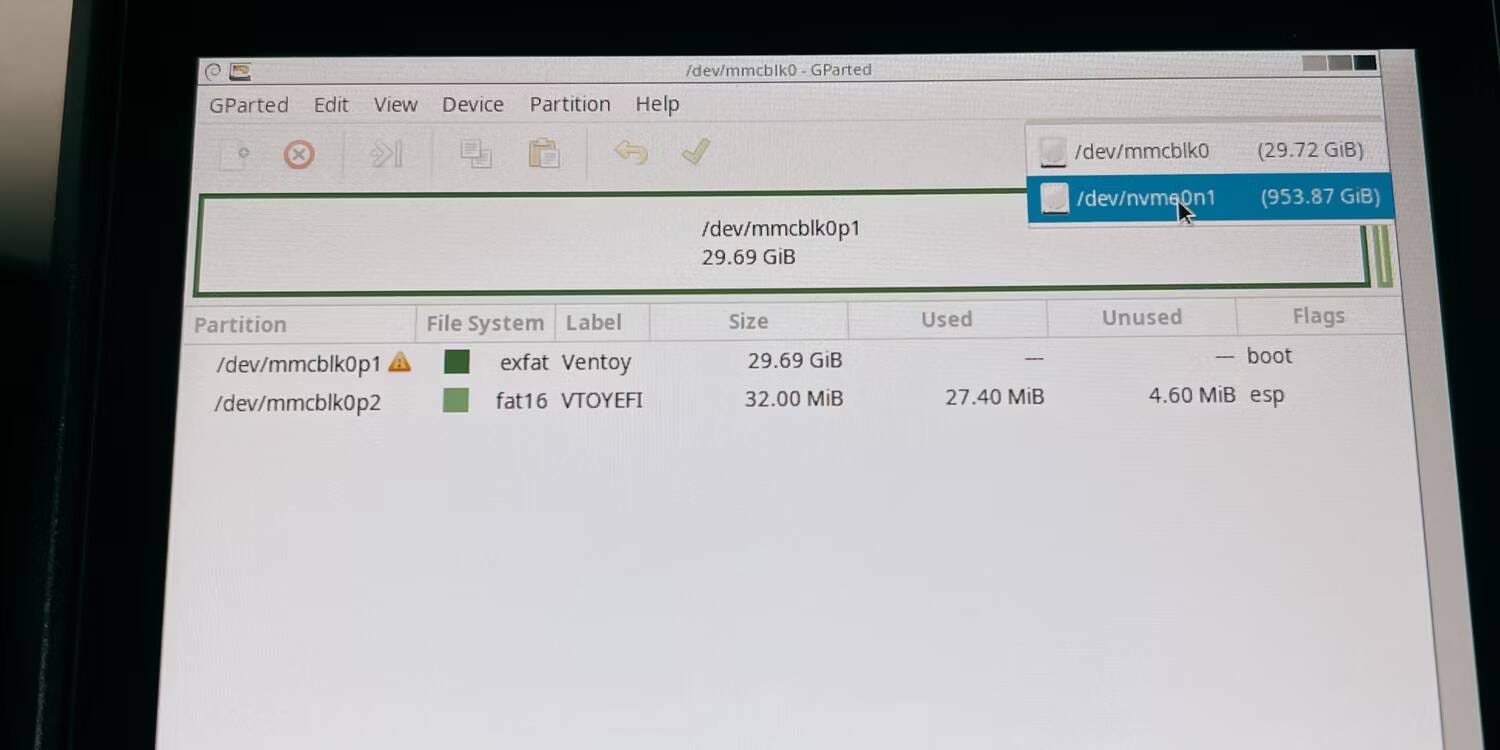
Наконец, вы готовы разбить свой SSD на разделы. На этом этапе вы можете подключить мышь и клавиатуру для облегчения навигации. Если SD-карта или флэш-накопитель — единственное, что вы видите, переключите его на SSD в верхнем раскрывающемся меню.
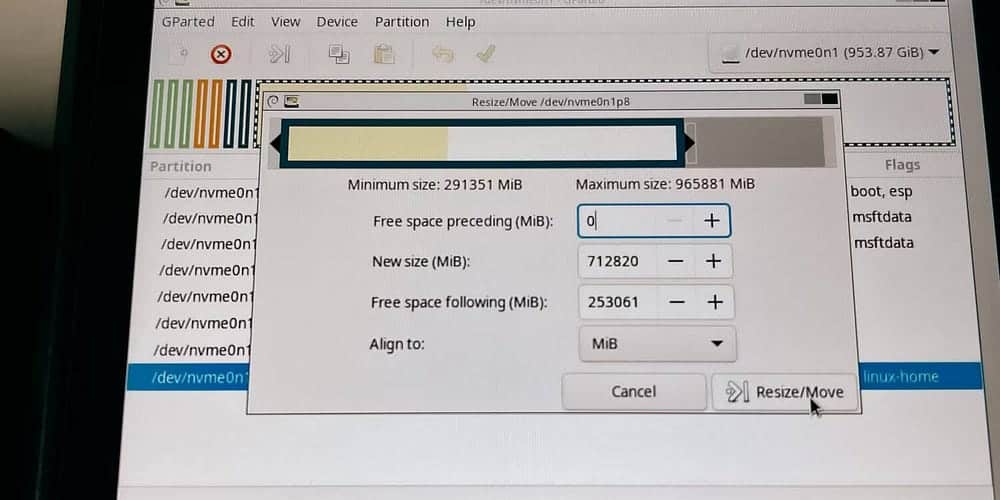
Чтобы разбить SSD, щелкните правой кнопкой мыши (щелкните левой кнопкой мыши) по разделу. / Главная Или больший раздел на SSD. Нажмите «Изменить размер/Переместить» и переместите ленту, оставив пустое место в виде нового нераспределенного раздела.
В нашем случае мы оставим около 250 ГБ или около 250000 11 МБ для Windows XNUMX. Нажмите кнопку «Изменить размер/Переместить» внизу, чтобы внести изменения.
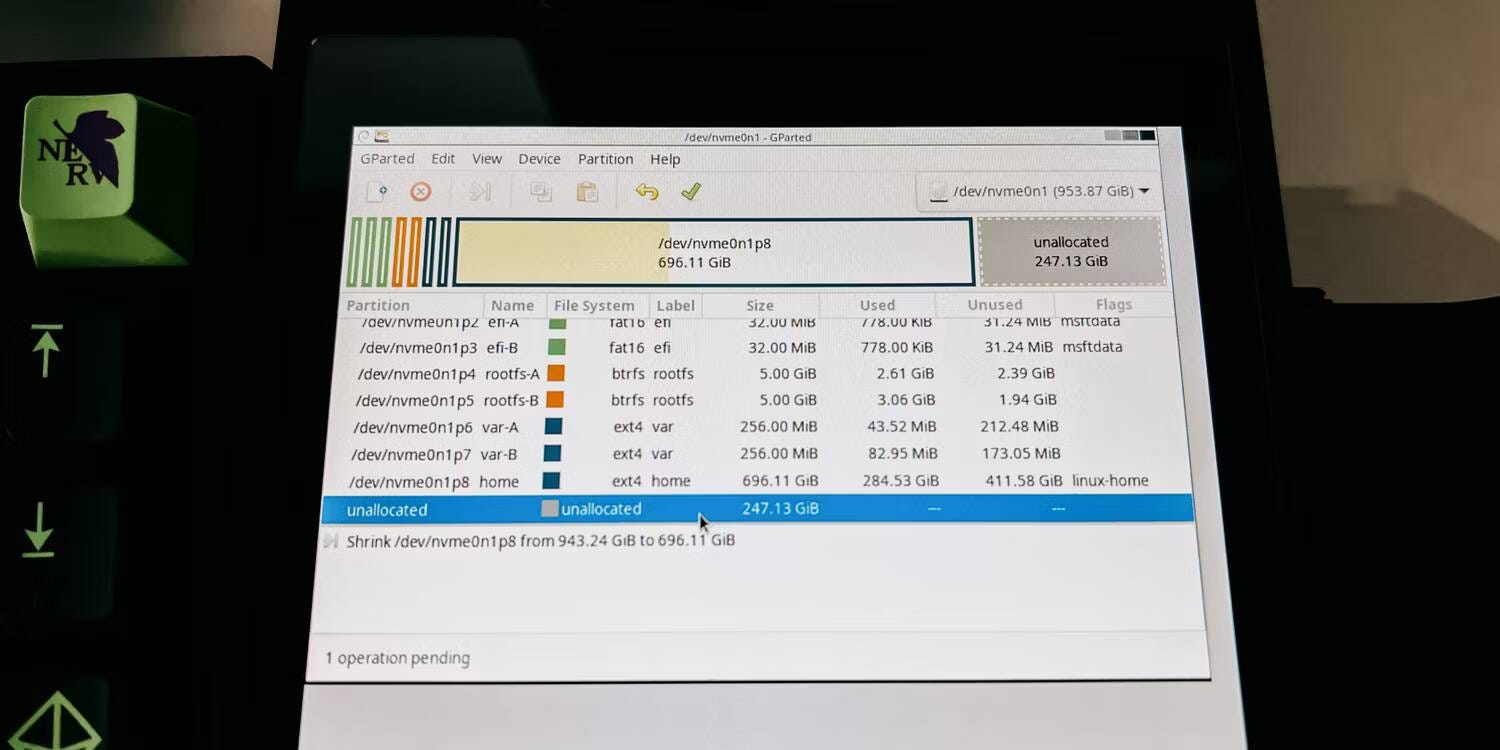
Наконец, нажмите на зеленую галочку на панели инструментов. Если вы забудете это сделать, изменения раздела не будут применены.
Затем приложение обработает новые размеры разделов, что может занять несколько минут в зависимости от размера вашего SSD. После этого вы можете нажать кнопку питания, чтобы выйти из GParted и выключиться.
4. Установите Windows 11 на Steam Deck.
Теперь вы готовы установить Windows на Steam Deck. Прежде чем перейти к диспетчеру загрузки, отключите все другие USB-устройства, которые вы использовали ранее, кроме флэш-накопителя. Это предотвращает возникновение сбоев в работе Ventoy.
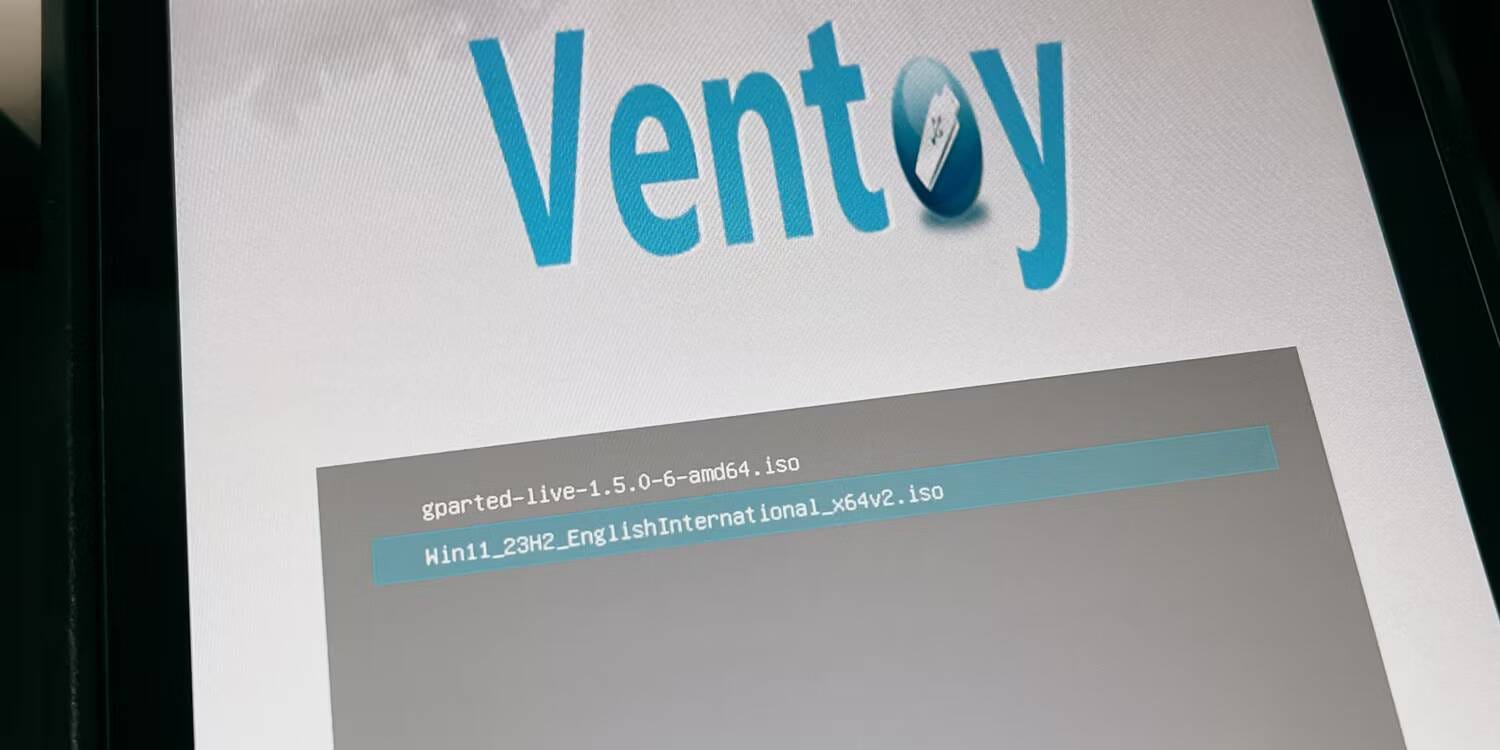
Вернитесь в диспетчер загрузки (с помощью кнопки уменьшения громкости и кнопки питания) и снова выберите SD-карту или флэшку. Открыв Ventoy, выберите Окна ISO 11 В этот раз.
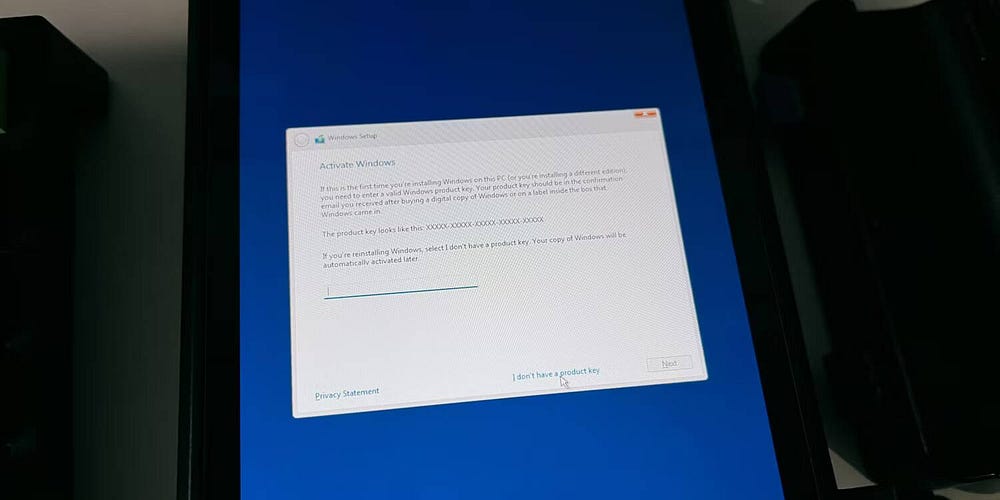
Просто следуйте настройке, выбирая соответствующий язык и раскладку клавиатуры, пока не дойдете до раздела клавиш Windows. Там вы можете смело выбирать у меня нет ключа продукта Если у вас его нет.
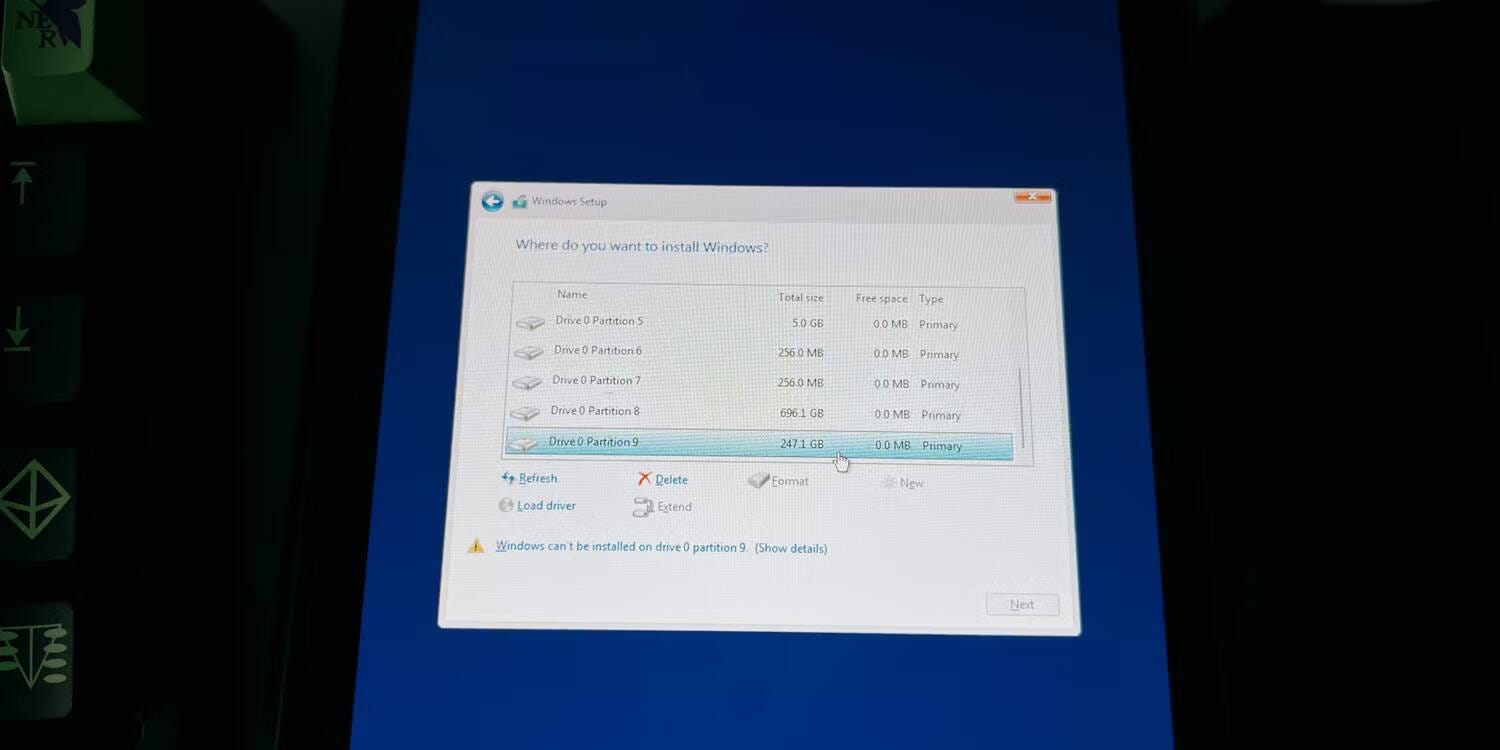
Продолжайте, пока не дойдете до экрана «Где вы хотите установить Windows?». Вам нужно будет прокрутить вниз и нажать на диск с надписью «Нераспределенное пространство». Далее нажмите Новое, и он автоматически добавит для вас подходящий размер. Поэтому просто нажмите «Применить».
Затем начнется установка Windows в этот раздел. После установки Windows 11 вам придется пройти еще один процесс установки. Проверять Как легко установить Windows на Raspberry Pi 4.
5. Установите драйверы Windows для Steam Deck.
После установки Windows вы можете установить драйверы для Steam Deck.
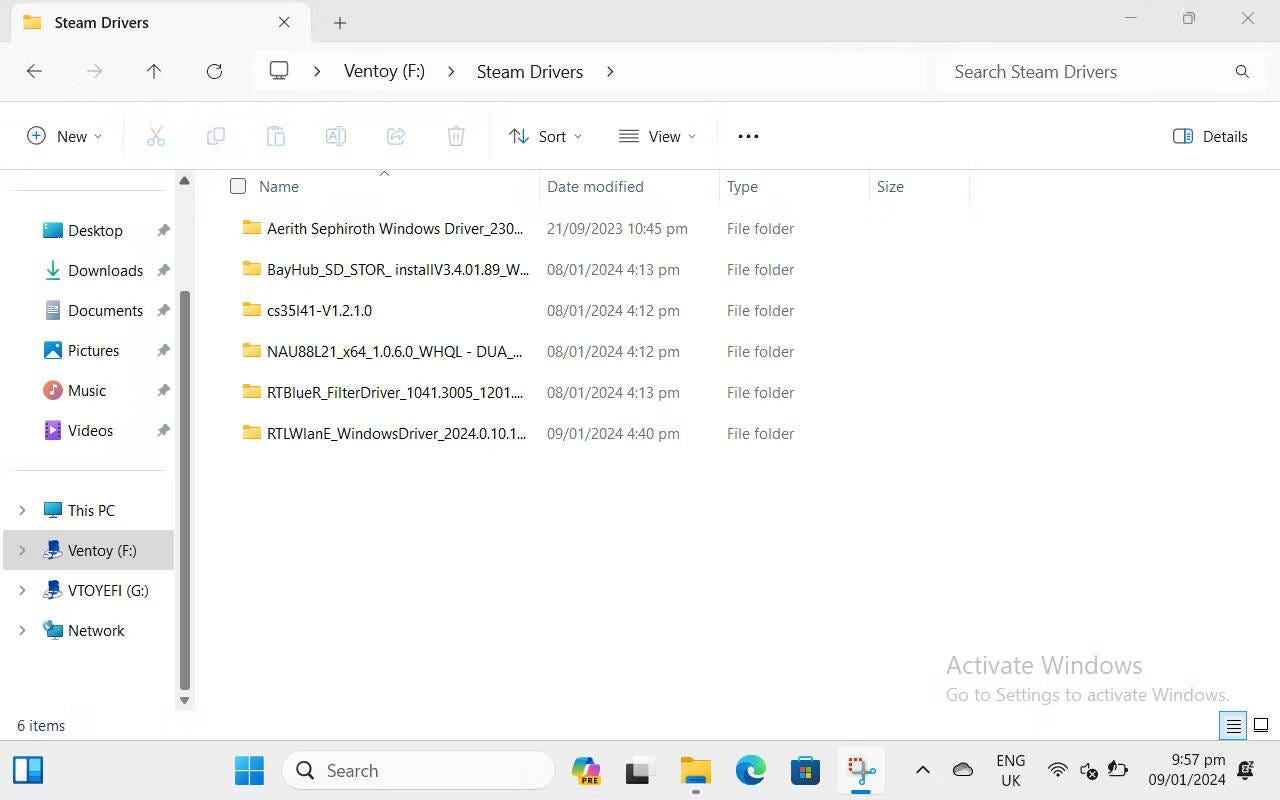
Для этого откройте проводник и щелкните устройство хранения данных, содержащее Ventoy. Откройте папку, в которой находятся драйверы Steam Deck, и начните с любого, который вам нужен.
Если вам будет предложено перезагрузить компьютер, пока не делайте этого. Вы можете перезагрузиться после установки всех драйверов, чтобы было проще.
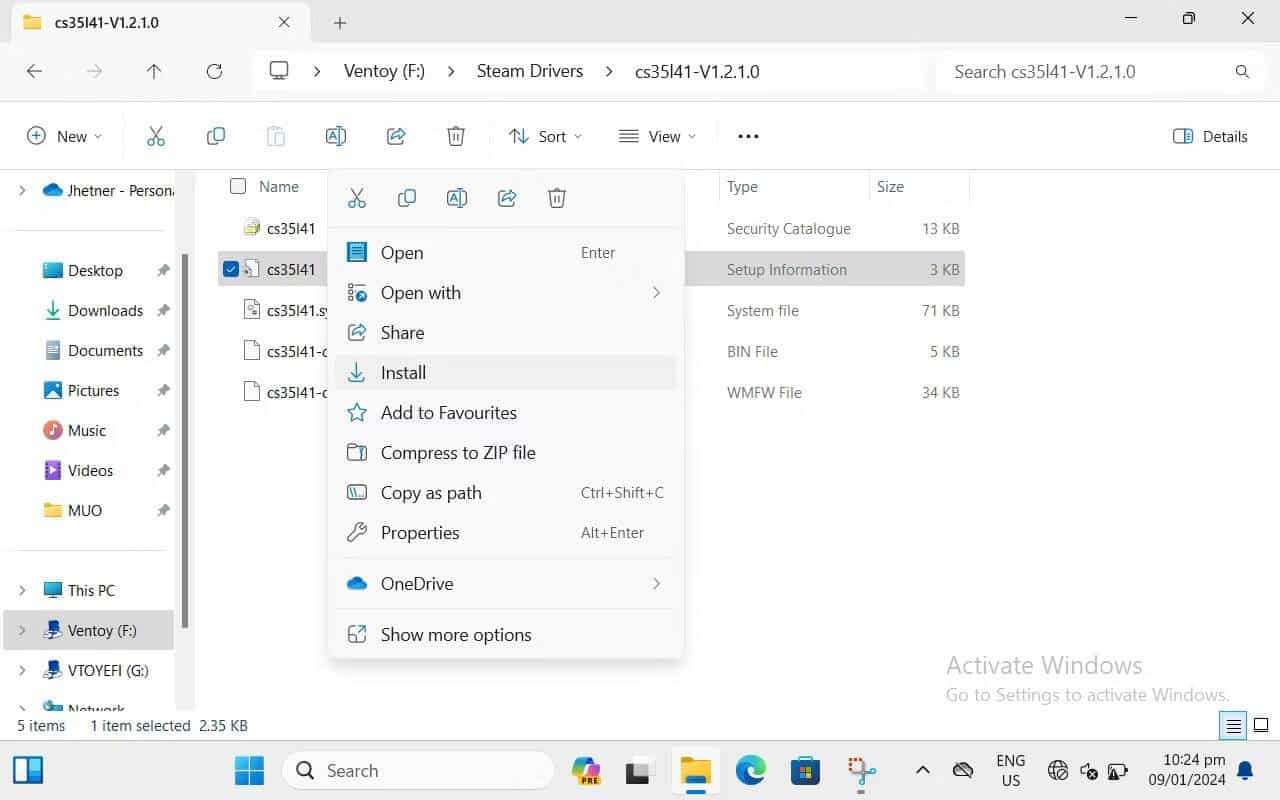
Продолжайте нажимать «Установить» для других драйверов, но вы можете обнаружить, что аудиодрайверы не содержат исполняемого файла. Чтобы установить аудиодрайвер, просто щелкните правой кнопкой мыши (щелкните левой кнопкой мыши) файл, содержащий информацию об установке, а затем нажмите кнопку Установки.
Как только они все будут установлены, вы можете перезапустить Steam Deck. Если что-то идет не так, вы можете обратиться к разделу ниже, чтобы найти и устранить проблему.
Возможные проблемы и решения при установке Windows на Steam Deck
Мы собрали некоторые проблемы, с которыми мы столкнулись во время установки, и нашли их решения, поэтому вам не придется искать в Интернете исправления.
Файлы ISO показывают черный экран или не загружаются
Если файлы ISO не работают должным образом, просто нажмите кнопку питания один раз, чтобы выйти и выключиться. Вероятно, это связано с наличием других USB-устройств, подключенных к Steam Deck, таких как клавиатура и мышь. Поэтому для установки мы использовали SD-карту. Отключите все USB-устройства, кроме флэш-накопителя, или, если возможно, используйте флэш-накопитель USB-C.
Если это не сработает, вы также можете попробовать удалить другой файл ISO с SD-карты или флэш-накопителя. В крайнем случае вы также можете попробовать переустановить Ventoy, но это приведет к форматированию диска, поэтому убедитесь, что все находится в папке, которую вы можете легко вставить на флэш-накопитель.
Ошибка Windows 0x80300001.
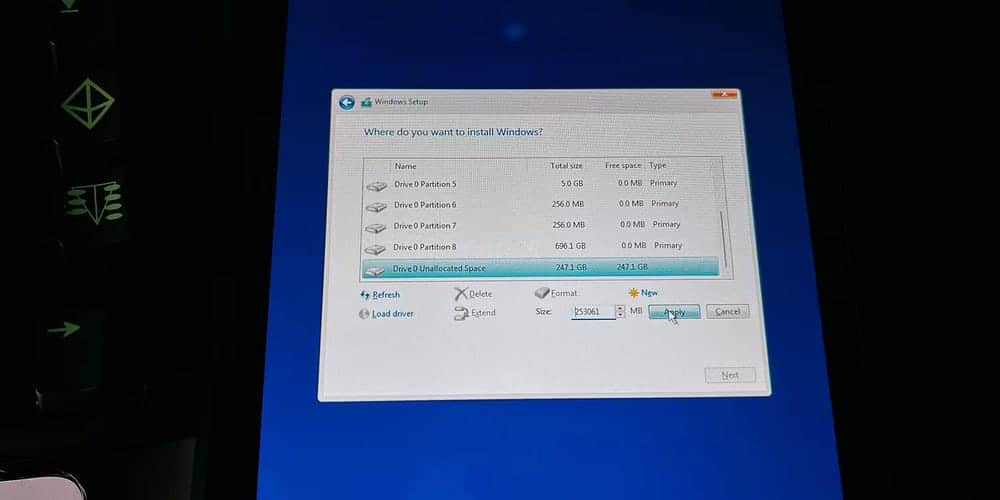
Эта ошибка, скорее всего, появится из-за того, что раздел, на который вы хотите установить Windows, не имеет формата NTFS или является пустым нераспределенным разделом.
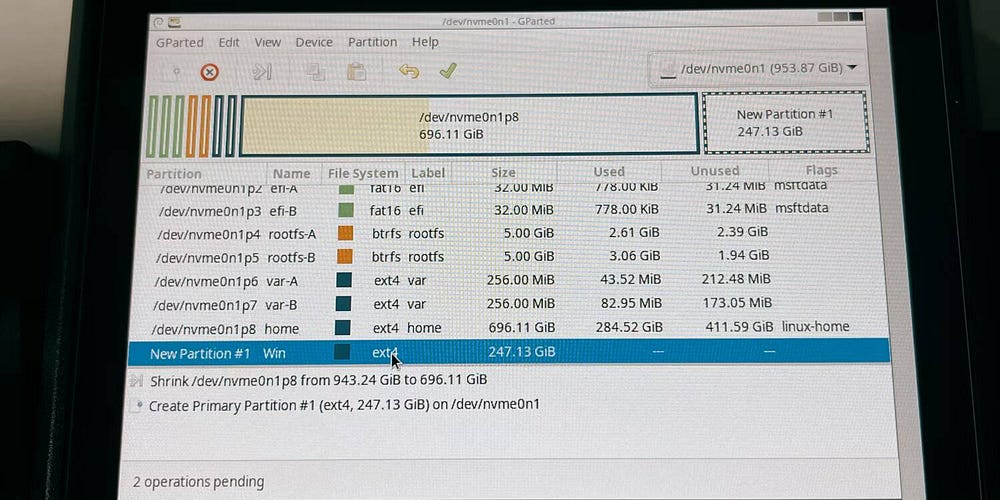
Возможно, вы создали новый раздел как ext4 в GParted вместо того, чтобы оставить раздел как есть нераспределенным. Если вы создали новый раздел в GParted, убедитесь, что он имеет формат NTFS, а не ext4.
Windows не может установить драйверы
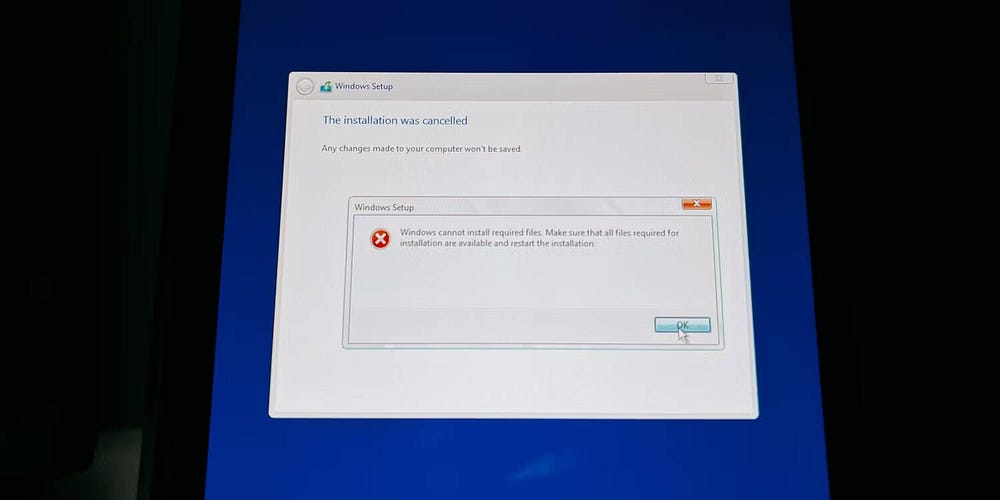
Если вы почти закончили установку Windows и вдруг драйверы не могут быть установлены, возможно, установке мешают другие USB-устройства.
Выключите Steam Deck, удерживая кнопку питания и отсоединив все USB-устройства, кроме флэш-накопителя или SD-карты. Не подключайте USB-устройства во время установки, чтобы избежать этой проблемы.
Вы не можете найти SteamOS в диспетчере загрузки.
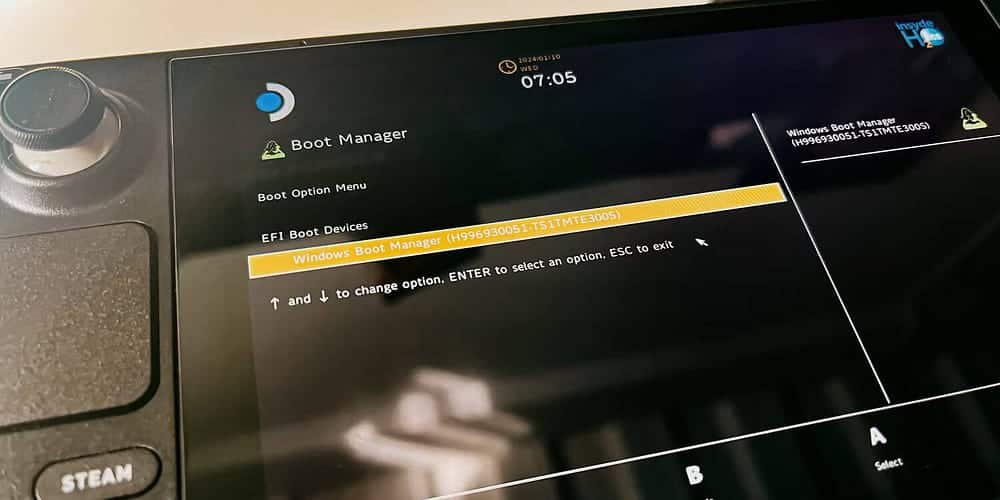
Если вы хотите вернуться к SteamOS и не можете найти его в диспетчере загрузки, вам следует отключить Steam Deck и вместо этого зайти в BIOS.
Чтобы войти в BIOS, нажмите и удерживайте кнопку увеличения громкости и кнопку питания, пока не услышите звуковой сигнал. Отпустите кнопку питания, но удерживайте кнопку увеличения громкости, пока не войдете в BIOS.
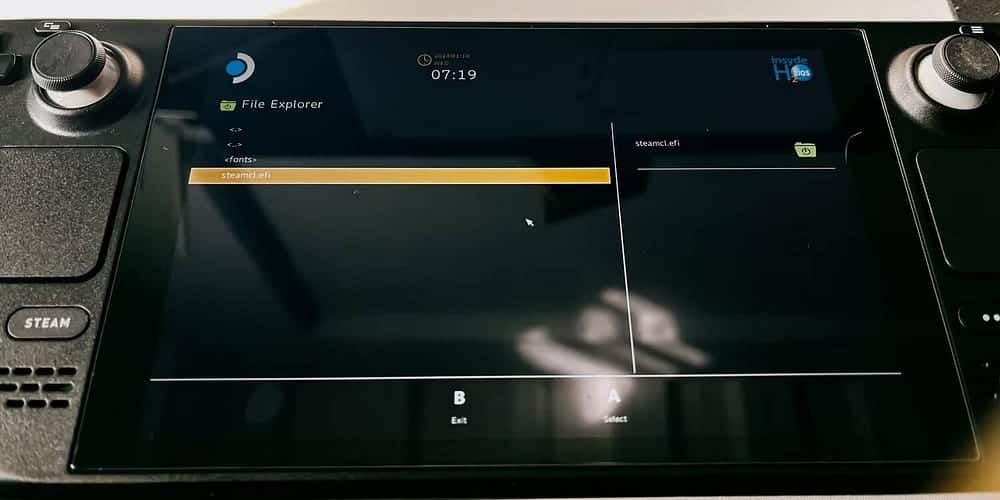
Зайдя в BIOS, выберите «Загрузиться с». Файл -> eps -> efi -> steamos -> steamcl.efi. Это должно вернуть вас в SteamOS.
Теперь, когда вы находитесь в SteamOS, вы можете вернуть его в диспетчер загрузки, войдя в режим рабочего стола.
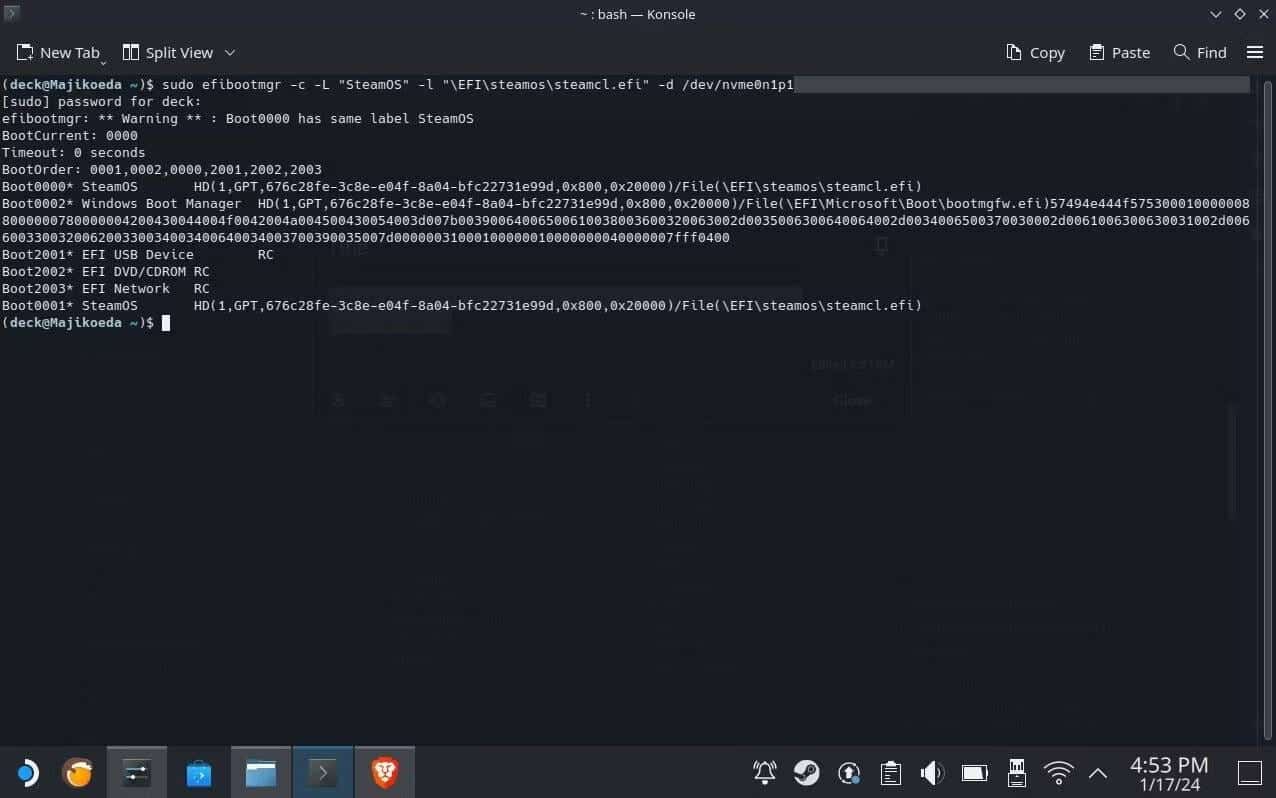
В режиме рабочего стола нажмите значок Steam Deck внизу и откройте Консоль. Вы можете найти его, вызвав клавиатуру, щелкнув текстовое поле и нажав кнопку. Пар + Х.
Затем написать:
sudo efibootmgr -c -L "SteamOS" -l "\EFI\steamos\steamcl.efi" -d /dev/nvme0n1p1 Если у вас нет учетной записи Sudo И вы не можете добавить команду, перейдите в Настройки -> Пользователи Затем установите имя пользователя и пароль. Затем вы можете попробовать добавить ту же команду в консоли и добавить свой пароль после нажатия Enter. После этого появятся параметры загрузки.
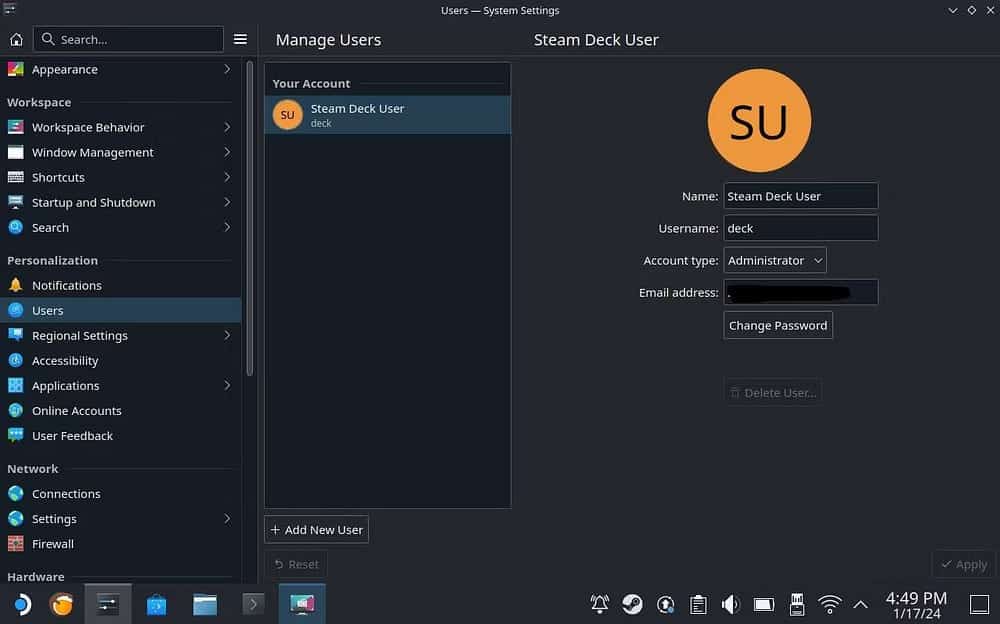
Если вы видите Steamcl.efi со звездочкой рядом с номером порядка загрузки, это означает, что он сейчас находится в вашем диспетчере загрузки. Проверить это можно, выключив Steam Deck и войдя в диспетчер загрузки.
Специальные элементы управления и навигация для Steam Deck в Windows.
Если у вас возникли трудности с использованием элементов управления Steam Deck в Windows и вы хотите использовать такие элементы управления, как SteamOS, загрузите и откройте Steam.
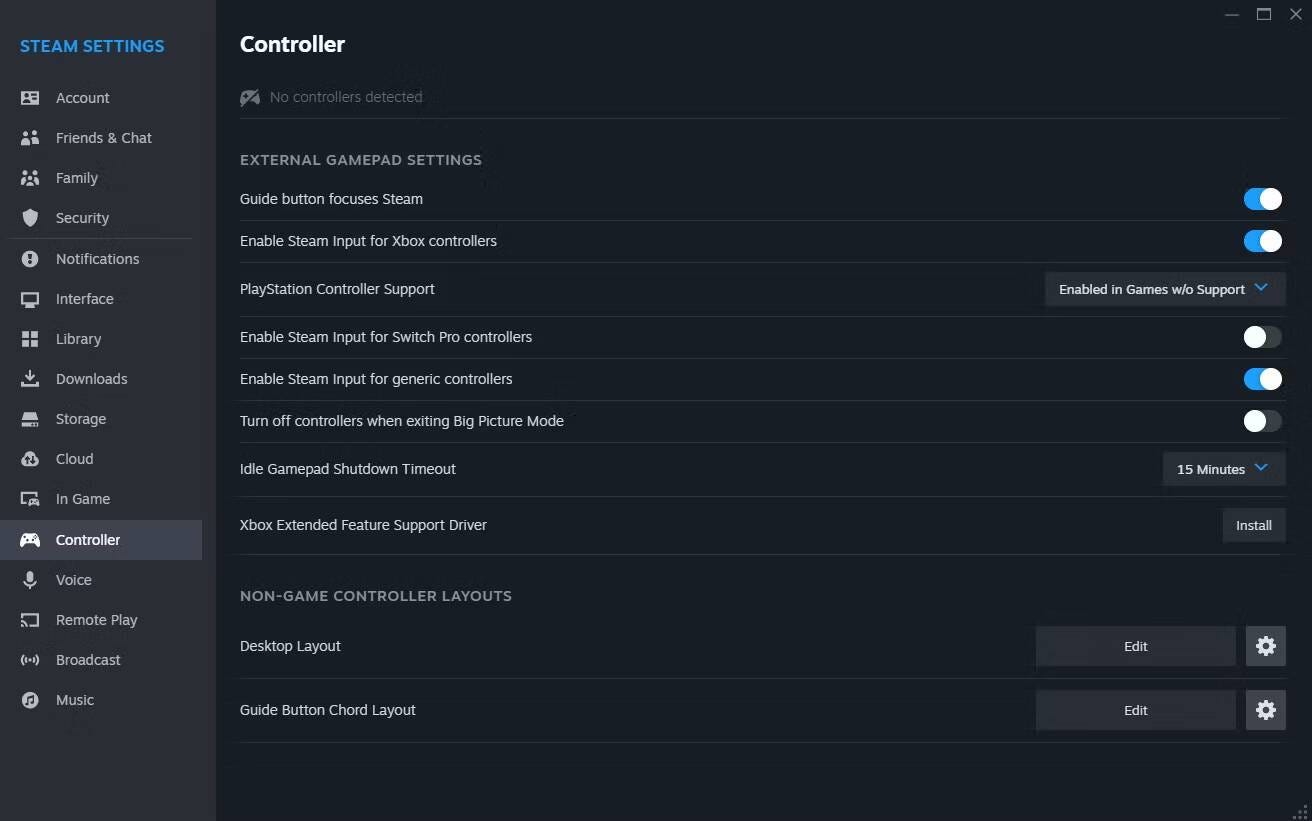
Затем перейдите в Steam -> Настройки -> Контроллер -> Включить ввод Steam для контроллеров Xbox.. После этого вы сможете использовать оба трекпада, как в SteamOS. Вы также можете настроить его, прокрутив вниз и настроив его на макетах неигрового контроллера.
Steam Deck — универсальное устройство, поскольку это не просто полноценная игровая установка, но и полноценный компьютер. Установка Windows на него позволит вам использовать его как настольный компьютер не только для обычной писательской работы, но и для более интенсивной работы, такой как редактирование видео и фотографий.
Мы надеемся, что это руководство помогло вам понять, как установить Windows на Steam Deck, и устранило некоторые проблемы, с которыми вы могли столкнуться при этом. Теперь вы можете просмотреть Что такое Steam Proton и как игры для Windows запускаются в Steam Deck?







