Steam Deck от Valve стала отличным выбором для геймеров, которым нужна высокопроизводительная портативная игра. Он предлагает уникальный способ играть в игры плавно и с потрясающей производительностью.
Вы, наверное, много слышали о том, насколько хорош Steam Deck как платформа эмуляции, но как на самом деле запускать на нем эмуляторы? Давайте посмотрим, как играть в эмулированные игры на Steam Deck с помощью EmuDeck. Проверять Что такое Steam Proton и как игры для Windows запускаются в Steam Deck?
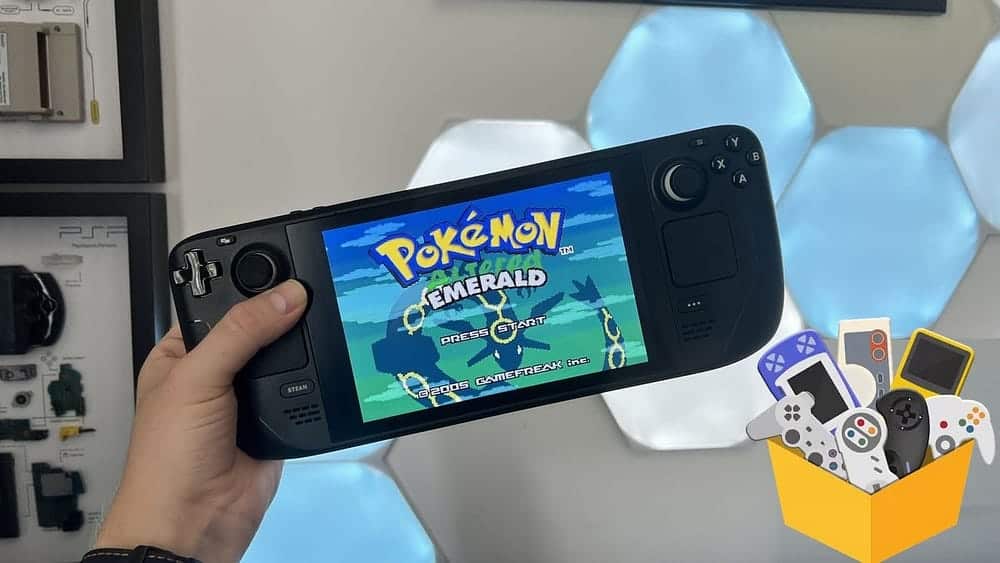
Стоит ли использовать EmuDeck для эмуляции игр в Steam Deck?
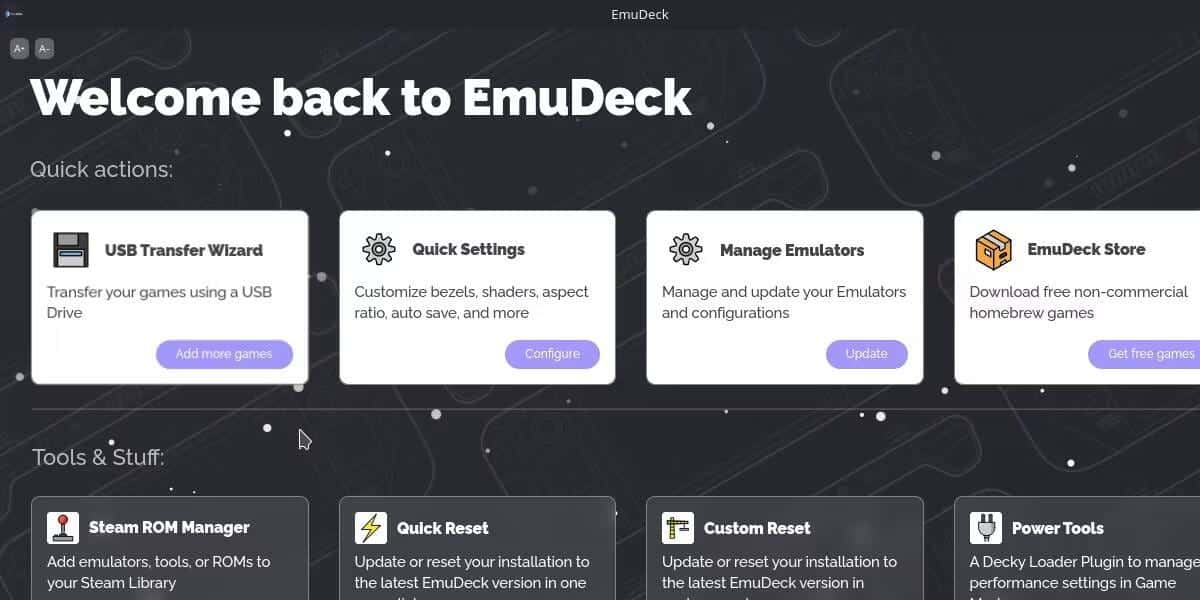
Первое решение, которое вам нужно принять, — это какой эмулятор вы хотите использовать. Для этого руководства мы выбрали EmuDeck. Для большинства пользователей это простой выбор из-за удобства предлагаемых опций.
EmuDeck управляет установкой и структурой папок эмуляторов. Учитывая, что Steam Deck по умолчанию использует операционную систему на базе Linux, управление этими аспектами может оказаться для вас дополнительной помощью.
Существует ряд эмуляторов, которые вы можете использовать со Steam Deck. Но EmuDeck предлагает больше благодаря управлению обновлениями и интеграции сторонних инструментов.
Есть ли недостатки у EmuDeck? Основным недостатком является то, что у вас, скорее всего, будет установлено гораздо больше эмуляторов, чем вы планируете использовать. К счастью, их можно удалить и свернуть после первоначальной настройки.
Если вы предпочитаете устанавливать эмуляторы по отдельности, большинство из них вы найдете в магазине Discover. Если вам нравится то, что может предложить EmuDeck, мы рассмотрим следующие шаги по его настройке.
Как настроить EmuDeck в Steam Deck
EmuDeck требует, чтобы вы разобрались в режиме рабочего стола, прежде чем сможете его настроить. Прежде чем мы перейдем к следующим шагам, убедитесь, что вам удобно использовать Steam Deck в качестве рабочего стола.
Для начала переключитесь в режим рабочего стола, удерживая кнопку питания и выбрав Переключиться на рабочий стол.
1. Установите и настройте EmuDeck.
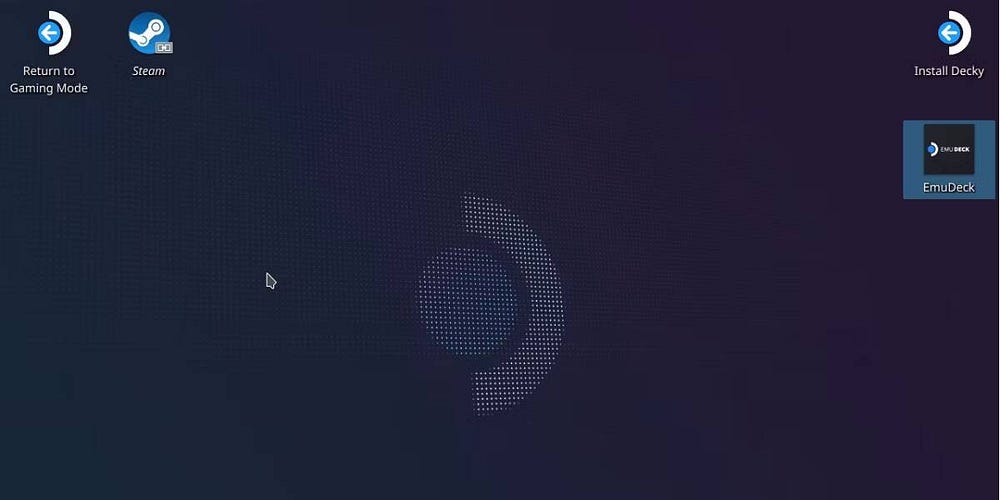
Как только вы переключитесь в режим рабочего стола, вам нужно будет перейти к... Веб-сайт ЭмуДек Загрузите установочный файл. Убедитесь, что вы делаете это на своей реальной колоде Steam, если только вы не хотите скопировать ее с другого устройства.
Перед запуском установочный файл необходимо поместить на рабочий стол Steam Deck. Вы найдете выбранный файл в папке «Загрузки», если он не сохранен в другом месте. Перетащите этот файл на рабочий стол. Это важно сделать, потому что иначе скрипт не будет работать.
Запустив его, вы увидите предупреждение с вопросом, уверены ли вы, что файл безопасен. Вы можете нажать на Продолжить.
Во время этого процесса может открыться несколько новых окон, пока сценарий загружает и устанавливает файлы ядра. В итоге у вас будет два варианта: установить в простом режиме или в пользовательском режиме.
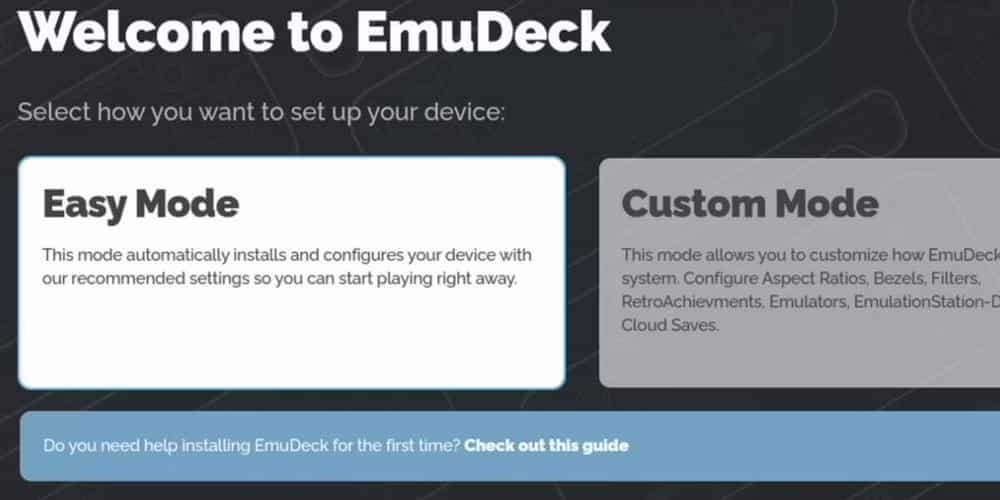
Мы выберем простой режим, потому что он самый простой.
Остальные варианты довольно просты. У вас будет возможность выбрать между установкой EmuDeck на внутреннюю память или SD-карту. Вам также будет предоставлен список эмуляторов, которые вы хотели бы установить. Обратите внимание, что установка всех из них окажет минимальное влияние на пространство, поэтому не стесняйтесь делать это, если вы не хотите устанавливать какой-либо эмулятор в будущем.
После выбора предпочитаемых вами эмуляторов процесс установки завершен. Теперь у вас есть все готовые эмуляторы и предварительно настроенные для сопоставления оборудования и управления им в Steam Deck.
2. Перенос файлов ROM в EmuDeck.
Далее вам следует выяснить, где должны храниться файлы ПЗУ, а также любые дополнительные необходимые условия, например файлы BIOS.
В зависимости от того, куда вы установили EmuDeck, это будет папка Эмуляция Либо в вашей домашней папке, либо в домашней папке вашей SD-карты.
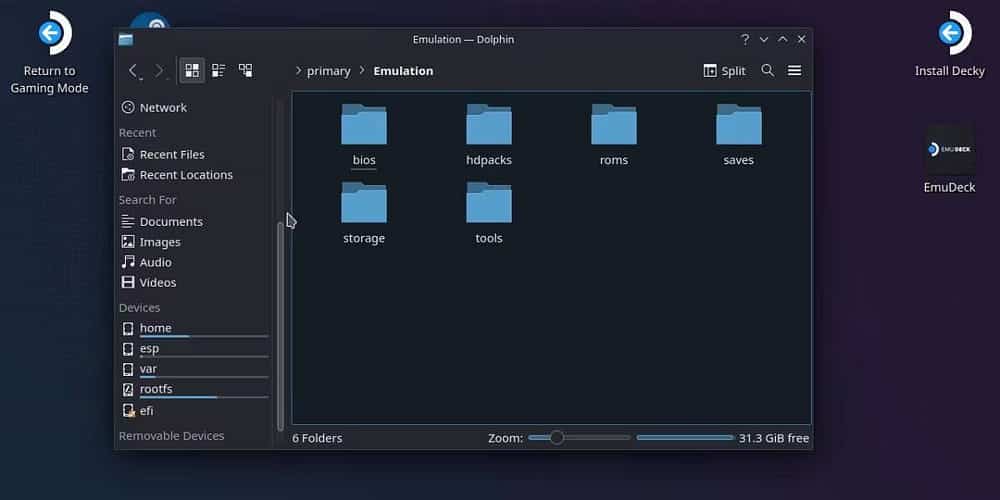
EmuDeck настроен так, что все эмуляторы используют эту общую папку. Например, папка roms содержит папки, представляющие каждое игровое устройство, которое можно эмулировать. Если вы скопируете файлы ПЗУ Nintendo Switch в папку Switch внутри ПЗУ, и Yuzu, и Ryujinx смогут воспроизводить этот ПЗУ.
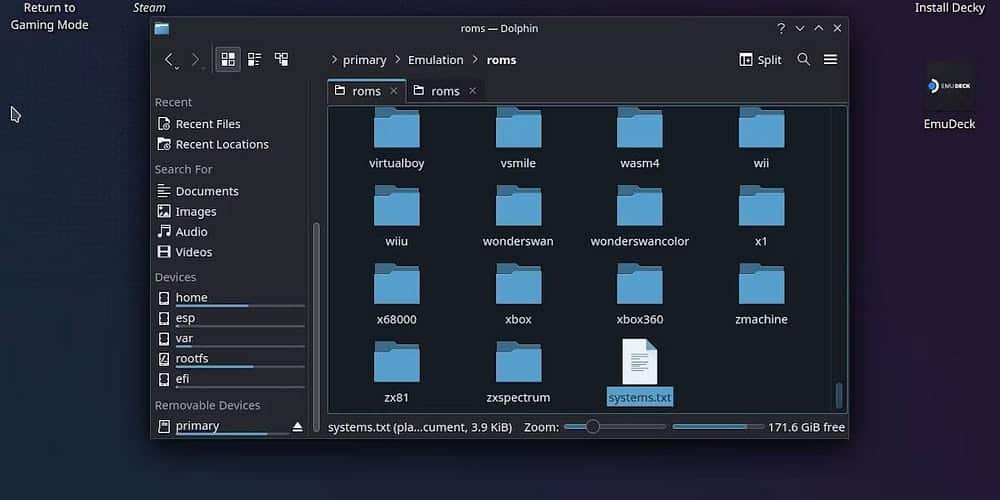
Вы можете проверить папку вашей консоли, открыв файл Systems.txt ниже. Кроме того, в каждой папке есть файл systeminfo.txt, содержащий информацию о поддерживаемых типах файлов ПЗУ.
Все файлы BIOS также можно переместить в саму папку BIOS и прочитать любым эмулятором, которому они нужны. Вы можете увидеть, какие системные файлы необходимы, вернувшись на главный экран EmuDeck, нажав «Управление эмуляторами» и нажав «Управление» на любом отдельном эмуляторе.
Большинство эмуляторов в EmuDeck уже содержат соответствующие системные файлы, но некоторые, например DuckStation, требуют от вас создания собственного файла BIOS.
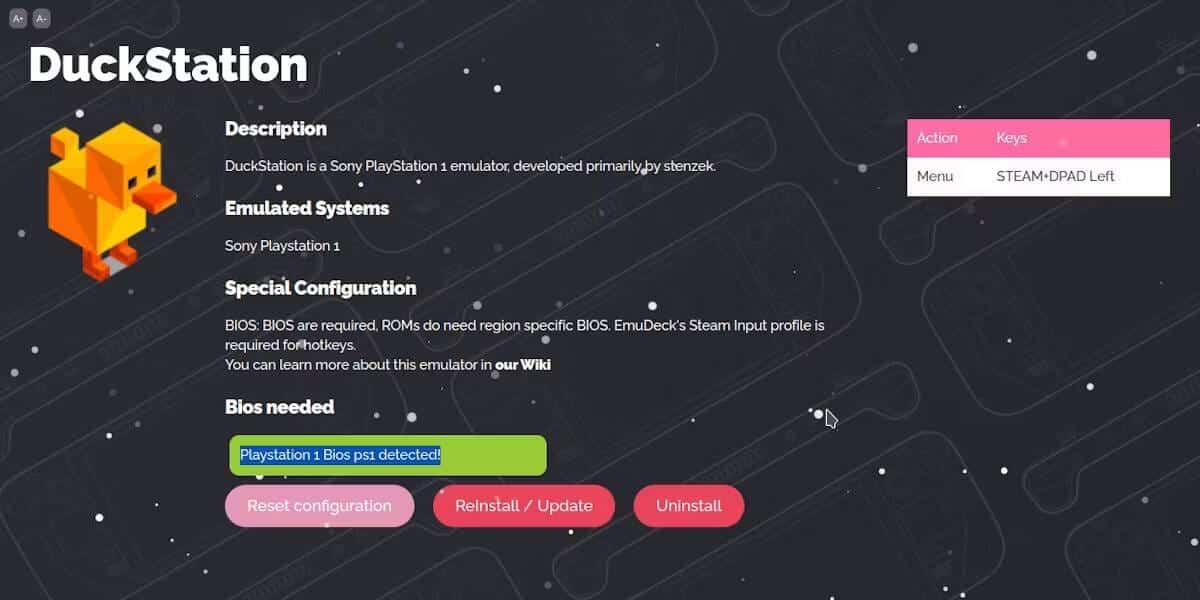
Имейте в виду, что Steam Deck не имеет встроенной функции для передачи файлов с других устройств. Вам потребуется использовать аппаратные адаптеры для подключения устройства хранения данных, например USB-накопителя, или найти альтернативные способы передачи файлов.
Благодаря этому у вас есть все необходимое для начала процесса моделирования. Остался еще один шаг для завершения эмуляции в Steam Deck. Проверять Как продлить срок службы батареи Steam Deck.
3. Добавьте эмуляторы в игровой режим Steam Deck.
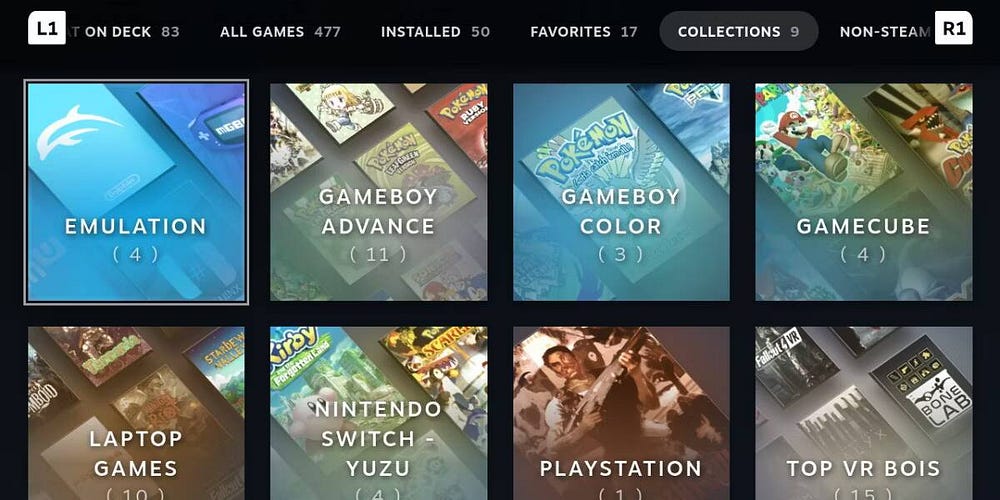
Итак, теперь у вас установлена куча эмуляторов. Но вам не обязательно включать режим рабочего стола каждый раз, когда вы хотите потренироваться.
У EmuDeck есть специальное решение этой проблемы. Внутри категории Инструменты и вещи В EmuDeck вы увидите что-то под названием Диспетчер ПЗУ Steam. Включите эту опцию, обязательно нажав «Да» в предупреждающем сообщении.
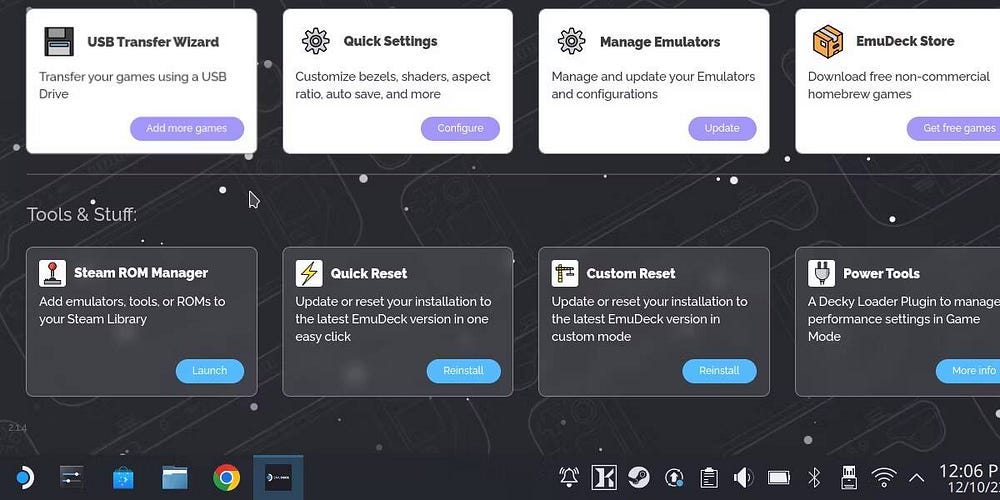
Steam ROM Manager автоматизирует процесс добавления ярлыков в вашу библиотеку Steam, а это значит, что их можно запускать из игрового режима. В частности, он просканирует вашу библиотеку эмуляции и добавит отдельные игры в качестве ярлыков.
Это означает, что вам нужно будет записать компакт-диски, прежде чем эта опция что-то сделает. Как только вы это сделаете, это будет так же просто, как нажать Предварительный просмотр затем анализируя.
Вам следует создать список игр, и если они все есть, вы можете нажать Сохранить в Steam. Когда вы в следующий раз запустите игровой режим, вы найдете все ярлыки в разделе «Игры, не относящиеся к Steam».
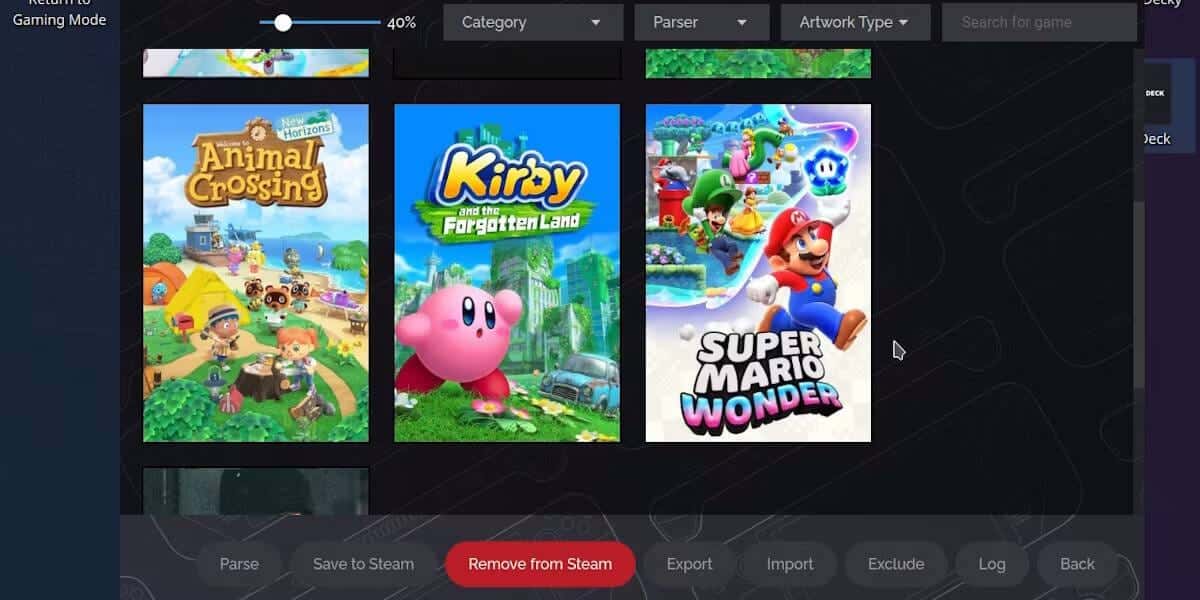
Когда вы будете готовы сыграть в эмулируемую игру на своей Steam Deck, выберите ярлык для своей любимой игры, чтобы сразу перейти к ней. Если вы запустите ярлык, а вместо него появится эмулятор, не волнуйтесь. Перенаправление из эмулятора в игру может занять несколько секунд.
Хотя это может показаться хлопотным, большое преимущество EmuDeck в том, что он установил и забыл. Если вы сможете заставить его работать, он все равно будет работать. Приложение позволяет вам легко и просто эмулировать игры на Steam Deck. Вы можете просмотреть сейчас Может ли Steam Deck действительно конкурировать с Nintendo Switch?







