VirtualBox Это одно из самых популярных приложений виртуализации, доступных для Mac, Windows и Mac. Linux. Он предлагает набор функций, которые богаты, просты в использовании и бесплатны. Запустить виртуальную машину в VirtualBox относительно просто. Конечно, простая установка, хотя и достаточная для запуска виртуальной операционной системы, имеет некоторые ограничения. Например, вы не можете контролировать разрешение экрана и не можете совместно использовать буфер обмена между гостевой и хост-системами. Для всего этого вам необходимо установить гостевые дополнения для VirtualBox .
Гостевые дополнения для VirtualBox — это набор драйверов устройств иРазработанные системные приложения Для достижения более тесной интеграции между хостовыми и гостевыми операционными системами. Это помогает улучшить общую интерактивную производительность и простоту использования гостевых систем.

Что такое гостевые дополнения для VirtualBox?
Гостевые дополнения для VirtualBox — это пакет программного обеспечения, включенный в VirtualBox, который обеспечивает лучшую производительность и функциональность виртуальных машин. Чтобы активировать эту функцию, вам необходимо установить гостевые надстройки внутри виртуальной машины.
VirtualBox — это приложение виртуализации, которое позволяет создавать и использовать виртуальные машины. Таким образом, вы можете установить Windows и другие операционные системы внутри VirtualBox, и они будут работать так, как если бы они работали на физическом оборудовании. Прочтите наше полное руководство Использование VirtualBox Чтобы узнать подробности, если вы об этом не в курсе.
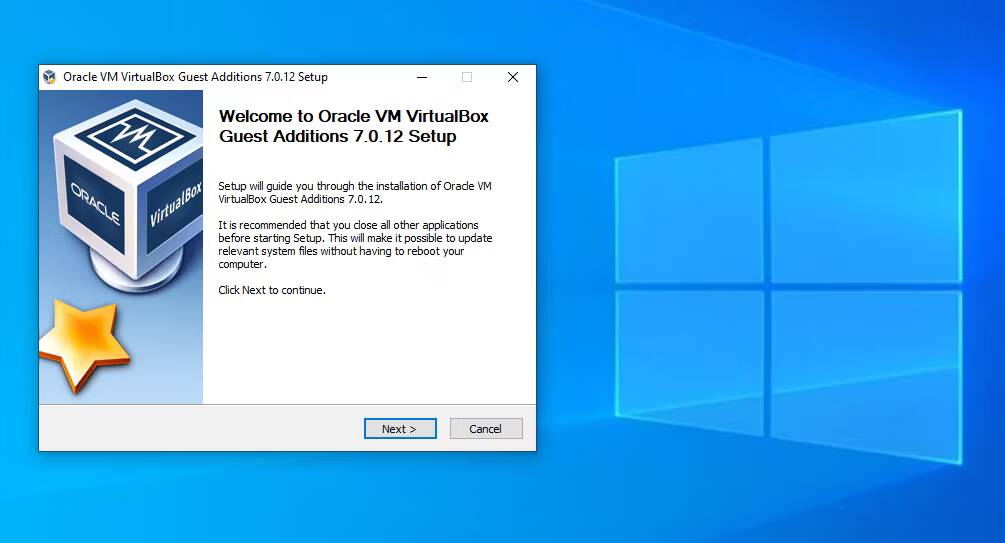
Однако даже если у вас есть виртуальная машина, работающая в VirtualBox, с самого начала ее работа обычно не идеальна. Некоторые элементы операционной системы в окне приложения вызывают разочарование.
Например, на физическом компьютере Windows знает, какое разрешение она может отображать, используя драйверы вашей видеокарты. Виртуальная машина не может этого сделать, поэтому гостевая система по умолчанию отображается с более низким разрешением (например, 800 x 600).
Гостевые дополнения для VirtualBox содержат драйверы дисплея и другие полезные инструменты, которые делают вашу виртуальную машину более удобной.
Гостевые дополнения в VirtualBox поддерживают как Windows, так и Linux. Сюда входят несколько версий Linux, но мы не можем указать, как все компоненты работают в каждом отдельном дистрибутиве. Даже если ваши гостевые дополнения установлены правильно, вы не можете быть уверены, что все включенные функции будут работать правильно.
К сожалению, macOS в настоящее время не поддерживается и не похоже, что поддержка появится в ближайшее время. Для ясности: гостевые дополнения не поддерживаются в macOS. Вы можете без проблем использовать гостевые надстройки macOS с гостевой системой Windows или Linux.
Что делают гостевые дополнения для VirtualBox?
Теперь, когда мы знаем, что такое гостевые надстройки, давайте посмотрим, что гостевые надстройки VirtualBox делают для вашей виртуальной машины.
1. Общий буфер обмена/перетаскивание
Вероятно, в конечном итоге вам понадобится перенести данные между вашей виртуальной машиной (гостем) и вашим физическим компьютером (хостом). Если установлены гостевые надстройки, VirtualBox имеет некоторые функции, упрощающие эту задачу.
Во-первых, это общий буфер обмена/поддержка перетаскивания. Это позволяет копировать элементы на одной платформе и вставлять их на другую, а также перетаскивать файлы между ними. Чтобы настроить этот параметр, выберите свою виртуальную машину на домашней странице VirtualBox и выберите Настройки.
В разделе «Общие» перейдите на вкладку «Дополнительно», и вы можете выбрать параметры «Общий буфер обмена» и «Перетаскивание». Для каждого из них вы можете выбрать «Отключено», «Хост-гость», «Гость-хост» или «Двунаправленный». Двустороннее копирование наиболее удобно, но вы можете запретить копирование на свой главный компьютер, если вы используете виртуальную машину для тестирования потенциально опасных приложений.
В зависимости от того, что вы включили, копирование, вставка и перетаскивание между системами будет работать так же легко, как и в вашей операционной системе.
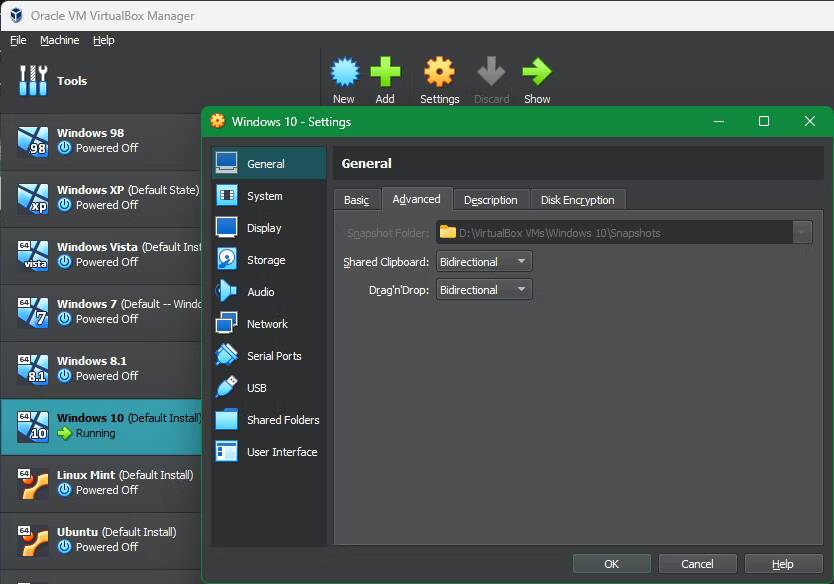
2. Общие папки
Общие папки делают папки вашей хост-системы доступными на виртуальной машине. Функция гостевых дополнений позволяет монтировать папки хоста как «сетевые ресурсы» в гостевой системе без фактического использования сети.
Чтобы использовать его, нажмите «Настройки» на своем виртуальном устройстве, затем перейдите в раздел «Общие папки». Нажмите кнопку «Добавить общий доступ» на боковой панели, затем выберите папку на главном компьютере, чтобы поделиться ею с гостем.
Дайте ему имя и выберите Автоматическая установка Если вы хотите, чтобы он подключался автоматически, включите его. Сделайте это постоянным Если вы хотите, чтобы оно всегда появлялось. Затем нажмите Ok Для подтверждения. Вы увидите, что папка отображается как сетевой диск в гостевой ОС.
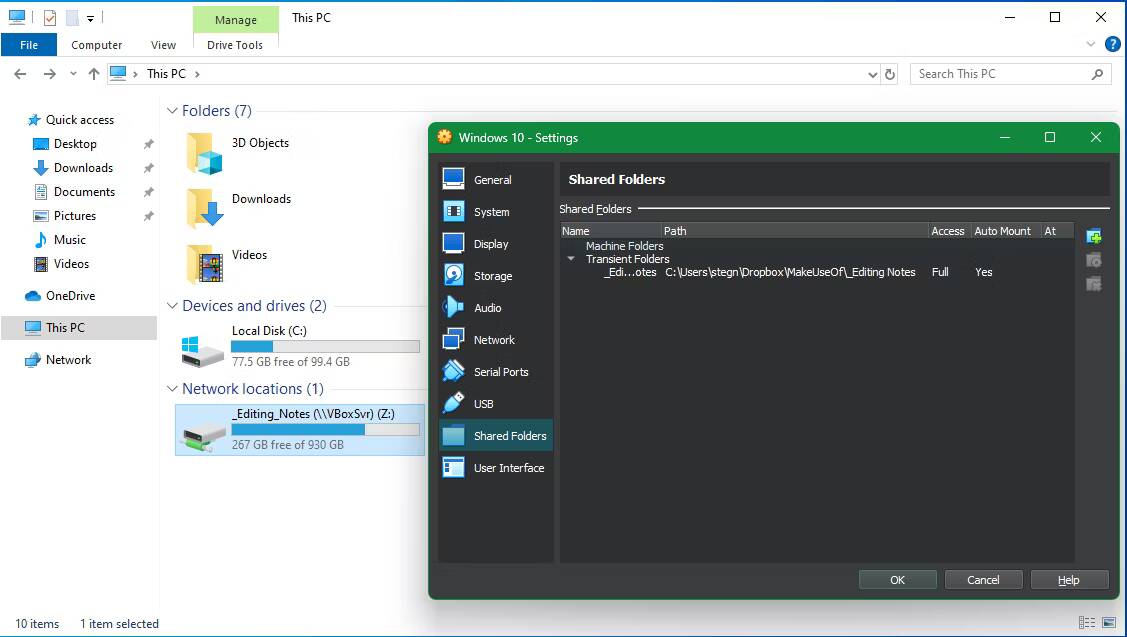
3. Улучшенная поддержка графики.
Как упоминалось ранее, виртуальные машины изначально не поддерживают графику высокого разрешения. После установки гостевых надстроек вы получите полный контроль над параметрами разрешения в меню настроек дисплея гостевой системы. Например, на экране 1920 x 1080 вы можете отобразить виртуальную машину в полноэкранном режиме с разрешением 1080p.
Это не единственное графическое улучшение, предлагаемое гостевыми надстройками. Благодаря этому разрешение гостевой операционной системы будет динамически изменяться при настройке окна VirtualBox на вашем компьютере. Это позволяет вам использовать виртуальную машину любого размера, не играя с параметрами разрешения.
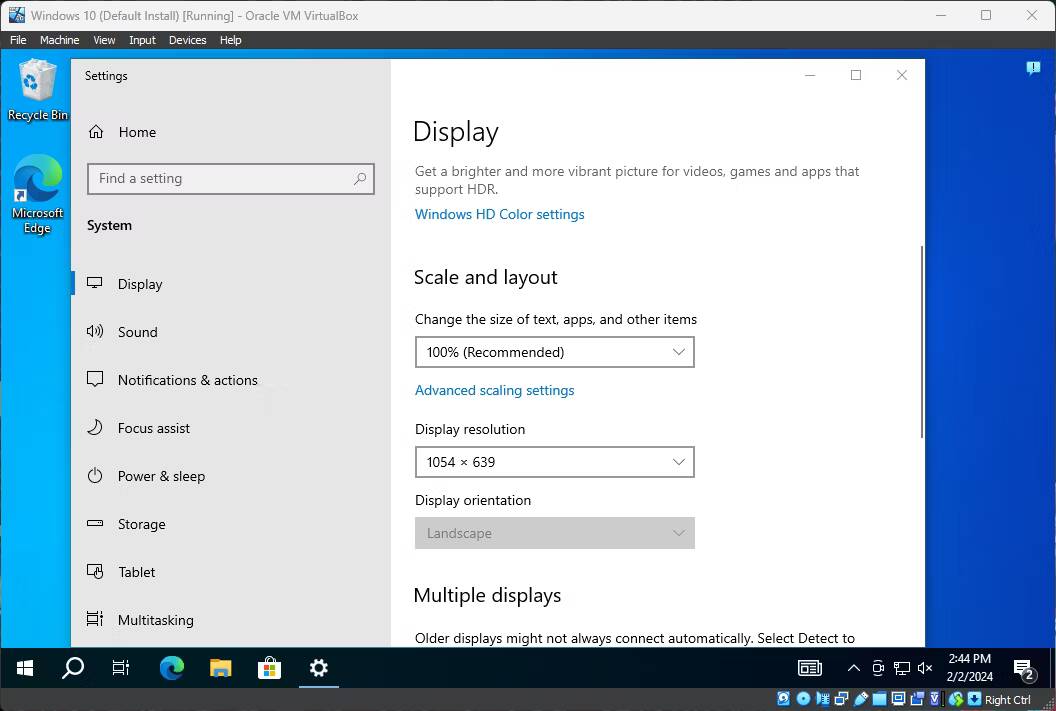
Наконец, благодаря гостевым надстройкам гостевая система может использовать преимущества графического оборудования вашего физического компьютера. Если вы играете в игры или используете другие приложения с интенсивным использованием графики на своей виртуальной машине, это имеет большое значение.
4. Плавный режим для окон приложений
Еще одна замечательная особенность гостевых дополнений — бесшовный режим. Это позволяет запускать окна приложений из гостя вместе с приложениями из операционной системы вашего хоста, как если бы они все были частью одной системы. Это очень похоже на то, как Parallels Запускайте приложения Windows на своем Mac.
Чтобы использовать этот режим, нажмите Host Key + L, когда ваша виртуальная машина находится в фокусе. Если вы его не измените, ключ виртуального хоста в VirtualBox является ключом Ctrl Верно.
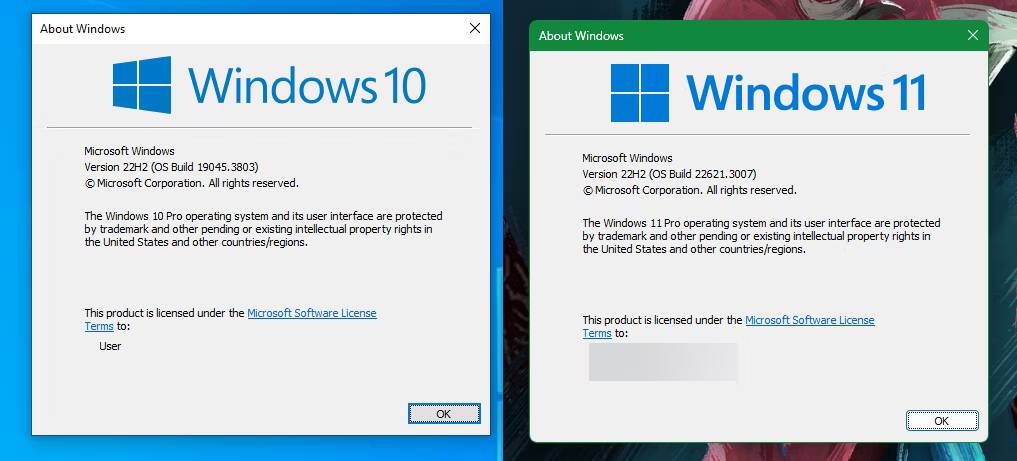
После этого виртуальная машина появится в полноэкранном режиме, а VirtualBox удалит свой фон. Затем вы можете использовать его окна с настольными приложениями хоста. Нажмите Host Key + L еще раз, чтобы отключить эту опцию, и если она не работает, сначала обязательно выберите виртуальную машину VirtualBox.
5. Другие преимущества гостевых дополнений для VirtualBox
Вышеуказанные функции являются основными функциями гостевых дополнений VirtualBox. Есть еще несколько полезных перков, которые нужно установить, хотя они не имеют широкого применения.
Во-первых, это бесшовная интеграция с мышью. Возможно, вы заметили, что как только вы щелкнете внутри своей виртуальной машины, курсор мыши окажется «запертым» внутри окна VirtualBox. Затем вы должны нажать клавишу хоста (клавишаCtrl по умолчанию справа), чтобы вернуть управление мышью операционной системе хоста. С появлением гостевых дополнений это ограничение снимается; Простое перемещение курсора от виртуальной машины вернет управление хостом.
Помимо этого, гостевые надстройки предлагают синхронизацию времени с вашим хост-устройством, возможность автоматического входа в систему и возможность контролировать связь между гостем и хостом. Ничто из этого не оказывает существенного влияния на обычного пользователя, но делает использование виртуальных машин более удобным.
Как установить гостевые дополнения для VirtualBox
Гостевые надстройки легко установить на VirtualBox. Мы рассмотрим установку гостевых надстроек для Windows и Linux, поскольку запуск macOS на виртуальной машине сложнее.
Установите гостевые надстройки на виртуальную машину Windows.
Чтобы установить гостевые дополнения VirtualBox на виртуальной машине Windows, загрузитесь в гостевую операционную систему как обычно. На панели инструментов вверху выберите Устройства -> Вставить образ компакт-диска с гостевыми надстройками. Это позволит смонтировать виртуальный диск на виртуальной машине.
Когда вы это сделаете, Windows отреагирует так, как будто вы только что вставили физический диск. Если вам не предлагается запустить его, откройте окно проводника и перейдите к этот компьютер. В приводе компакт-дисков вы должны увидеть элемент с надписью «Гостевые дополнения».
Двойной щелчок по нему должен запустить процесс установки. Если нет, щелкните по нему правой кнопкой мыши и выберите فتحи запустите файл VBxWindowsAdditions (или VBxWindowsAdditions-x86 на 32-разрядной виртуальной машине).
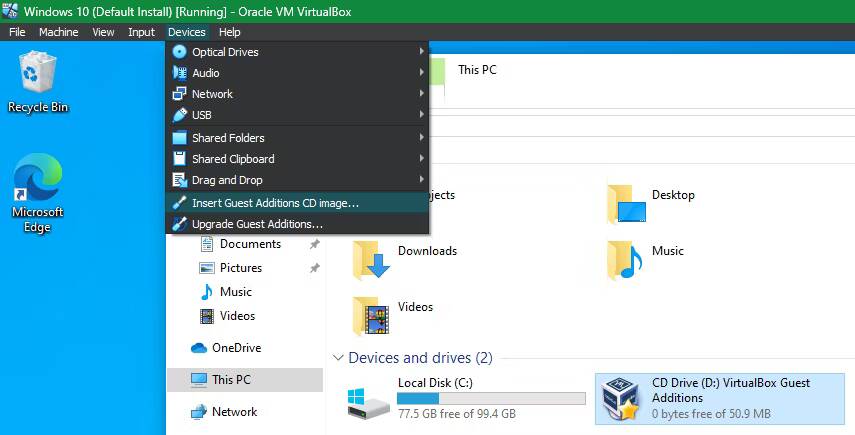
Далее просто следуйте инструкциям по установке гостевых надстроек, как и в любом другом приложении. После его завершения вам будет предложено перезагрузить виртуальную машину, что следует сделать как можно скорее.
После этого вы можете двигаться дальше Устройства -> Оптические приводы -> Удалить диск из виртуального привода.Чтобы «извлечь» диск гостевых дополнений по умолчанию.
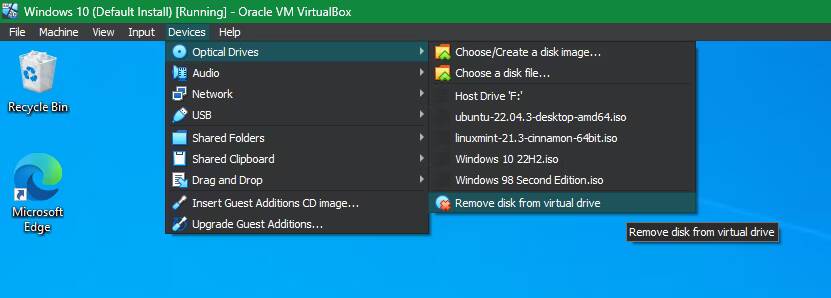
Установка гостевых надстроек на виртуальные машины Linux
Процесс установки гостевых дополнений VirtualBox на виртуальной машине Linux аналогичен процессу Windows. После завершения воспроизведения выберите «Устройства» -> «Вставить образ компакт-диска с гостевыми дополнениями». Из строки меню VirtualBox. В зависимости от вашего дистрибутива Linux вы можете увидеть сообщение об автоматическом воспроизведении содержимого компакт-диска.
Вы можете принять это, но если вы этого не сделаете, вы найдете компакт-диск на панели задач во многих дистрибутивах Linux. Если он не появляется, откройте браузер файлов и найдите элемент, который начинается с VBox_GAs на боковой панели.
В Ubuntu кнопка «Запустить приложение» появляется в правом верхнем углу окна. Нажмите на нее, чтобы начать процесс установки, затем введите пароль администратора, чтобы продолжить. Откроется окно терминала, чтобы сообщить вам о ходе работы.
Если это не дает ответа, щелкните правой кнопкой мыши в окне браузера файлов и выберите Открыть в Терминале, затем вставьте следующую команду, чтобы запустить сценарий установки гостевых надстроек:
sudo sh ./VBoxLinuxAdditions.run
Как только это будет сделано, перезагрузите виртуальную машину, и все готово. Затем вы можете извлечь диск, используя опцию Устройства -> Оптические приводы -> Удалить диск из виртуального привода. Или щелкнув его правой кнопкой мыши в своей операционной системе и выбрав Режиссер.
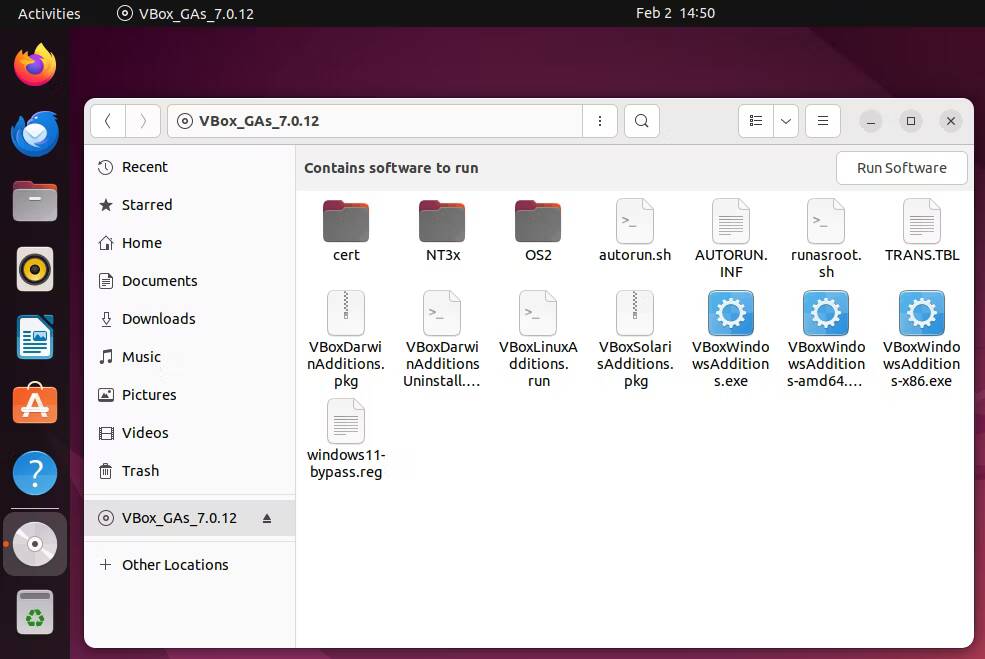
Примечание. Большинство обновлений VirtualBox также включают новую версию гостевых дополнений. Вам не обязательно обновлять гостевые дополнения каждый раз при обновлении VirtualBox, хотя рекомендуется делать это для достижения наилучшей производительности. Нажмите Устройства -> Обновить гостевые дополнения Из строки меню, чтобы получить последнюю версию.
Теперь вы знаете, как гостевые дополнения могут сделать работу виртуальных машин с VirtualBox более плавной. При настройке новой виртуальной машины всегда следует уделять несколько минут установке гостевых надстроек, чтобы воспользоваться этими полезными функциями.
Гостевые операционные системы должны работать бесперебойно и без проблем. Просто помните, что если вы используете операционную систему, отличную от Windows или Linux, эти гостевые дополнения не принесут вам никакой пользы.
Даже с установленными гостевыми дополнениями вы все равно можете столкнуться с некоторыми проблемами. Например, при запуске Ubuntu в качестве гостя вы можете столкнуться с некоторыми проблемами, когда Ubuntu или VirtualBox зависает. Хорошая новость в том, что мы можем там помочь. Взгляните на наше руководство, которое показывает вам Как исправить зависание Ubuntu в VirtualBox.







