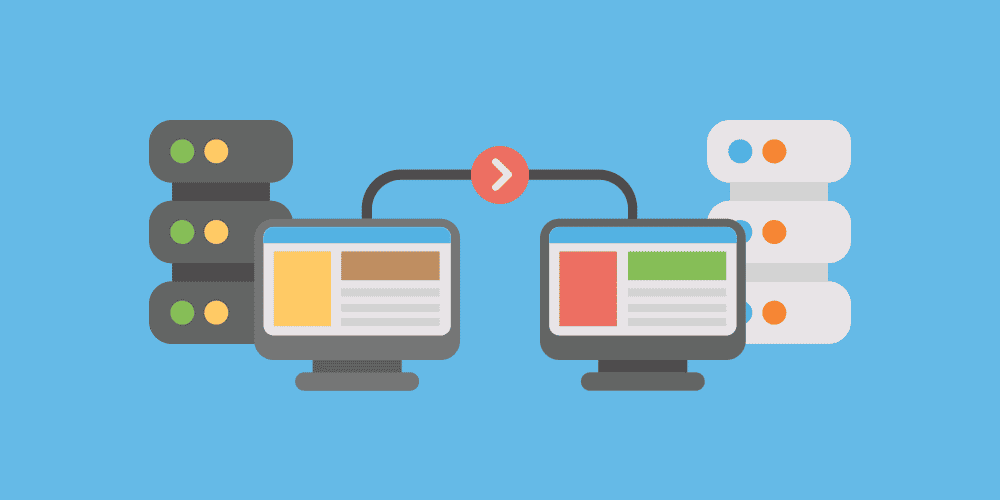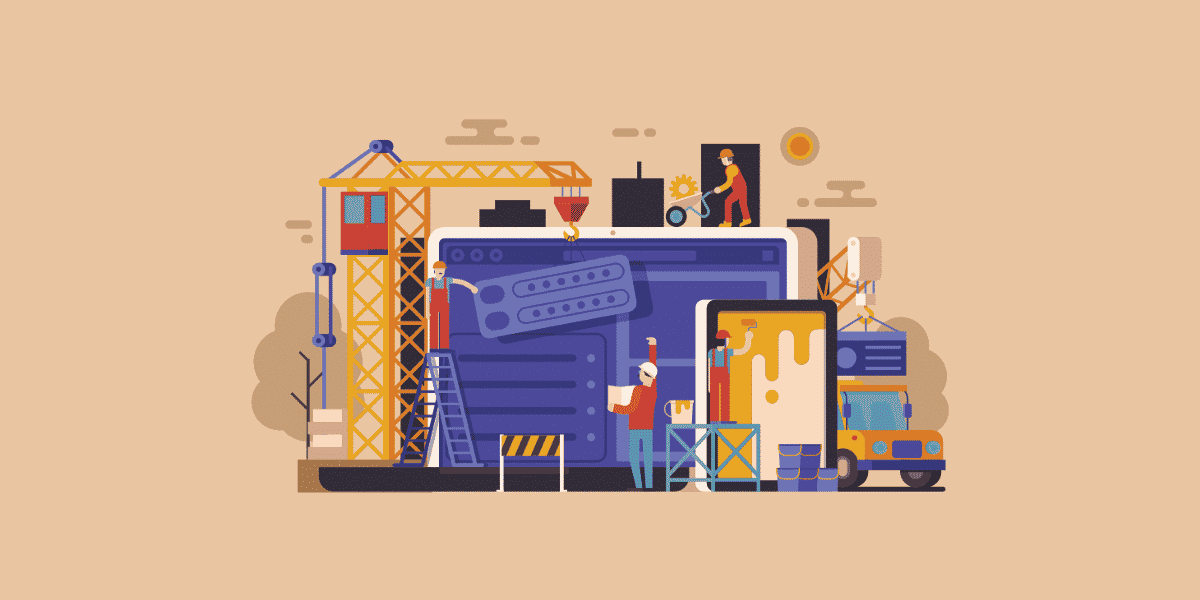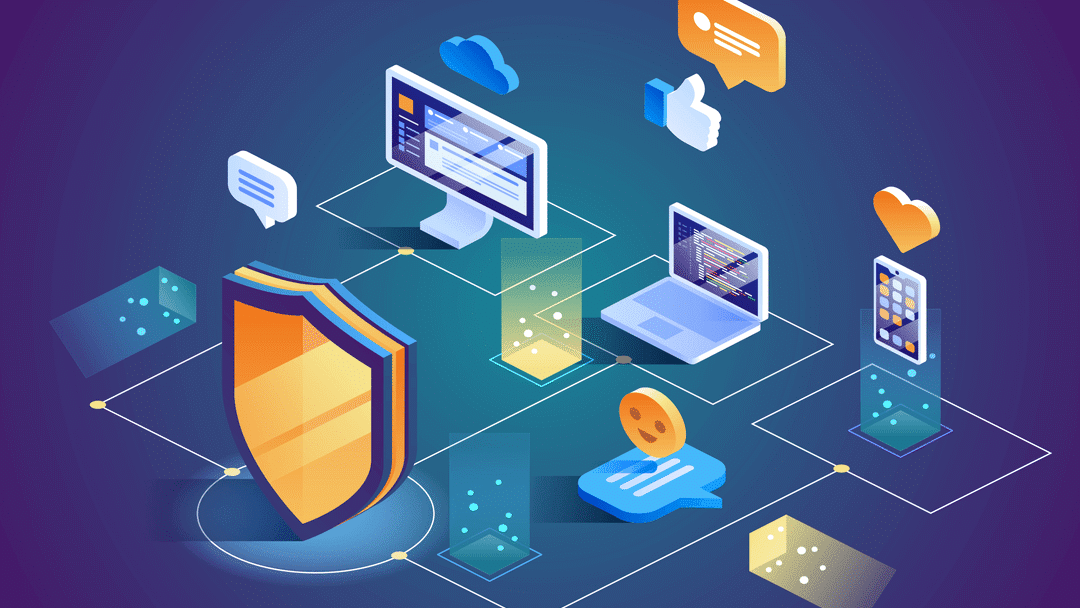Один из лучших способов протестировать новый веб-сайт, который вы разрабатываете, - это установить на свой компьютер тестовый сайт WordPress. Таким образом, вы можете протестировать его локально, убедиться, что все выглядит и работает должным образом, а затем один раз загрузить его на действующий веб-сервер.
Когда дело доходит до WordPress, при его локальном запуске следует учитывать множество факторов. Вам понадобится установленный WordPress, доступная база данных SQL, а также веб сервер local, чтобы запустить все на нем.
Вы можете без особых усилий настроить все три на своем локальном компьютере, используя процесс, описанный ниже.

Установка локального веб-сервера
Первое, что вам понадобится для запуска локального сайта WordPress, - это веб-сервер, работающий на вашем локальном компьютере. Запуск веб-сервера включает в себя проверку того, что работают правильные порты, установлены библиотеки языков программирования PHP и Perl и что программное обеспечение веб-сервера может правильно обслуживать страницы в вашем браузере.
Аналогично настройке FTP-сервера или Локальный сервер Minecraft Существуют также приложения Windows для запуска локального веб-сервера. Один из самых распространенных - XAMPP.
XAMPP - это веб-сервер Apache с открытым исходным кодом, который можно установить в Windows 10, Linux или macOS. Он включает в себя все необходимое в одном пакете.
Для начала просто скачайте и установите приложение XAMPP на свой настольный или портативный компьютер.
1. Запустите установщик, убедитесь, что все компоненты включены, и нажмите «Далее», чтобы продолжить.
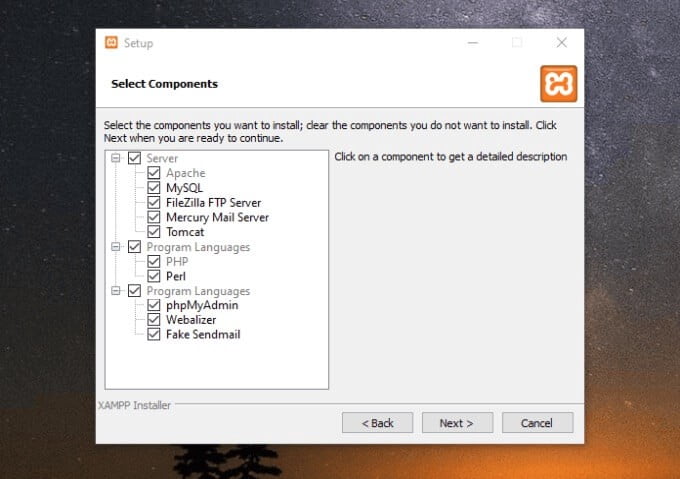
2. Выберите место назначения для вашего веб-сервера. Лучше всего выбрать папку по умолчанию в корне диска C :, где права будут установлены правильно. Найдите следующий следовать.
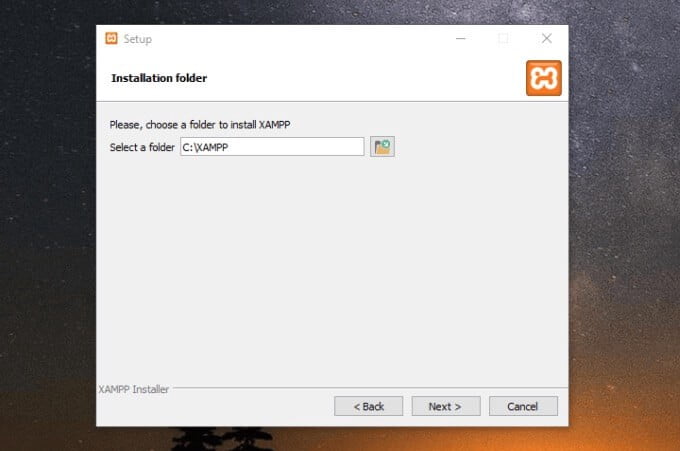
3. Выберите свои языки и выберите следующий. Не отключайте Bitnami, это поможет вам установить WordPress позже. Найдите следующий. Наконец, снова нажмите «Далее», чтобы установить XAMPP.
Установка займет около пяти минут. После этого откроется панель управления XAMPP. Закройте это сейчас.
Установка WordPress на веб-сервер XAMPP
Снова запустите панель управления с правами администратора, щелкнув меню «Пуск», набрав XAMPP, щелкнув правой кнопкой мыши приложение XAMPP и выбрав «Запуск от имени администратора». Возможно, вам потребуется подтвердить, когда Windows спросит, хотите ли вы запустить приложение с правами администратора.
После запуска выберите Start Справа от Apache и MySQL, чтобы запустить веб-сервер и базу данных SQL, необходимую для правильной работы вашего тестового сайта WordPress.
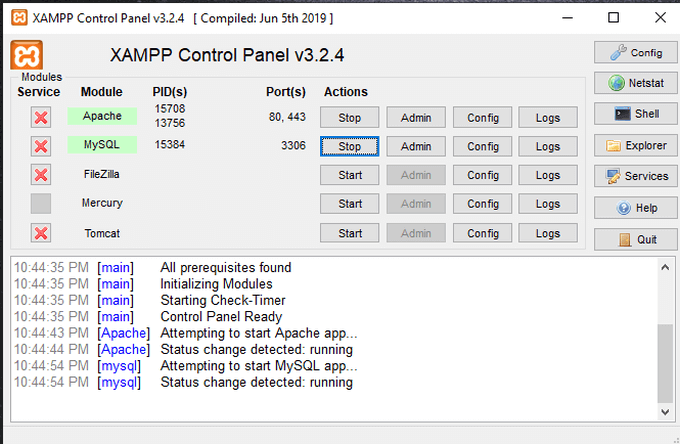
Вы можете увидеть файловую структуру веб-сервера, посмотрев на место назначения, в которое вы установили XAMPP. В этом примере XAMPP установлен в C: \ XAMPP. Здесь будут находиться все ваши веб-файлы, которые можно будет просматривать в вашем браузере.
XAMPP поставляется с Bitnami, что позволяет быстро установить WordPress поверх существующего веб-сервера XAMPP.
1. Откройте веб-браузер и введите локальный в поле URL. Нажмите Enter. Когда появится панель управления XAMPP, прокрутите страницу вниз, где вы увидите раздел Bitnami.
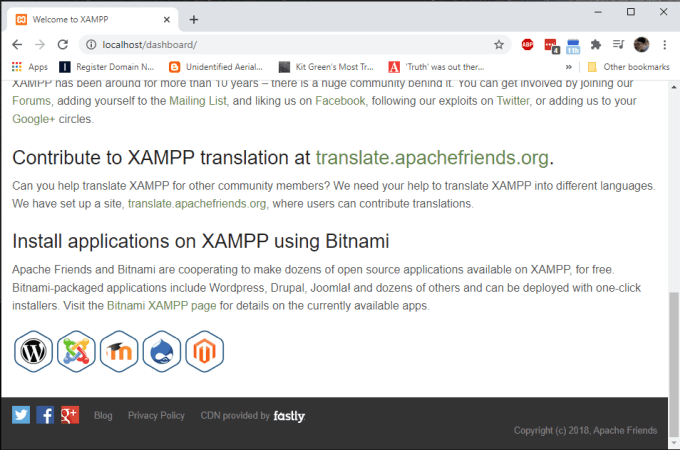
2. Выберите значок WordPress внизу страницы. На веб-сайте Bitnami прокрутите вниз до раздела WordPress и выберите ссылку Windows, чтобы загрузить WordPress.
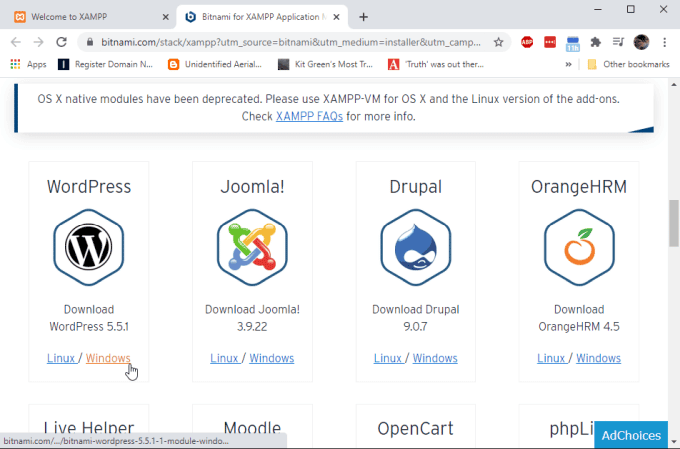
3. После завершения загрузки дважды щелкните файл, чтобы запустить установочный пакет. Найдите "следующийПо мере необходимости для доступа к модулю Bitnami WordPress. Убедитесь, что папка, выбранная для установки, соответствует папке установки XAMPP.
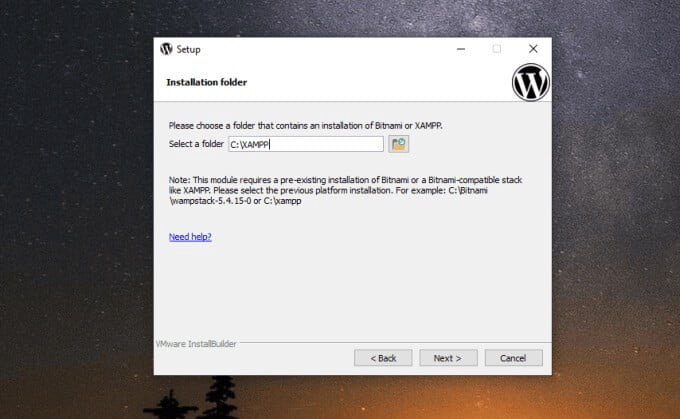
4. На следующем шаге настройте логин администратора, имя, адрес электронной почты и пароль, которые вы хотите использовать на своем тестовом сайте WordPress.
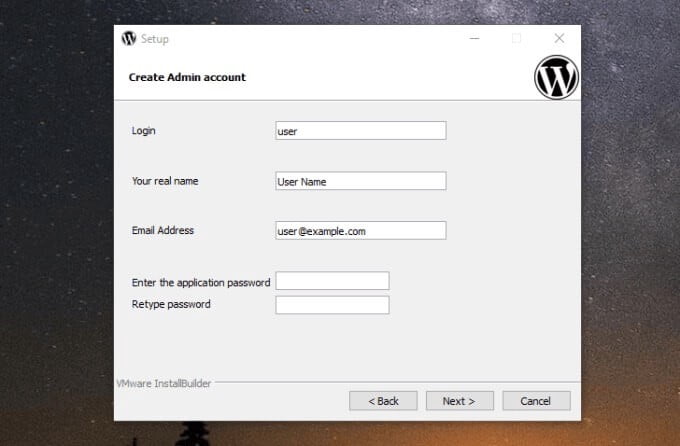
5. Выберите «Далее». По завершении введите имя вашего сайта WordPress и нажмите «Далее». На следующей странице вы можете настроить поддержку по электронной почте, чтобы ваш тестовый сайт мог отправлять уведомления на вашу электронную почту. это мой выбор.
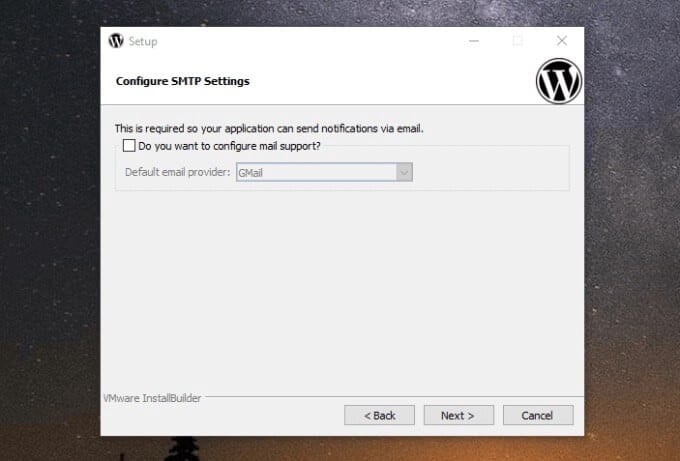
6. Вы можете снять флажок Запускать WordPress в облаке с Bitnami, так как это будет просто локальный сайт WordPress на вашем компьютере. Для продолжения нажмите «Далее». Еще раз нажмите Далее, чтобы начать установку. После завершения установки выберите окончание Для запуска модуля Bitnami WordPress.
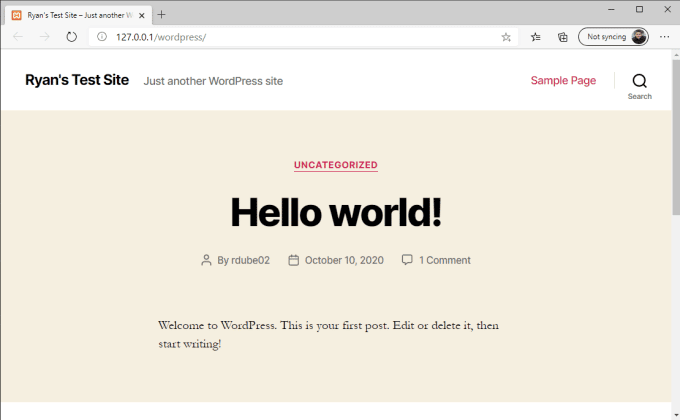
Это запустит ваш веб-браузер по умолчанию с загруженным вашим новым локальным сайтом WordPress. Ссылка будет включать IP-адрес localhost (IP-адрес вашего компьютера) с / wordpress / в конце, где хранится сайт WordPress.
Путь к этим файлам WordPress: C: \ XAMPP \ приложения \ wordpress \ htdocs \.
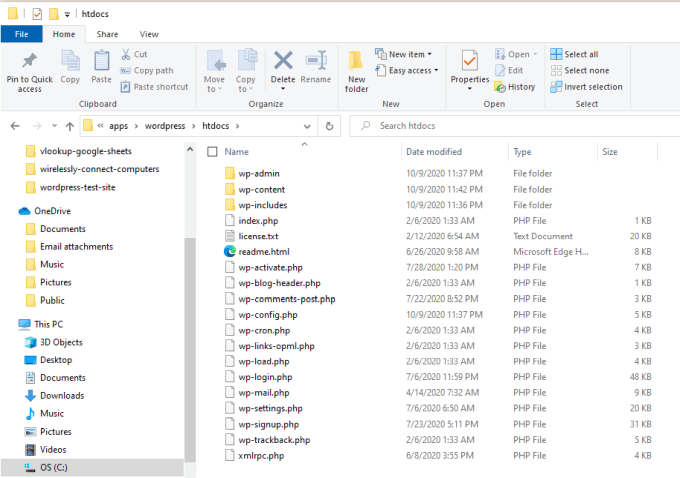
Теперь вы готовы настроить свой сайт WordPress и начать его использовать.
Используйте свой сайт WordPress
Чтобы получить доступ к локальной странице администратора WordPress, введите http://localhost/wordpress/wp-admin В поле URL-адреса браузера войдите в WordPress, используя учетные данные, которые вы указали при установке WordPress выше.
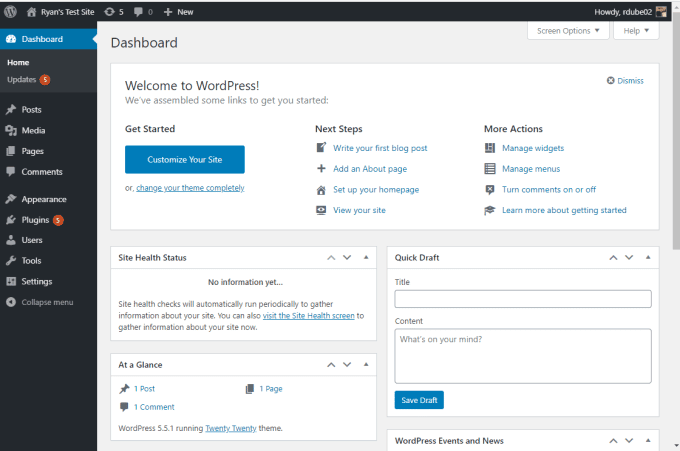
Есть несколько вещей, которые вы можете сделать с этим новым локальным сайтом WordPress.
Импортируйте копию своего действующего веб-сайта
Вы можете экспортировать свой настоящий веб-сайт в Интернет и загрузить его в этой установке для тестирования.
Для этого вам нужно будет сделать резервную копию вашего сайта WordPress и базы данных WordPress. Это даст вам zip-папку со всеми вашими файлами WordPress, а также файл * .gz, который является вашей резервной копией базы данных mySQL.
Вы можете скопировать свои резервные копии файлов WordPress прямо в локальные папки WordPress. Вы также можете импортировать файл базы данных mySQL * .gz в локальную базу данных mySQL с помощью phpMyAdmin.
1. Откройте phpMyAdmin, посетив http://localhost/phpmyadmin/ используя ваш браузер.
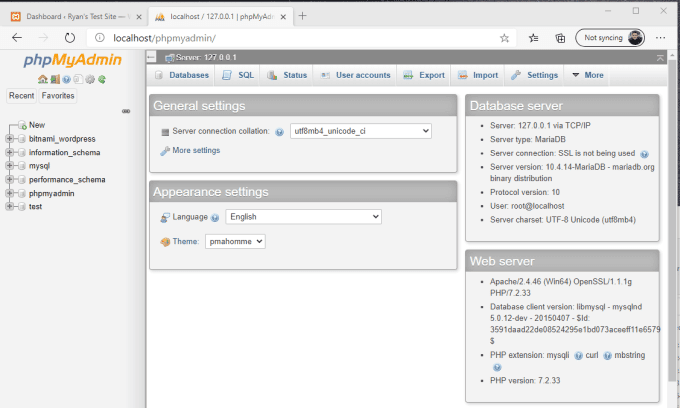
2. Выберите вкладку «Импортироватьи выберите кнопкувыбор файла'В'файлдля импорта.
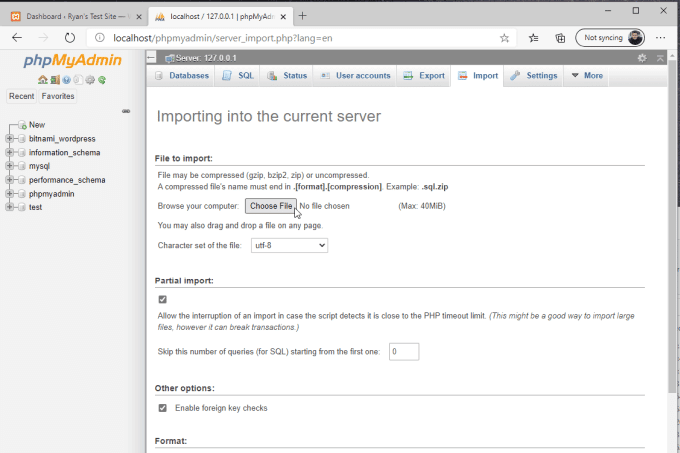
3. Перейдите к файлу базы данных * .gz с резервной копией, и phpMyAdmin импортирует все сообщения и настройки WordPress на ваш тестовый сайт WordPress.
Когда вы закончите и снова откроете локальную установку WordPress, используя ту же ссылку выше, вы увидите, что ваш исходный веб-сайт теперь работает на вашем локальном компьютере.
Другие вещи, которые вы можете делать с сайтом WordPress
Помимо запуска вашего действующего сайта на локальном компьютере, есть много других полезных вещей, которые вы можете делать с локальным тестовым сайтом WordPress.
- Установите и протестируйте любой Шаблон WordPress.
- Протестируйте внесение изменений в код на своем сайте WordPress.
- Установите и протестируйте конфигурации плагинов WordPress.
- Измените конфигурации WordPress, чтобы увидеть, как меняется ваш сайт.
Вы можете безопасно делать все это с помощью своего локального тестового сайта WordPress, потому что каждое изменение, которое вы вносите, происходит только на вашем компьютере, а не в Интернете.