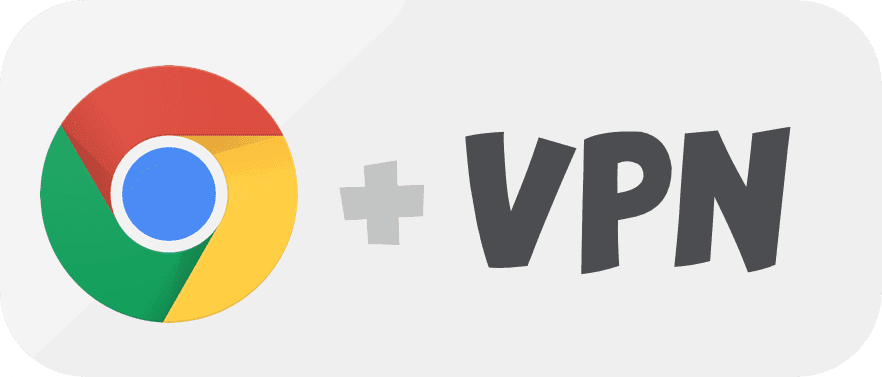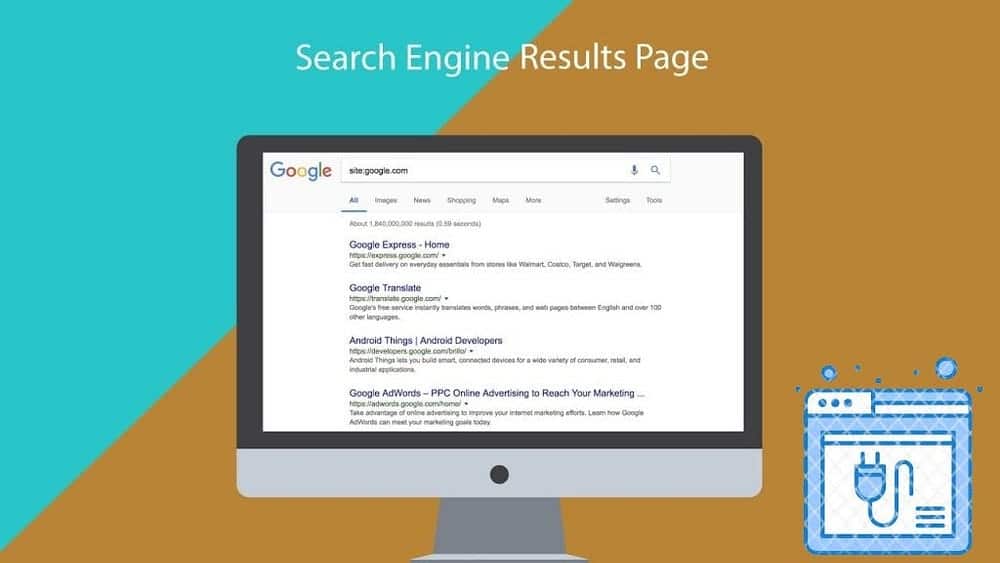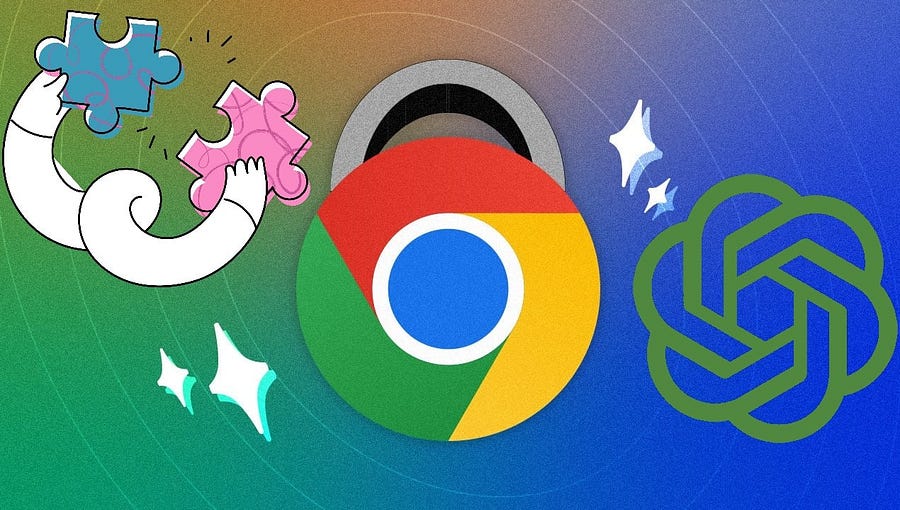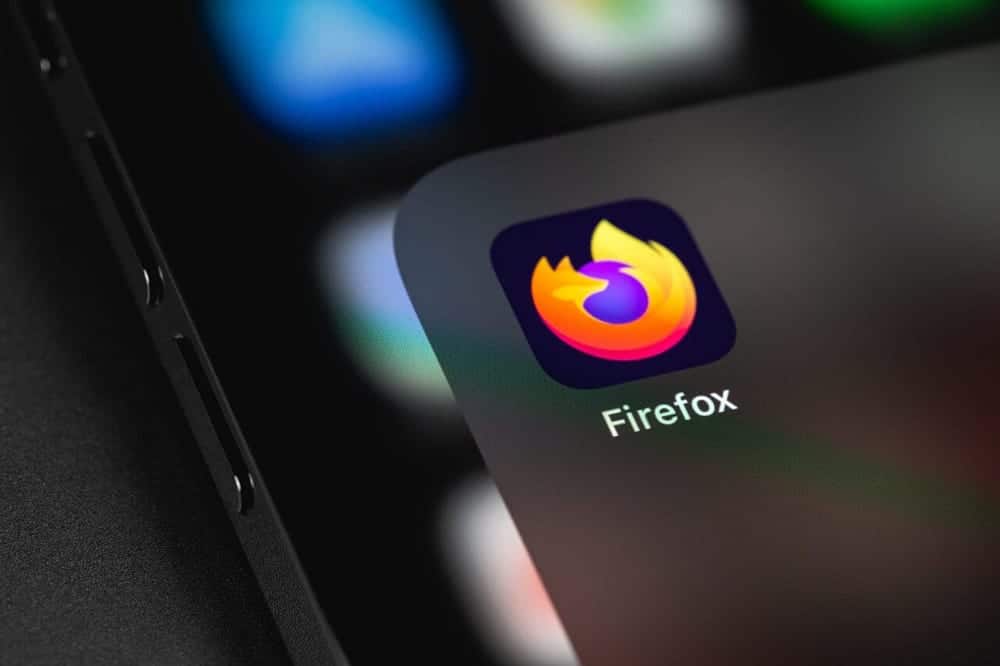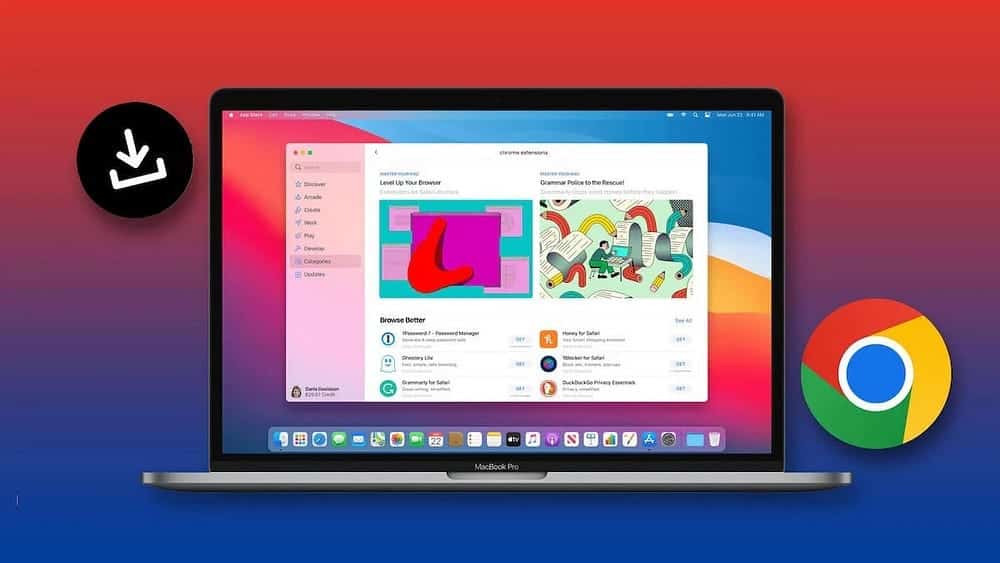На данный момент на моем компьютере открыто около 30 вкладок. Я лечу Вкладки Chrome такие как Временные закладки. Например, есть несколько Открытые вкладки предназначены для историй некоторые из них я хочу прочитать позже, а некоторые - для мероприятий Dz Techs, которые я сейчас планирую. Не самый эффективный способ работы, но тот, который я выбрал. К сожалению, это также среда, которая поглощает много энергии.
OneTab - это Популярное расширение для браузера закрыть все открытые вкладки Один щелчок - и он сохраняется в виде простого списка для удобного просмотра позже. Оттуда вы можете сохранить этот список как веб-страницу, поделиться им с друзьями или собрать все вместе. Но если вы используете его впервые, все эти функции могут показаться ошеломляющими и неуместными. Не волнуйтесь, вот пошаговое руководство по Как эффективно использовать OneTab.
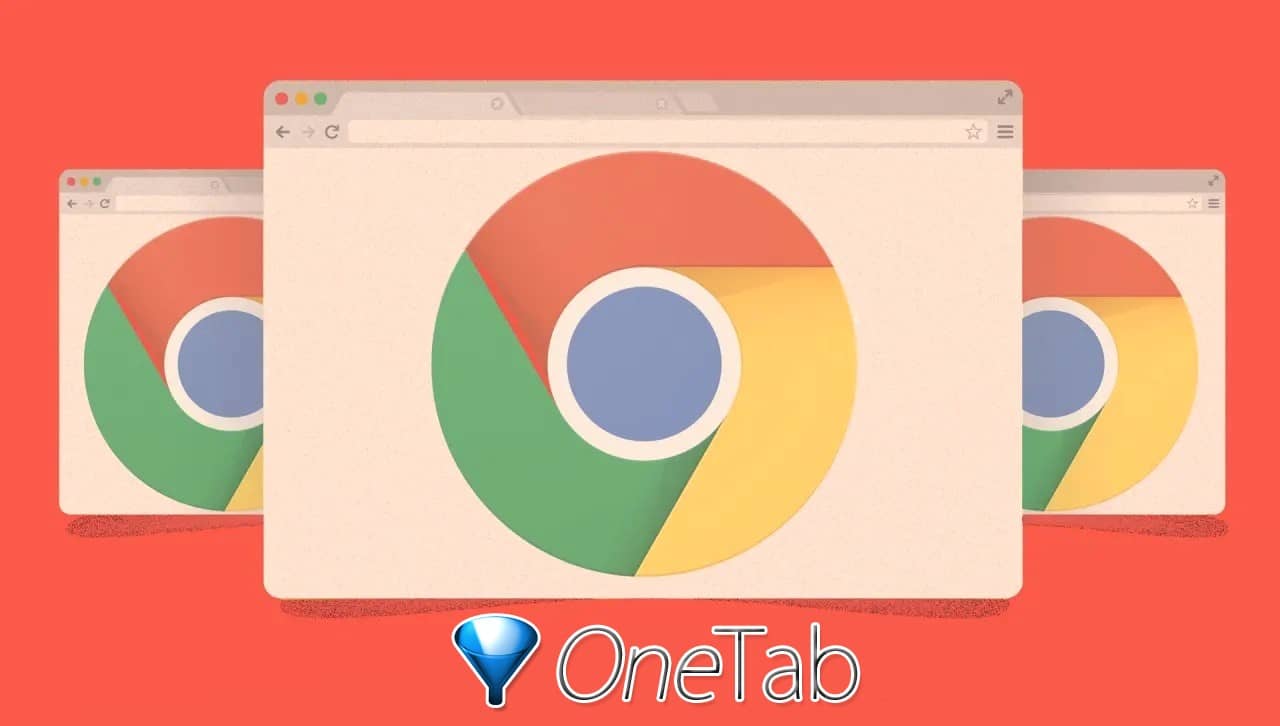
Прежде, чем мы начнем
Причина, по которой мы рекомендуем OneTab над другим приложением Для управления вкладками Это связано с использованием памяти. Я не был уверен, поэтому попытался проверить, и результаты были удовлетворительными, но тоже удивительными. Я открыл несколько вкладок YouTube, которые занимали более 1 ГБ памяти, так как у меня оперативная память (RAM) Емкость 4 ГБ. После включения OneTab объем используемой памяти уменьшился до 44 МБ, что является огромным падением только с точки зрения использования памяти.
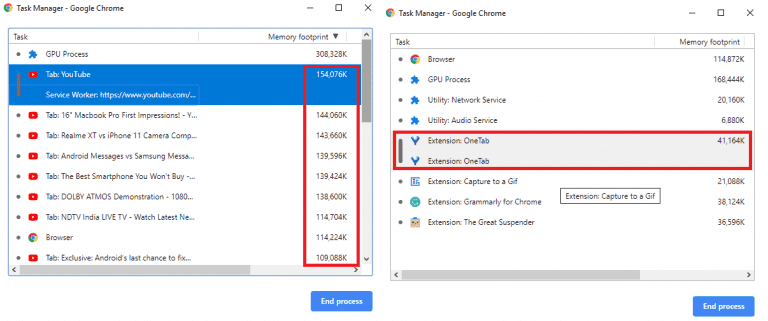
Как вы его получите?
Я знаю, что вы уже знаете, но для тех, кто этого не делает, просто зайдите в Google и найдите OneTab или кликните сюда. Затем нажмите «Добавить в Chrome». Он будет автоматически добавлен в Chrome.
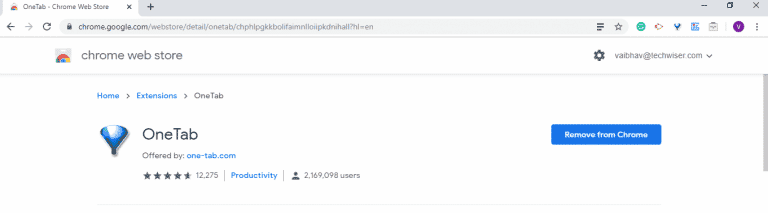
Вы также можете увидеть значок расширения в правом верхнем углу. Чтобы отобразить быстрое управление или получить доступ к панели настроек, щелкните значок правой кнопкой мыши.
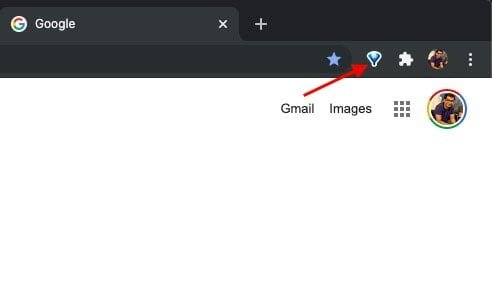
Он чистый и чем-то напоминает Windows XP. Вверху отображается точное количество сжатых вкладок. Чуть ниже отображается дата и время создания данной вкладки. Кроме того, вы можете увидеть такие параметры, как восстановление, удаление, публикация в виде веб-страницы и многое другое.
Итак, все возможные функции, которые вы, возможно, захотите использовать, находятся прямо перед вами. Есть и другие варианты, такие как Настройки расположен в правом верхнем углу страницы, чтобы не было вторжения в основное содержание.
Особенности
OneTab, как следует из названия, берет все вкладки, уплотняет их, помещает в одну вкладку и группирует их вместе. Таким образом, вы можете щелкнуть по нему, чтобы получить одно окно со списком страниц, разбросанных по нескольким вкладкам.
Основные функции
Если вы сжимаете каждую вкладку в одно пространство, вы можете развернуть все сразу, просто нажав на «восстановить все. Это приведет вас к тому же месту, что и до того, как вы нажали кнопку «Добавить». Подготовить удалить все Еще один быстрый вариант, который удаляет все сжатые вкладки, просто щелкая по ним. Хотя OneTab наверняка предлагает вам перед удалением вкладок, я бы посоветовал вам быть осторожными.
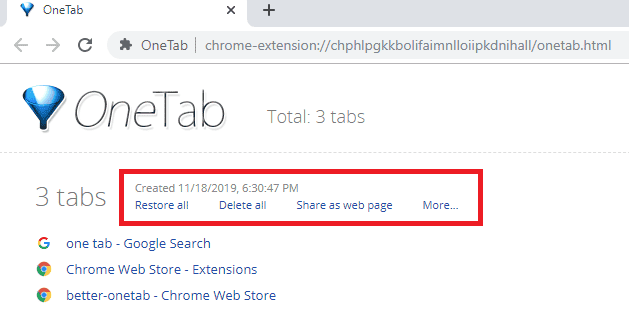
Поделиться как веб-страница
Это полезный инструмент, когда вы хотите одновременно поделиться набором вкладок как единой доступной веб-страницей. Просто щелкнув группу, вы можете отправить все вкладки в этом пространстве в виде ссылки кому угодно. Также есть дополнительная опция QR код Он может открывать веб-страницу при сканировании. Таким образом, у вас есть выбор между постоянными ссылками и код QCR.
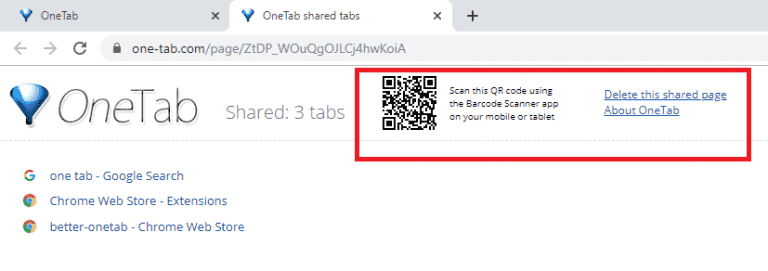
Навынос: Я думаю, что это функция, которую я использовал чаще всего. Это позволяет мне делиться всеми связанными веб-страницами в OneTab. Это помогает мне при написании или чтении по определенной теме, потому что я могу легко сгруппировать и пометить их.
групповая функция
Свернуть все вкладки в одну - это одно, а объединение их в группы - это еще одна вещь, которая мне очень помогает. Я могу называть группы и поддерживать их порядок.
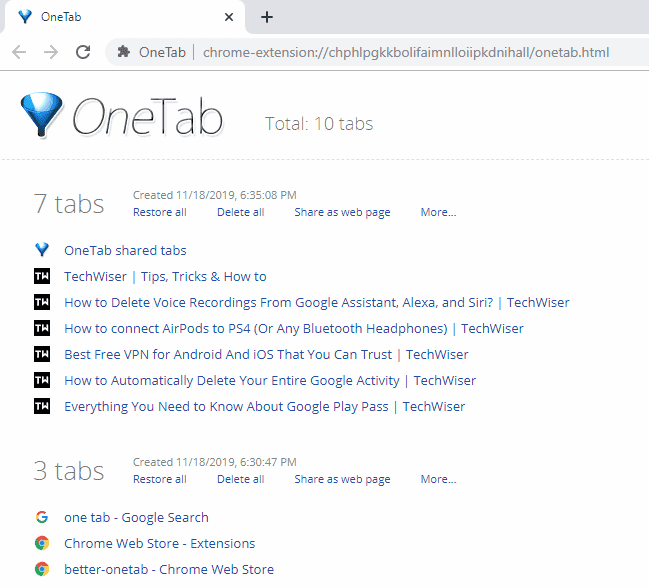
Вы получаете все основные функции отдельно для групп. Но что, если вы хотите добавить вкладки новостей?
Как бы просто это ни звучало, вы можете собирать предметы, перетаскивая их из одной группы в другую.
Таким образом, каждая новая вкладка, которую вы размещаете, будет формировать новую группу, которую вы можете переименовать или добавить в другую группу на вкладке «OneTab».
Кроме того, вы также можете заблокировать группу, чтобы отключить функцию удаления, так что это дополнительная функция безопасности. Хотя почти не пользуюсь.
параметры
Что делать, если вы хотите открыть определенную группу в новом окне вместо вкладки?
Меню параметров (справа) позволяет вам настроить эти параметры, чтобы вы могли лучше использовать расширение. Вы можете решить, хотите ли вы открывать все вкладки, сгруппированные в одном окне или в новом окне. Таким образом, вместо простого разделения вкладок просмотр всего и открытие группы в другом окне дало мне лучший контроль над всеми моими статьями.
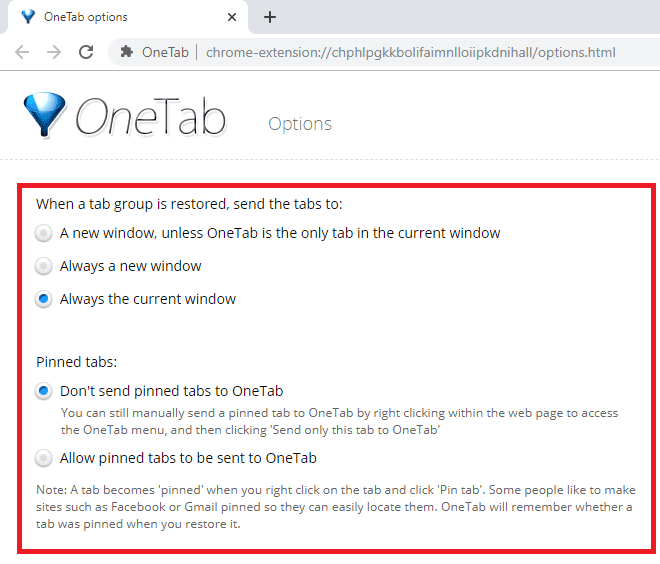
Вы также можете отключить закрепленные вкладки от заполнения в OneTab. Таким образом, он может устанавливать сайты социальных сетей, такие как Gmail, Facebook, Twitter и другие часто посещаемые страницы, на которые не влияет интерфейс OneTab. Легкий?
Повторяющиеся вкладки
Я часто открываю две одинаковые страницы и позже понимаю, что просто не использую пространство своего браузера. Расширение автоматически удаляет вкладки, открытые более одного раза. Вы также можете отключить это в зависимости от того, хотите ли вы открывать повторяющиеся вкладки или нет.
Щелкните правой кнопкой мыши меню внутри сайта
Вы можете открыть меню настройки OneTab на любой веб-странице, просто щелкнув правой кнопкой мыши указатель мыши над параметром OneTab. Существуют варианты, позволяющие выбрать конкретный веб-сайт.
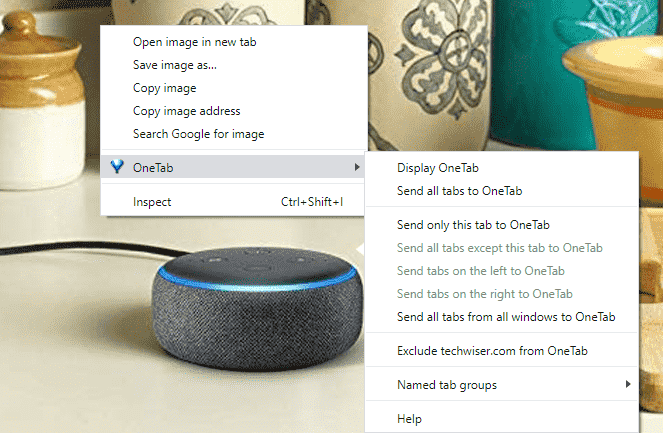
Таким образом, вы можете выбрать, отправлять ли текущую страницу в OneTab. Вы также можете запретить добавление всего веб-сайта в этот список. У вас также есть возможность помещать отдельные вкладки в прямые группы, поэтому вам не нужно открывать окно OneTab.
хранение данных
Конечно, когда у вас несколько вкладок, вы не увидите их все сразу. Что если вы перезагрузите компьютер?
Не бойтесь, OneTab обеспечивает безопасность вкладок. Поэтому, если вы закроете его, он все равно сохранит все ваши вкладки и покажет их вам, когда вы снова откроете Chrome.
заключительные слова
Есть небольшая проблема с конфиденциальностью, когда вы видите все данные на веб-сайте, хотя OneTab говорит об обратном, это все еще вызывает беспокойство, есть пользователи, которые жаловались на потерю данных после сбоя системы или случайного выключения, но я не смог найти Таких несоответствий пока нет. Больше всего меня беспокоит отсутствие поддержки. Поэтому, если расширение выйдет из строя, у вас нет возможности сделать резервную копию, поэтому не полагайтесь на него слишком сильно.
Он также не синхронизируется с Chrome, поэтому не может хранить пользовательские настройки, резервные копии и другие важные данные. Тем не менее, я бы посоветовал этот аддон из-за его простоты и функциональности без необычного пользовательского интерфейса.