Операционные системы Linux, BSD и * nix в целом предоставляют множество возможностей для просмотра внутренней информации. Просто откройте терминал и введите cat / proc / cpuinfo, cat / proc / meminfo или cat / proc / net / wireless. Хотя данные в этих местах могут быть исчерпывающими, их нелегко прочитать. Давайте посмотрим на некоторые утилиты, которые отображают использование памяти в более читаемом формате.
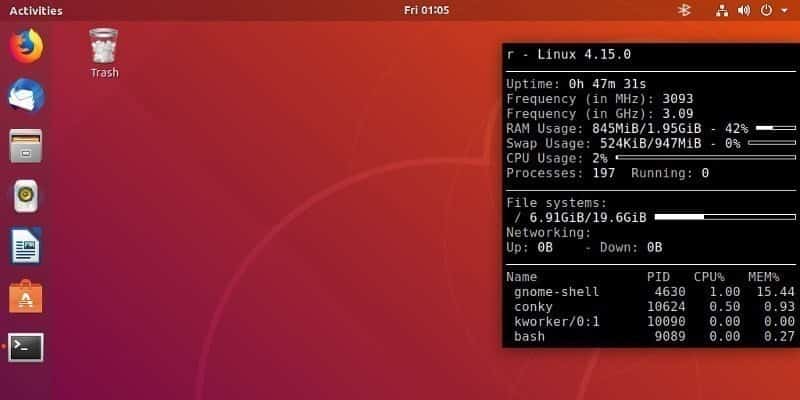
Примечание. Хотя приведенные здесь инструкции предназначены для Ubuntu, большинство из них, если не все, применимы и к другим дистрибутивам Linux.
Графические утилиты для проверки использования ОЗУ
Ubuntu по умолчанию включает приложение под названием System Monitor. Вы можете получить к нему доступ, нажав кнопку «Просмотр приложений» в правом нижнем углу, а затем набрав «экран», чтобы найти его.
Если он не установлен в вашем дистрибутиве, вы можете установить его с помощью:
sudo apt install gnome-system-monitor
Системный монитор Gnome
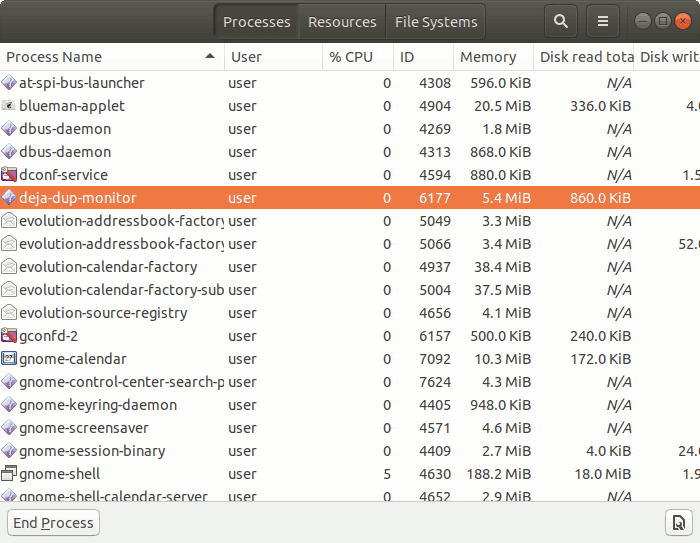
В приложении есть три вкладки для отображения информации о процессах, ресурсах и файловых системах. Вкладка «Процессы» полезна не только для просмотра использования памяти - вы также можете щелкнуть правой кнопкой мыши программы и изменить их приоритет использования ЦП, закрыть их, если они плохо себя ведут, и т. Д.
На вкладке «Ресурсы» вы можете просмотреть загрузку ЦП, память, использование подкачки и сетевую активность.
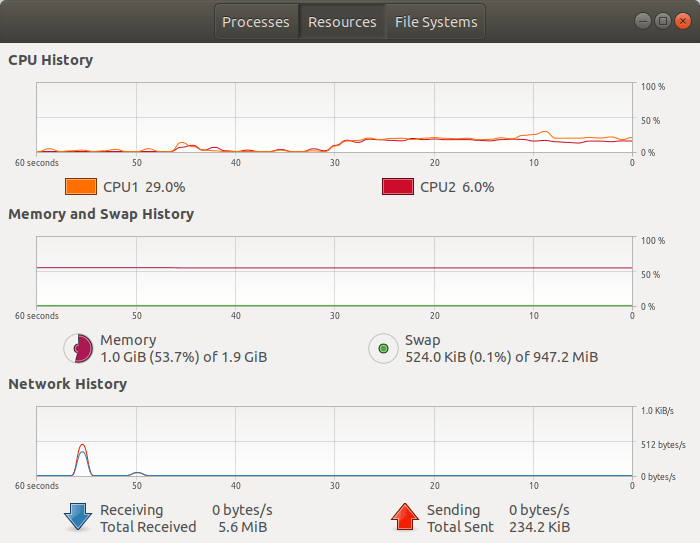
Иногда вам может потребоваться отслеживать использование памяти, когда программы открыты или работают. Щелкните правой кнопкой мыши верхнюю (адресную) строку окна и выберите «Всегда сверху». Это будет держать окно видимым все время, даже если вы откроете полноэкранную программу. Вы можете использовать тот же трюк с HTOP или другие утилиты, которые вы открываете в окне Терминала.
носатый
Еще одно популярное решение для мониторинга системных ресурсов - Konkey. Где это становится частью фона рабочего стола, что означает, что он всегда активен, что позволяет вам в любой момент посмотреть. Его можно установить с помощью:
sudo apt install conky-all
По умолчанию он отображается в левой части экрана. Это нехорошо, так как боковая панель приложения закроет это. Переместимся вправо:
cp /etc/conky/conky.conf ~/.conkyrc && sed -i 's/left/right/' ~/.conkyrc
Откройте Терминал и введите:
conky
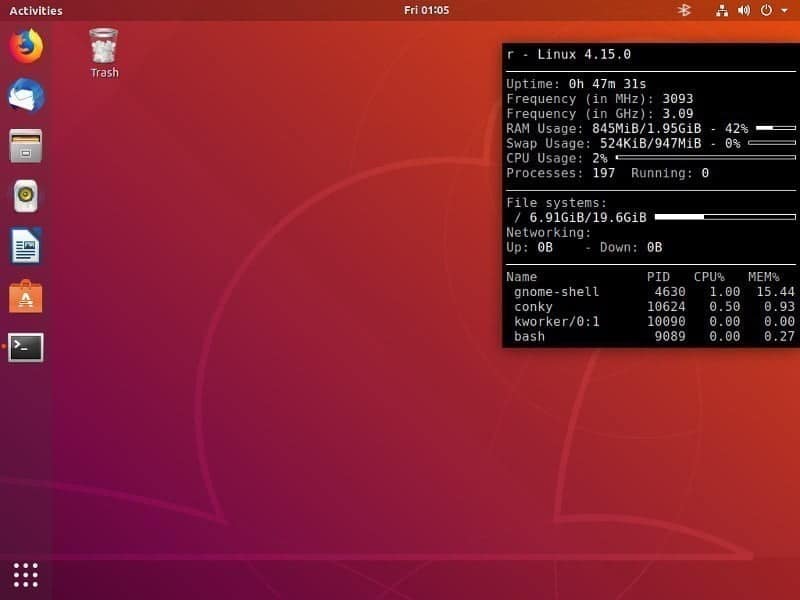
Конечно, система по умолчанию очень проста и непривлекательна. Но инструмент достаточно универсален и может отображать множество системной статистики. Более того, есть некоторые очень красивые темы, созданные людьми.
Проверьте свободную память с помощью инструментов командной строки
Иногда графический интерфейс недоступен: например, на серверах. В таких случаях есть утилиты командной строки, которые могут отображать информацию об использовании памяти.
Утилита «бесплатная»
Откройте эмулятор терминала и введите следующую команду.
free -h
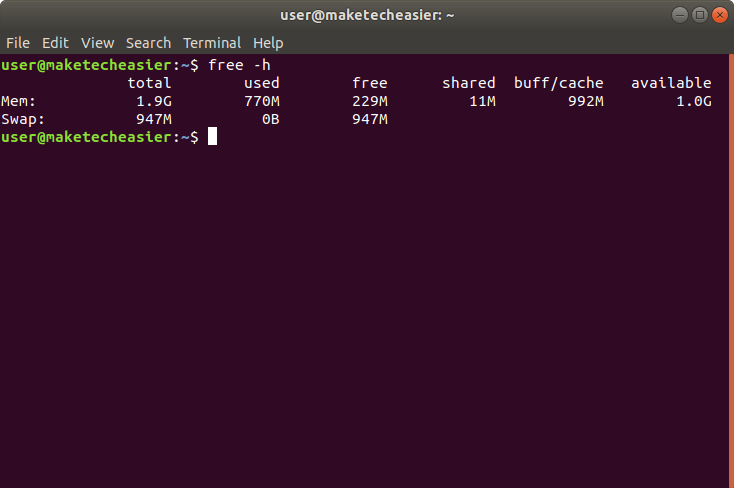
Вывод может ввести в заблуждение тех, кто работает в фоновом режиме Windows. Здесь , "бесплатноЭто не значит, что размер ваших приложений сохраняется. Это потому, что естьбафф / кеш. Когда операционная система считывает файл с жесткого диска или SSD, она сохраняет свои данные в ОЗУ. Таким образом, когда вам нужно снова прочитать файл, он может пропустить доступ к медленному запоминающему устройству и прочитать его из более быстрой RAM. Из-за этого, если вы откроете и закроете свой браузер, а затем снова откроете его, он будет загружаться быстрее во второй раз.
Несмотря на то, что буфер и кеш могут использовать почти всю оперативную память, вы все равно можете рассмотреть эту часть памяти. Это связано с тем, что, как только приложение запрашивает больше ОЗУ, некоторые данные буфера / кеша немедленно удаляются, чтобы освободить память для программы.
Таким образом, наиболее важными полями здесь являются «Используемые» и «Доступные». Первый отражает, сколько ОЗУ используют ваши программы, а второй - сколько ОЗУ доступно приложениям, которым это необходимо. Это то, что на самом деле можно считать свободной оперативной памятью. используются концепциибесплатно"И"используемый"И"доступенТакже в некоторых графических приложениях.
Инструменты «верх» и «верх»
Другая команда, обычно доступная "из коробки" в системах Linux, - это топ. Ты можешь написать топ в Терминале, чтобы открыть его. Нажмите q Для взлета. Но, как вы можете видеть на следующем изображении, информация может быть немного трудной для чтения.
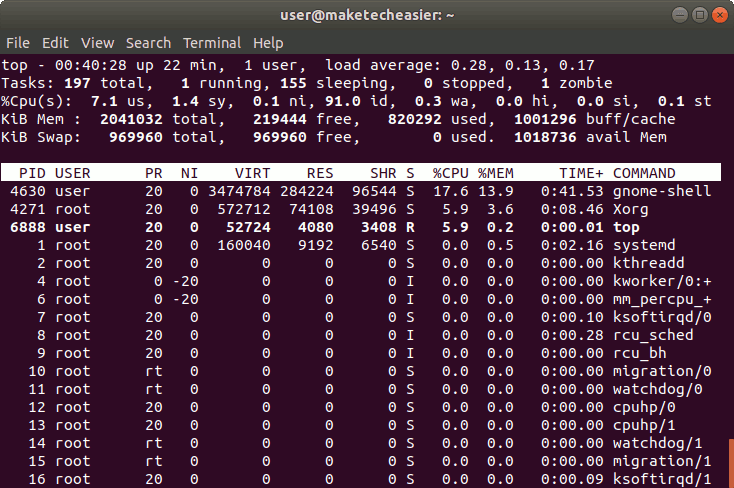
Вот почему многие люди предпочитают более удобную для глаз версию, которая называется HTOP. Сначала его необходимо установить.
sudo apt install htop
Запустить программу можно через.
htop
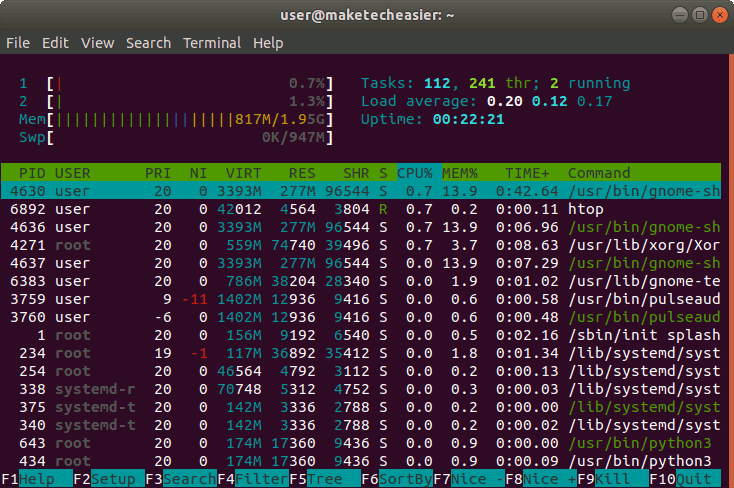
Как видите, HTOP Легче читать благодаря использованию цвета и гистограмм. Первые столбцы, которым предшествуют числа, такие как «1», «2» и т. Д., Отражают использование центрального процессора. В полосе памяти можно обратить внимание только на зеленые линии. Два других цвета, синие и коричневые линии, отражают буферы файла, указателя и кеша. Как обсуждалось в предыдущем разделе, память может быть удалена в любое время, так что части ОЗУ можно считать свободными для использования.
Помимо использования ключей для взаимодействия с HTOP Вы также можете использовать указатель мыши для щелчка по отображаемым элементам.
Заключение
Это самые популярные приложения, которые показывают, как используется память. Вы можете отсортировать процессы по объему используемой оперативной памяти. Вы можете обнаружить, что вам не нужны некоторые приложения, которые занимают много памяти, и вы можете удалить их из своей системы.







