Версия 3.22 Nvidia GeForce Experience представила множество новых и усовершенствованных функций, включая мощный монитор производительности и поддержку разгона одним щелчком мыши.
Хотя наложения задержки и производительности полезны для мониторинга нескольких показателей видеокарты, таких как температура, мощность, тактовая частота и FPS в игре, функция автонастройки предназначена специально для пользователей, которые хотят получить дополнительную производительность от своих графических процессоров, не прибегая к к любым сторонним приложениям. Проверять Лучшие приложения для разгона графического процессора для повышения производительности графики.

Так как же работает функция автонастройки Nvidia по сравнению с традиционными оверклокерами?
Как работает автоматическая настройка производительности Nvidia?
Подобно функции настройки видеокарт AMD, функция настройки производительности GeForce Experience использует расширенный алгоритм сканирования для определения наиболее стабильных настроек разгона для вашей модели видеокарты.
Как только процесс автоматической настройки запускается, встроенный тестер Nvidia начинает наращивать базовую память и тактовую частоту графического процессора на несколько пунктов перед стресс-тестированием стабильности. Если примененный разгон стабилен под нагрузкой, тестер продолжает повышать тактовые частоты до тех пор, пока графический процессор не перестанет поддерживать стабильность. На этом этапе последняя известная частота будет применена в качестве максимальной тактовой частоты для вашего графического процессора, тем самым настраивая общий профиль.
Теперь одним из основных преимуществ использования функции автоматической настройки Nvidia является ее зависимость от алгоритма GPU Boost 4.0. Вместо того, чтобы вносить какие-либо коррективы во все смещение базовой тактовой частоты, алгоритм проверки увеличивает тактовую частоту графического процессора на основе заданных уровней напряжения. Это позволяет графическому процессору работать с гораздо более высокой тактовой частотой, даже когда он достигает максимальной температуры или предела мощности. Проверять Разгон игрового ПК: стоит ли повышать производительность?
Какие видеокарты Nvidia совместимы с Nvidia Auto Tuning?
В отличие от обычных инструментов для разгона графических процессоров, функция настройки производительности GeForce Experience несколько ограничена в своих возможностях. Во-первых, функция автоматической настройки Nvidia в настоящее время поддерживается на всех видеокартах RTX-40, 30, 20 и GTX-16, а это означает, что старые карты на базе Pascall и Maxwell могут потерять функциональность.
Кроме того, пользователи с настройкой NVLink или SLI могут использовать только свою основную видеокарту, которой не хватает в решении для разгона мультиграфики.
Как включить автоматическую настройку производительности в GeForce Experience от Nvidia
Если у вас есть совместимая видеокарта Nvidia, вот как включить функцию автонастройки в GeForce Experience.
- Прежде чем начать, убедитесь, что на вашем компьютере установлена последняя версия GeForce Experience, а также последняя версия текущего драйвера Game Ready.
- Откройте приложение GeForce Experience и перейдите к Настройки Нажав на значок шестеренки рядом с вашим профилем.
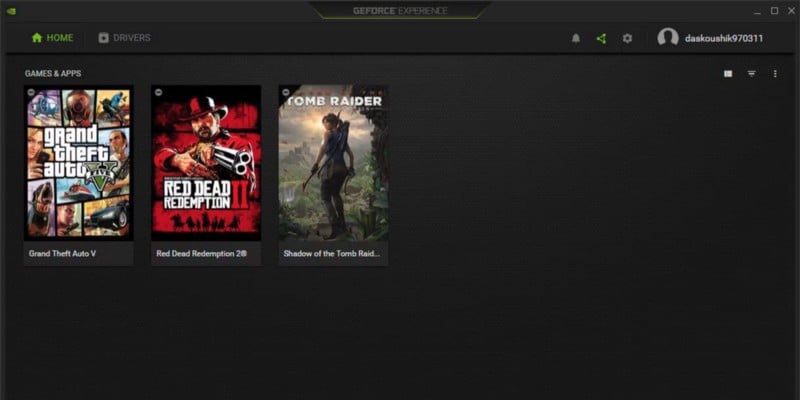
- На вкладке «Общие» проверьте, включена ли она. Оверлей в игре. Если нет, коснитесь переключателя, чтобы активировать эту функцию.
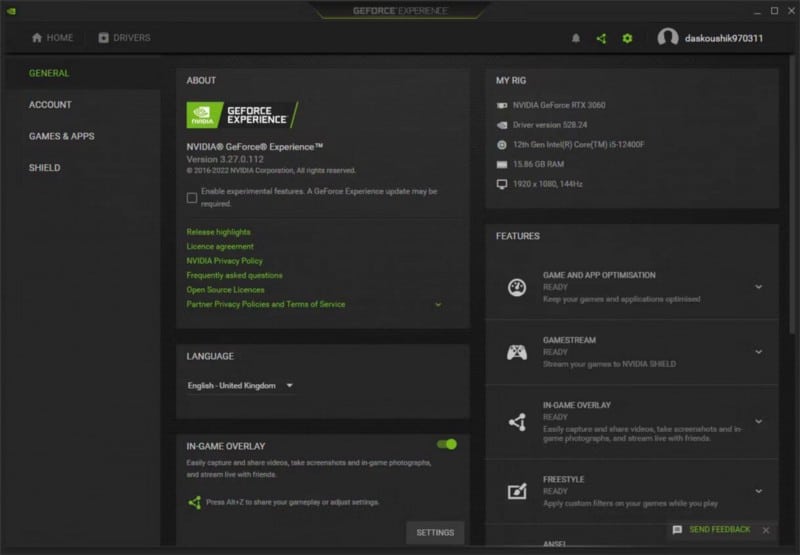
- Показывать Оверлей GeForce Experience нажав Альт + Z , затем коснитесь «Производительность» в верхнем углу экрана.
- Находясь на панели мониторинга производительности, нажмите кнопку-переключатель рядом с Включить автонастройку чтобы начать процесс настройки производительности. Для достижения наилучших возможных результатов убедитесь, что в фоновом режиме не запущены никакие приложения с интенсивным использованием графического процессора.
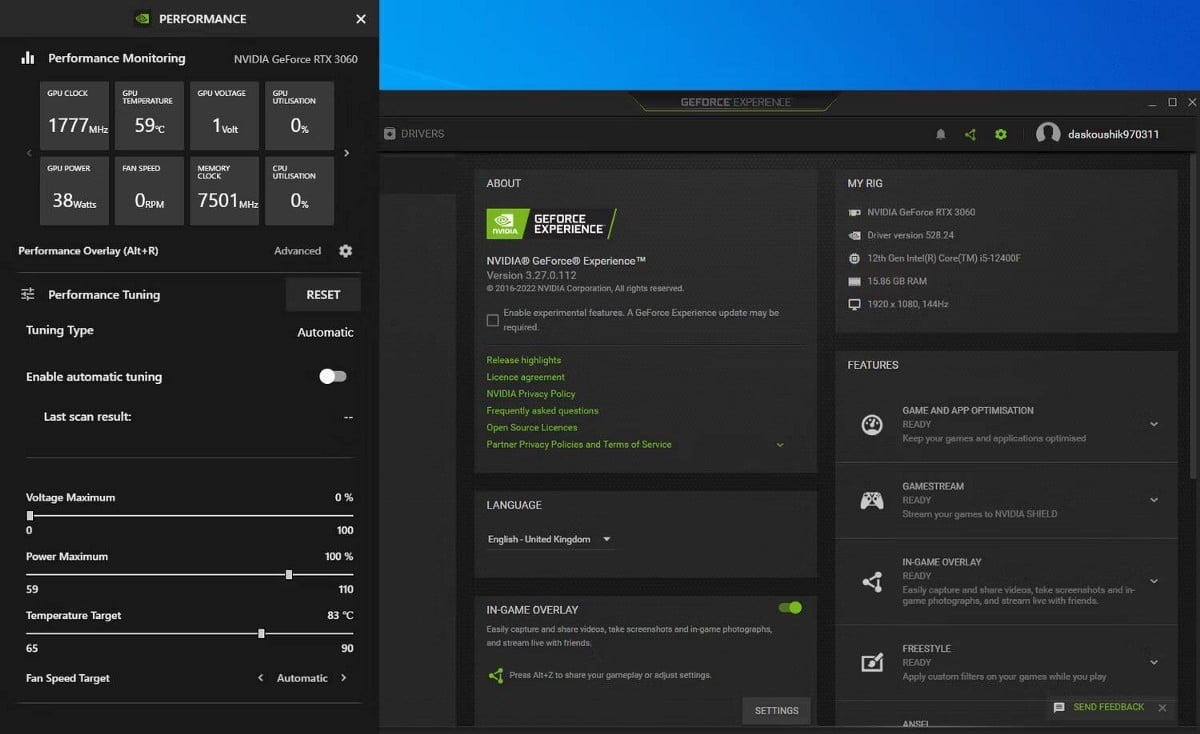
- Поскольку Performance Tuning использует встроенный тестер для определения подходящей тактовой частоты для вашей видеокарты, весь процесс может занять некоторое время. Однако после того, как вы закончили разгон графического процессора, посмотрите на результат последнего сканирования, чтобы увидеть какие-либо заметные улучшения в частотах ядра и памяти.
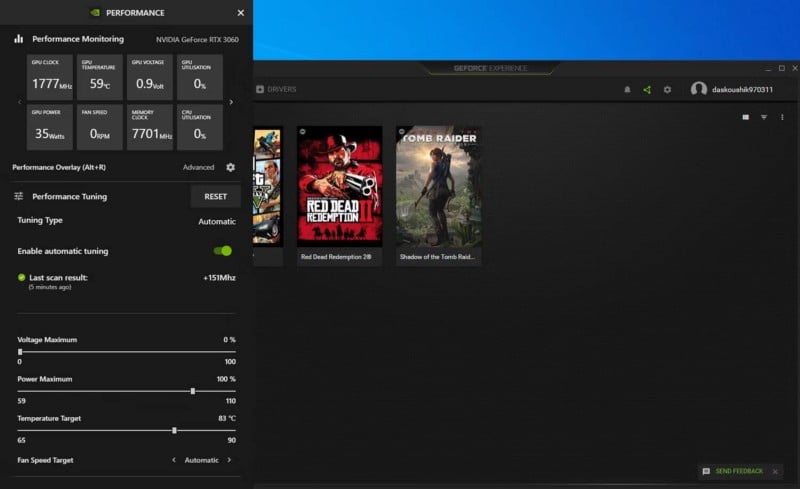
Если вас не устраивает примененный разгон, отрегулируйте ползунки «Максимальная сила» и «Целевая температура» вправо и перезапустите процесс настройки. Когда вы закончите, рекомендуется сосредоточиться на тестировании вашего графического процессора с использованием синтетических тестов, таких как MSI Kombustor و Furmark Чтобы проверить наличие проблем со стабильностью при большой нагрузке. Проверять Лучшее бесплатное программное обеспечение для тестирования CPU, GPU, RAM на ПК
Повышает ли «Автонастройка» Nvidia производительность вашей видеокарты?
В нашем тестировании с графической картой ZOTAC GAMING GeForce RTX 3060 Twin Edge мы обнаружили общее увеличение на 151 МГц по сравнению с базовой тактовой частотой и дополнительные 200 МГц по сравнению с тактовой частотой памяти, что соответствует примерно 9-процентному увеличению частоты Boost. Для сравнения, мы также выполнили ручной разгон той же видеокарты с помощью MSI Afterburner и смогли еще больше увеличить тактовую частоту примерно на +200 МГц для ядра и +500 МГц для памяти.
Чтобы продемонстрировать пригодность функции автоматической настройки Nvidia для прямого разгона в один клик, мы решили оценить производительность каждой из утилит на различных игровых и синтетических тестах. Наша тестовая установка включает процессор Intel Core i5–12400F, 16 ГБ (2x8) оперативной памяти Corsair Vengeance LPX DDR4–3600 и ту же конфигурацию графического процессора, что и при новой установке Windows 10 версии 22H2.
В тестах UNIGINE Heaven и Superposition у RTX 3060 было небольшое увеличение производительности примерно на 7–8% с включенной автоматической настройкой, в то время как разница выросла до 12% при использовании инструмента разгона MSI. Аналогичное улучшение производительности было также замечено в Red Dead Redemption 2 и Shadow of the Tomb Raider с использованием встроенного теста, поскольку оба инструмента были близки по средней частоте кадров.
По результатам тестов становится ясно, что функция автоматической настройки производительности GeForce Experience использует более консервативный подход к разгону графического процессора. Вместо того, чтобы доводить частоты ядра и памяти до их абсолютных пределов, эта функция регулирует кривую напряжения / частоты вашей видеокарты, при которой более высокие тактовые частоты будут поддерживаться при различных уровнях напряжения.
Хотя можно получить гораздо более высокий прирост производительности с помощью ручной настройки тактовой частоты графического процессора, всегда будет существовать потенциальный фактор риска повреждения вашего оборудования, особенно когда вы используете скачки тепла и напряжения. Однако, если вы готовы любой ценой максимизировать производительность графического процессора, ознакомьтесь с нашим подробным руководством по Как безопасно разогнать видеокарту с помощью MSI Afterburner Для дополнительной информации.
Получите дополнительный прирост производительности с помощью автонастройки GeForce Experience
Для универсального инструмента разгона одним щелчком мыши функция автонастройки GeForce Experience обеспечивает превосходную надежность, особенно когда вы оптимизируете тактовую частоту и общую стабильность графического процессора. Хотя он не так универсален, как специальный инструмент для разгона, вы сможете получить дополнительный прирост производительности своей видеокарты, не вкладывая дополнительное время и усилия в процесс ручной настройки. Вы можете просмотреть сейчас Лучшие приложения для оптимизации частоты кадров для Windows.







