Вам больше не нужно попеременно отправлять документ Word по электронной почте между членами команды, чтобы добиться цели и уложиться в сроки. Конечно, вы можете, но с веб-приложениями для обработки текстов, такими как Google Docs, совместная работа и общение становятся проще и удобнее.
В веб-приложении вы найдете несколько инструментов и функций, которые помогут вам быть в курсе всех изменений других удаленных участников. В этой статье вы найдете полное руководство по использованию этих инструментов в Документах Google. Проверять Как создать простой и эффективный календарь контента в Google Sheets.
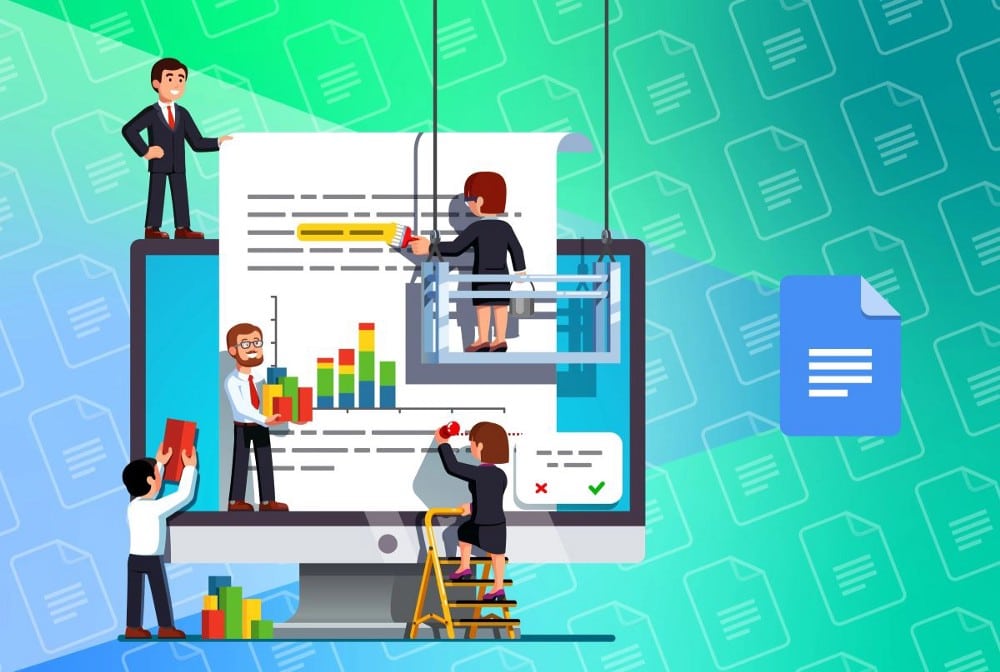
Как отмечать участников и использовать комментарии в Документах Google
Члены команды могут вместе вносить изменения в режиме реального времени, легко обмениваясь ими, использовать комментарии, предложения и элементы действий для достижения цели или отмечать нужных людей и прикреплять файлы и события в онлайн-документах для более эффективной совместной работы.
Чтобы упростить обратную связь и совместную работу вашей команды, вот как отметить каждого члена команды и эффективно использовать обратную связь в Документах Google.
Отмечайте других в Документах Google
Чтобы пометить контакт в любом месте Документа Google, введите @ Он продолжил вводить адрес ее электронной почты. Если вы уже сохранили их как контакты в своей учетной записи Google, их имена появятся в списке по умолчанию. Там вы можете нажать на ее имя, чтобы завершить ее добавление.
При упоминании кого-либо в документе уведомление не отправляется, но создается флажок, на который можно навести курсор, чтобы увидеть карточку контакта с ярлыками для отправки электронной почты, создания или планирования встречи или просмотра недавних взаимодействий с ними в продуктах Google. .
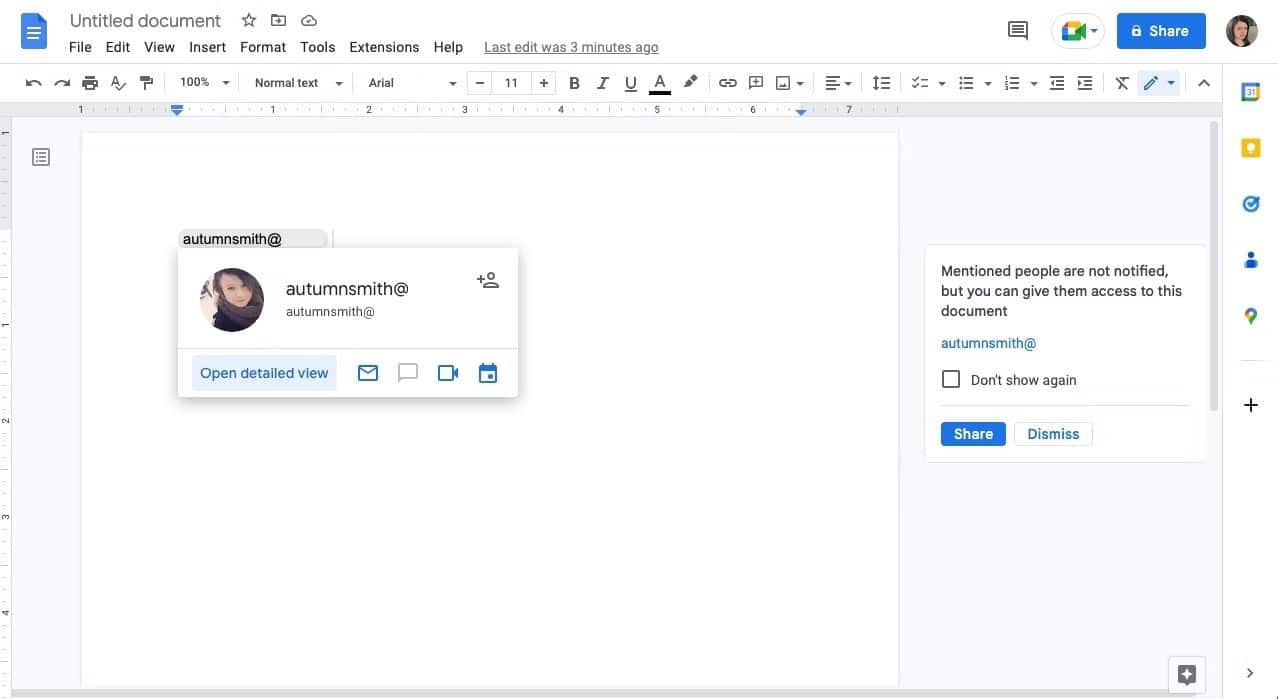
уведомлениеЕсли вы еще не предоставили доступ своему коллеге, есть несколько способов поделиться документами Google, самый быстрый из которых — кнопка «Поделиться» в верхнем углу. После того, как вы нажмете на нее, вас попросят указать адрес электронной почты и необязательное сообщение. Затем нажмите Отправить. Проверять Лучшие расширения Chrome, которые улучшают общий доступ к документам Google.
Добавляйте комментарии в Документы Google
Комментарии помогут связаться с вашими коллегами, заставив их переключить свое внимание на общий документ. Чтобы использовать комментарии:
- Выберите текст или медиа, где вы хотите оставить комментарий.
- Панель инструментов появится в правой части документа. Там выберите символ Папка задач
- Появится доска комментариев. Напишите свои мысли в поле, введите «@» и имя или адрес электронной почты в любом месте вашего комментария. Когда будет предложен соответствующий пользователь, нажмите на его имя.
- Когда вы будете готовы поделиться, нажмите «Комментарий», и ваша заметка появится в документе. Любой отмеченный получит уведомление. Любой, у кого есть доступ к документу, может просматривать и добавлять свои идеи.
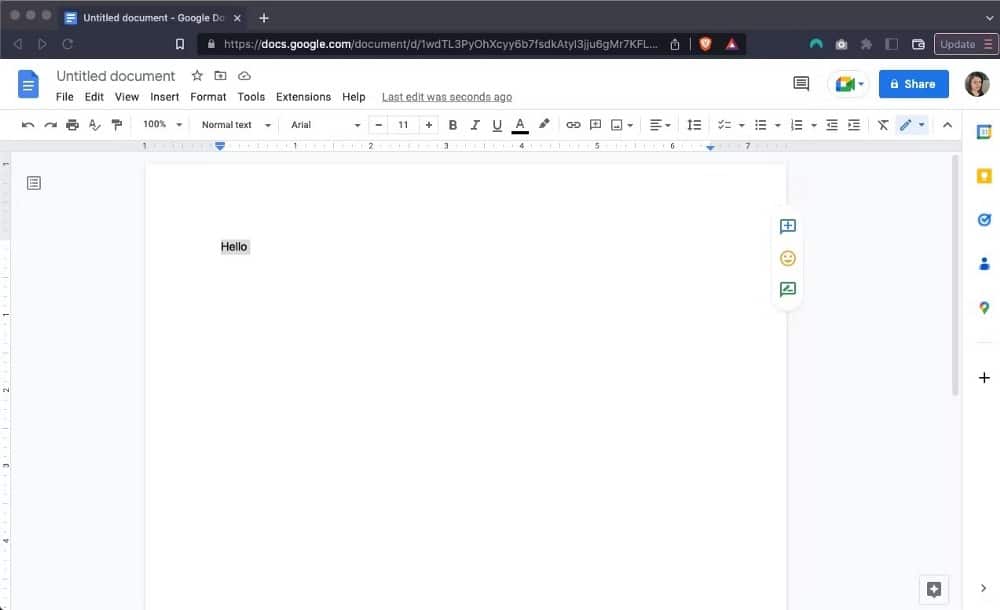
Чтобы комментарии не накапливались в документе, вы можете удалить их, как только прочитаете их или выполните все связанные с ними задачи. Для этого нажмите на галочку в шапке темы. Это действие скроет заметку, но вы сможете получить доступ к разрешенным комментариям в Документах Google и восстановить их, открыв историю комментариев. 
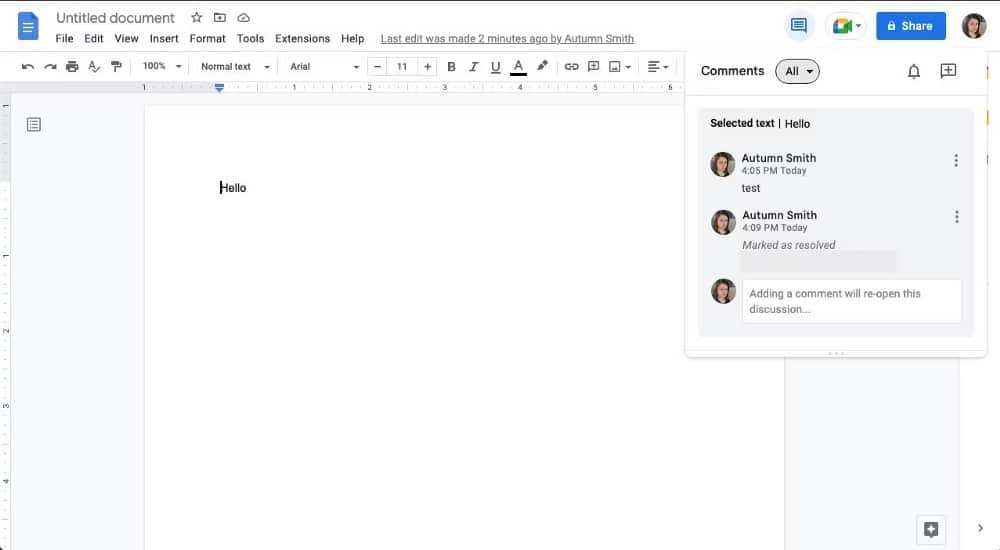
Как использовать предложение правок в google docs
Иногда полезно вносить предложения, а не вносить изменения при совместной работе. Вместо того, чтобы общаться с коллегой с помощью функции «поиграть в игру» или проверить историю версий документа, вы можете предложить изменения, используя режим «Предложить» в Документах Google. Вы можете предлагать изменения в документе, не изменяя исходный текст. И если владелец примет ваши предложения, вы замените исходный текст. Для этого:
- Выберите текст или медиафайл, на который вы ссылаетесь.
- Панель инструментов появится в правой части документа. Нажмите «Предложить изменения».
- Как только вы перейдете в режим предложения, любые внесенные вами изменения будут отображаться как предложение, а заменяемый текст по-прежнему будет отображаться зеленым зачеркиванием. С правой стороны появятся поля для комментариев, отражающие любые предлагаемые изменения.
- Когда будете готовы, отметьте коллегу, которому хотите предложить изменения, в одной или нескольких ветках комментариев и нажмите Запросить разрешение на изменение содержимого отправить извещение.
- Владелец файла получит электронное письмо с вашими предложениями и сможет решить, следует ли их сохранить.
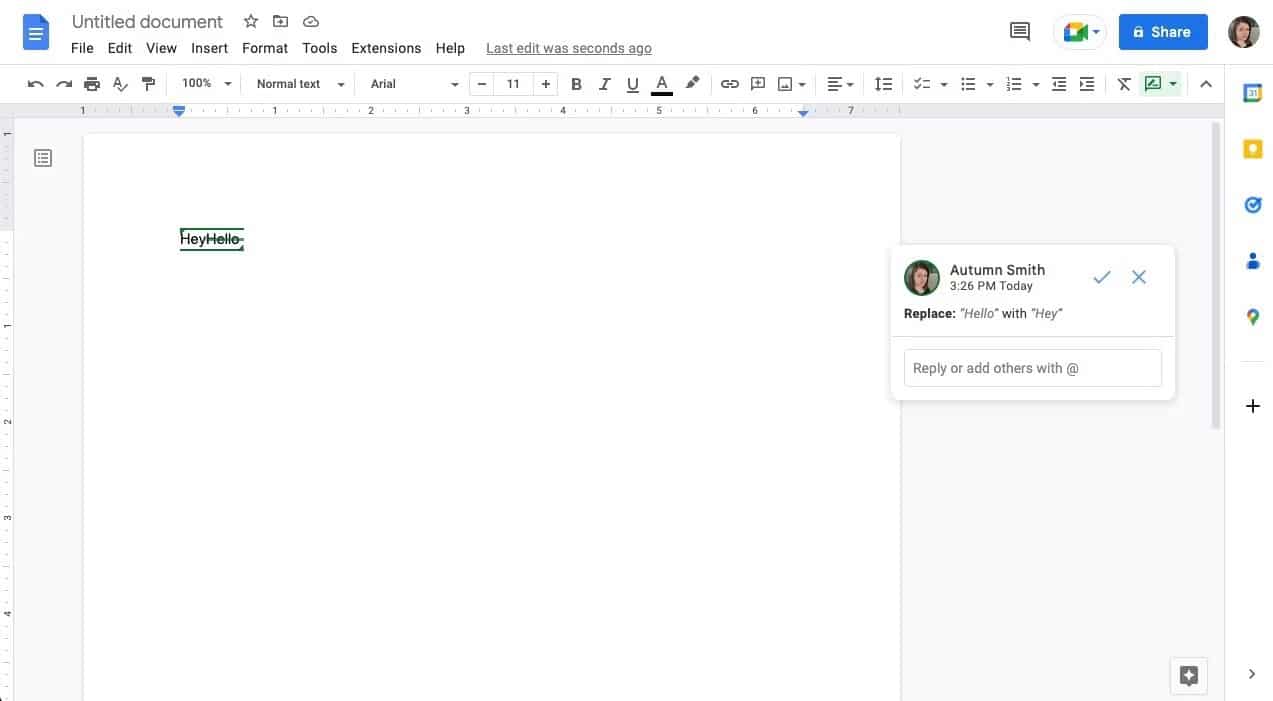
Когда вы будете готовы вернуться в режим редактирования, щелкните правой кнопкой мыши и выберите параметр в меню или щелкните значок предложения. 
Если вы просматриваете чужие предложения, вы можете щелкнуть поля для комментариев, чтобы просмотреть их. Пока вы это делаете, нажмите на значок принятия 

Настройки уведомлений в Google Документах
Быстрый способ найти настройки уведомлений для документов — использовать значок истории комментариев. 
Что касается комментариев, вы можете подписаться на все из них, только на те, в которых вас отметили, или ни на один не упомянутый. Если вы выберете «Нет», вы все равно получите визуальный индикатор, но вы не получите уведомление или электронное письмо. С ним вам нужно будет уделять особое внимание тому, чтобы не пропустить обновление от коллеги.
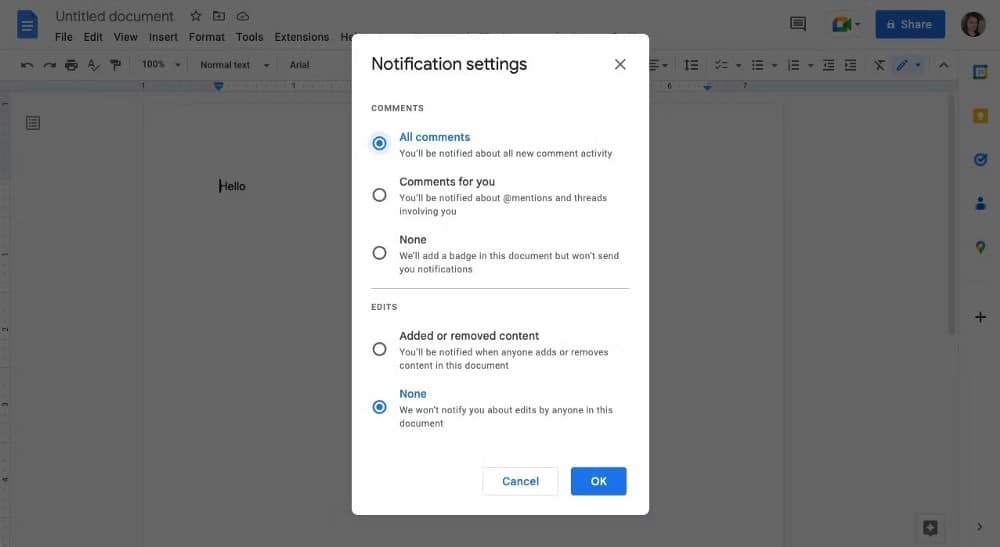
С правками вы можете подписаться на получение уведомлений каждый раз, когда кто-то вносит изменения в ваш документ или вообще ничего не вносит. Но вы по-прежнему можете видеть, кто что изменил в истории версий документа.
Как использовать историю версий в Google Docs и почему это полезно
Поскольку вы сотрудничаете с другими людьми, рекомендуется иметь резервную копию вашего документа на случай, если кто-то удалит важную информацию или перезапишет ее по ошибке. В верхней части экрана есть ссылка, показывающая, когда произошло последнее изменение. Нажмите на нее, и вы увидите резервные копии ваших предыдущих сессий и произошедшие изменения.
Использование истории версий полезно, поскольку позволяет увидеть, какие изменения были внесены кем-то еще, если что-то не очевидно. Кроме того, вы можете вернуться к предыдущей версии, если вас не устраивает текущий документ или что-то пойдет не так. Проверять Как использовать Google Документы: полное руководство для начинающих.
Как проверить, работает ли кто-то еще над документом Google
К счастью, Google предоставил всю информацию о том, редактирует ли ваш коллега документ в данный момент. Если он находится в рабочей области вместе с вами, изображение его профиля появится в верхней части экрана с цветной рамкой. Если он есть, но не активен, изображение будет серым.
Вы также можете узнать, где именно находится модификация, посмотрев на соответствующий ей цветовой индикатор. Таким образом, вы сможете избежать дублирования или вернуться позже, если вы предпочитаете работать в одиночку. Проверять Лучшие плагины Google Docs, чтобы извлечь из этого максимум пользы.
Эффективно сотрудничайте с Google Docs
Благодаря Google Docs совместная работа с коллегами стала проще. Вы можете внести свой вклад в документы или предложить правки. Кроме того, существует множество функций, таких как настраиваемые настройки уведомлений, история версий и обновления в реальном времени, чтобы ваш рабочий процесс был стабильным и стабильным. Вы можете просмотреть сейчас Как использовать Документы Google в автономном режиме: полное руководство.









