С таким количеством различных приложений календаря может быть трудно выбрать то, которое лучше всего соответствует вашим потребностям. Некоторые из них очень сложны, некоторые выходят за рамки вашего бюджета, а некоторые дают вам набор инструментов, которые вы никогда не будете использовать. Это может быть так сейчас, и вы все еще пытаетесь выбрать свое предпочтение и тем временем нуждаетесь в решении — без подписки, без оплаты или без пробной версии.
В любой ситуации вы можете создать календарь, в котором будет только то, что вам нужно — и ничего больше — с помощью приложения для работы с электронными таблицами. Продолжайте читать, чтобы узнать, как создать и использовать календарь контента в Google Таблицах. Проверять Как создать простую CRM в Google Sheets.
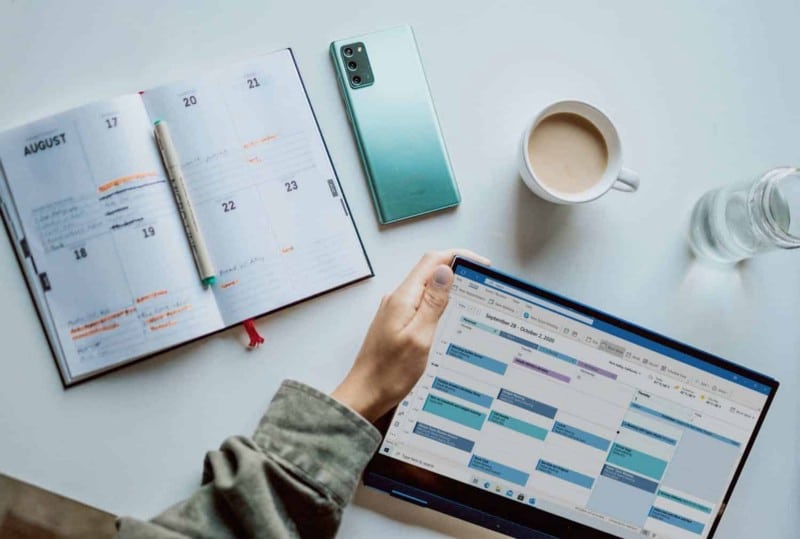
Выберите столбцы, которые будут использоваться на листе календаря содержимого.
Цель календаря контента — планировать ваши предстоящие публикации, сохраняя при этом всю вашу работу в одном месте. Это поможет вам найти все снова позже. Кроме того, это отличное место для совместной работы с коллегами.
Для начала перечислите нужные столбцы. Это поможет вам идентифицировать ваши сообщения позже — так же, как подсказки, чтобы напомнить вам о том, что вам нужно, и заставить вас задуматься.
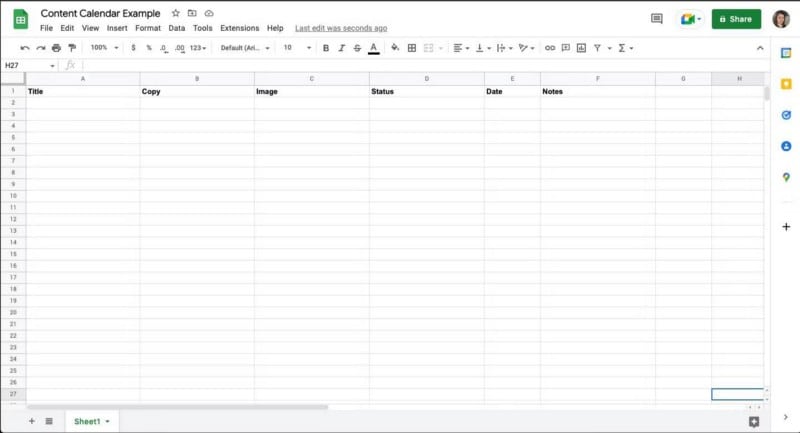
Подумайте об общих частях, которые вам нужны для создания каждой части контента, например, тексте, изображениях и дате, которую вы хотите опубликовать. Кроме того, вам понадобится способ идентифицировать сообщение, например заголовок или описание, делать заметки и показывать его статус.
Некоторые другие идеи для столбцов:
- Столбец «Аккаунт», чтобы указать, куда вы хотите отправить публикацию — Instagram, блог, веб-сайт и т. д.
- Включите несколько столбцов версий для разных учетных записей — например, версия Instagram, версия Facebook и т. д.
- Столбец ссылок для длинных черновиков контента. Эти черновики лучше всего форматировать в Google Docs или другом текстовом процессоре и обобщать в электронной таблице.
- Колонка «Люди», чтобы показать, кто работает на посту.
- Столбец Priority для связи со срочностью.
Как только вы узнаете, какие столбцы вы хотели бы использовать, запишите их в верхней части электронной таблицы. Не волнуйтесь, если сначала вы сделаете это простым, вы можете расширить его позже, если это необходимо. Во время работы к вам часто приходят новые идеи.
Чтобы закрепить верхнюю строку, выберите ее и перейдите к для отображения затем заморозить и выберите XNUMX ряд. Таким образом, заголовки столбцов остаются с вами при прокрутке. Проверять Лучшие советы по совместной работе над общими электронными таблицами для вашего проекта.
Добавьте кнопку функционального состояния на лист календаря содержимого
Вы можете создать раскрывающийся список в своих электронных таблицах для проверки данных. Они помогают поддерживать постоянство общения, особенно при работе с другими людьми. Это полезно, когда вы хотите показать статус сообщения. Вы также можете использовать его для столбца «Люди» или «Приоритет».
Сделать это:
- Выберите ячейку в столбце «Статус».
- Нажмите данные в верхнем меню.
- выберите Проверка данных из списка.
- В качестве критериев используйте список элементов.
- В поле слева введите слова, которые хотите включить — разделите их запятой.
- Нажмите на спасти.
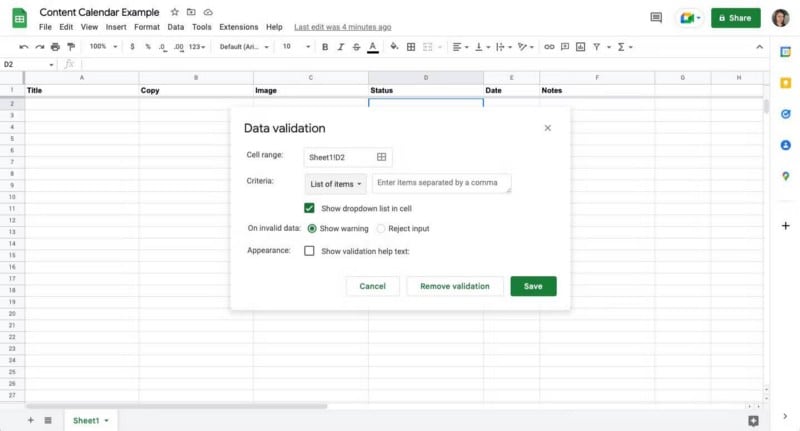
Ваш список появится в ячейке один раз после сохранения. Если вы хотите, чтобы ячейка состояния была окрашена в цвет, оставьте этот флажок и добавьте условное форматирование.
Сделать это:
- Нажмите Координаты в верхнем меню.
- выберите Условное форматирование из списка.
- На боковой панели в разделе «Правила форматирования» щелкните раскрывающееся меню ниже. Форматировать ячейки, если...
- Найдите Текст содержит.
- Введите статус в поле ниже.
- Измените цвет фона или цвет текста в стиле форматирования.
- Нажмите на Сделанный.
- Повторите эти шаги для других случаев.

Как только данные будут готовы, скопируйте ячейку и выберите столбец, используя его букву вверху. Перед вставкой отмените выбор ячейки заголовка, щелкнув ее, одновременно нажимая CMD или же CTRL.
Позже вы можете использовать функцию сортировки в Таблицах, чтобы просматривать и скрывать все полные случаи. Кроме того, вы можете скопировать и вставить его на вкладку «Архив».
Включение идей и отметок в лист календаря содержимого
Если вы хотите разместить идеи в электронной таблице, но сохранить их организованными, используйте вкладки в нижней части экрана, чтобы создать отдельное место для ваших черновиков. Здесь вам не нужно много столбцов, но вы хотите включить один, чтобы назвать или описать свой пост, написать свою идею и включить идеи о визуальных эффектах.
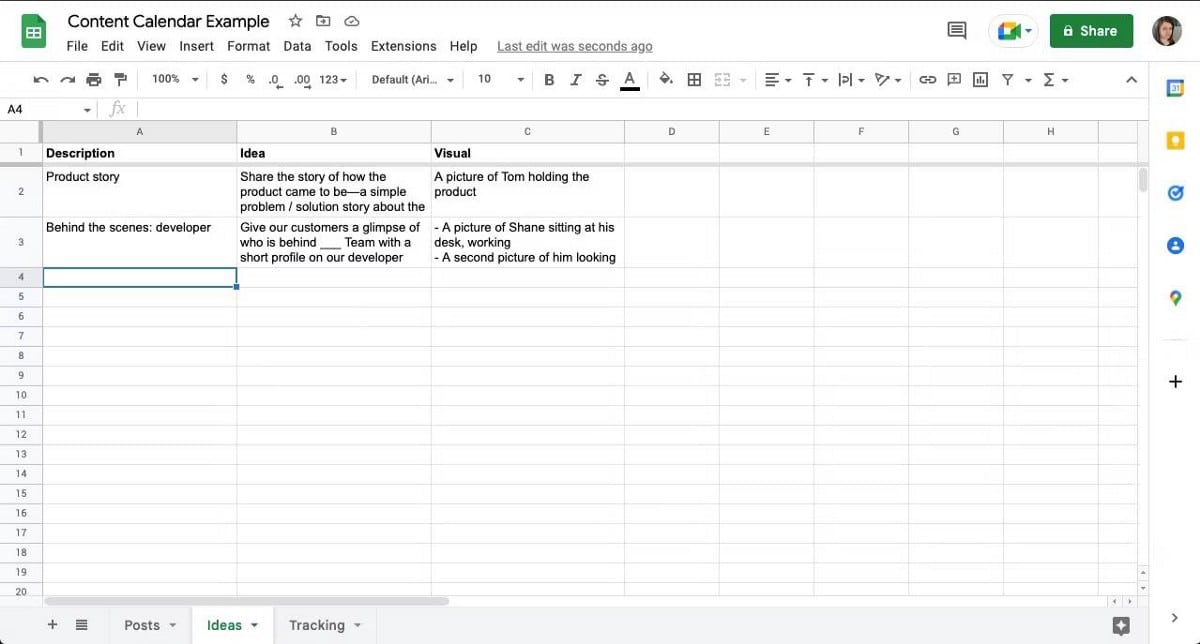
Вы также можете создать новую вкладку для отслеживания результатов. Здесь заголовками столбцов будут название или описание сообщения, дата его публикации и любые ключевые показатели эффективности, которые вы используете для измерения успеха — клики, взаимодействия, просмотры, конверсии и т. д.
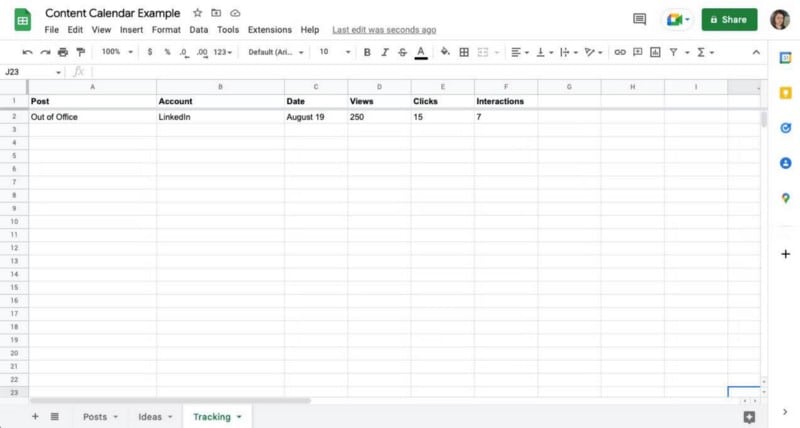
Ведение записей о том, как вы взаимодействуете со своими сообщениями, поможет вам определить закономерности и узнать, какие типы контента лучше всего работают на любой платформе. Проверять Сравнение календаря Samsung, календаря Google и Outlook: какой календарь Android мне использовать?
Советы по работе с листом календаря содержимого
Вот несколько советов, которые помогут вам спланировать контент:
- Выделите некоторое время на электронную таблицу и поработайте вместе. Таким образом, ваши сообщения будут готовы заранее, вместо того, чтобы печатать их и искать изображения на ходу.
- Ставьте идеи на место, даже если вы не используете их все — они могут пригодиться позже.
- Отслеживание поможет вам увидеть, какие публикации работают лучше всего на платформах, а также определить, что не работает, что впоследствии сэкономит ваше время.
- Сведите данные к минимуму. Легко захотеть создать огромный лист со столбцом для всего, но попробуйте представить электронную таблицу как краткий обзор. Какую информацию вы хотите сразу увидеть о своих сообщениях?
Несколько советов, которые помогут вам скоординировать свой график:
- Вы можете создать разрыв строки, используя Опция + Ввод или же Ctrl + Enter.
- Вы можете отрегулировать высоту строк, щелкнув их и выбрав «Изменить размер строки» — даже если обернутый текст делает его длинным, изменение размера удалит его.
- Вы также можете отрегулировать высоту вручную, щелкнув и перетащив строку.
- Настройка переноса текста на сворачивать Чтобы бумага была в порядке.
- Вы можете использовать инструмент вертикального выравнивания в верхнем меню, если хотите, чтобы текст отображался в середине, вверху или внизу ячейки.
Проверять Основные причины отказаться от Excel и начать использовать Google Sheets.
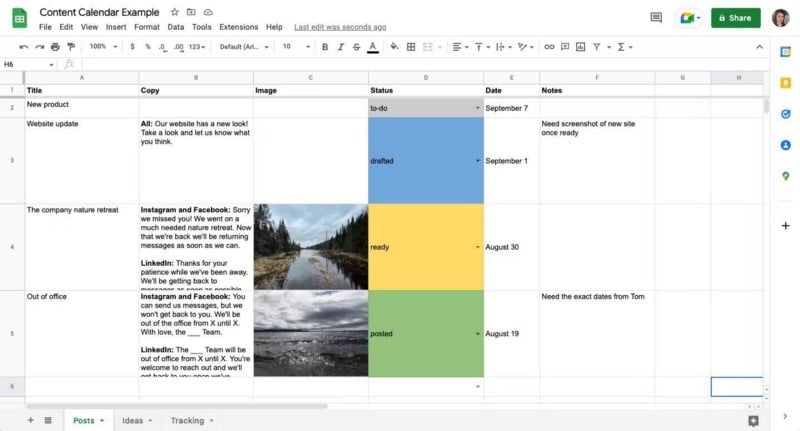
Проявите творческий подход с помощью календаря контента в Google Sheets
Хотя существует множество инструментов на выбор, вы можете настроить один из них в соответствии со своими потребностями в Google Таблицах. С правильными столбцами у вас будут все подсказки, необходимые для планирования ваших сообщений. Кроме того, у вас будет все в одном месте.
Отображение вашего контента не должно быть сложным. Это начинается с небольшого планирования, и вы можете строить оттуда. Теперь вы можете просмотреть Лучшие динамические плагины Google Sheets для лучшего отображения данных.







