Google Hangouts Это коммуникационная платформа, которая упрощает обмен текстовыми сообщениями иВидеочат. Начать индивидуальную видеовстречу или многостороннюю беседу легко, и есть много вариантов для этого. Поскольку это приложение - отличный выбор для людей кто работает из дома Организовать встречу между коллегами легко, независимо от того, где вы находитесь.
Мы рассмотрим здесь все различные варианты, дадим вам четкое и краткое руководство о том, как Google Hangouts работает в каждом случае, а также рассмотрим способы устранения некоторых из наиболее распространенных проблем, с которыми вы можете столкнуться, и способы их решения.
Поскольку Google предлагает множество Приложения для обмена сообщениями вложенные, вы можете полностью пропустить специальное приложение Для группового видеочата. Это несколько похоже на версию Google Skype Он предлагает видео- и аудиозвонки, а также текстовый онлайн-чат.
Hangouts был приложением для видеочата по умолчанию на Android, но Google прекратил его использование, чтобы Дуэт. Однако Hangouts по-прежнему работает как на компьютере, так и на телефоне. Ниже мы ответим на распространенные вопросы о сервисе и покажем вам, как использовать Google Hangouts.

Как использовать Google Hangouts
Чтобы использовать Hangouts, вам необходимо Аккаунт Google. У вас уже будет учетная запись, если вы уже подписаны на такие службы, как Gmail, YouTube или один из многих других служб Google.
Для начала перейдите в Главная страница Google Hangouts и нажмите кнопку. Войти в правом верхнем углу. Войдите в свою учетную запись Google здесь или коснитесь Завести аккаунт Для создания учетной записи.
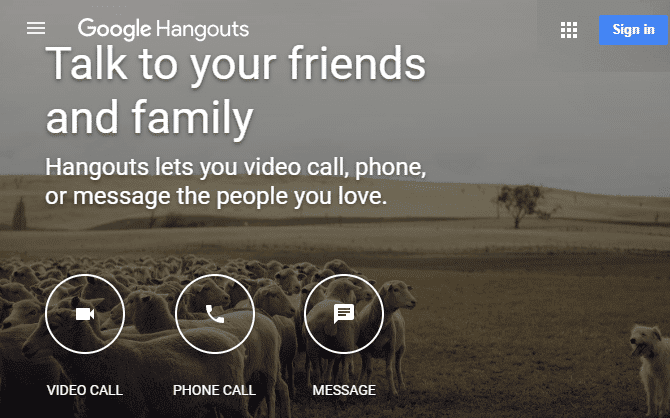
После входа в систему вы увидите варианты связи с друзьями. Используйте вкладки в левой части экрана для переключения между контактами, чатами и телефонными звонками. Вверху любого списка нажмите «Новый чат» и введите имя или адрес электронной почты контакта, чтобы начать с ним чат.
Когда вы начнете с кем-то разговор, вы увидите, что интерфейс чем-то похож на тот Facebook. Используйте текстовое поле внизу, чтобы отправить сообщение. Вы также можете отправить смайлы или прикрепить фотографию с помощью соответствующих кнопок.
Используя значки в верхней части чата, вы можете быстро начать аудио- или видеозвонок с контактом или начать групповой чат с ним и несколькими другими контактами. Вы также можете свернуть или развернуть диалоги с помощью кнопок на панели инструментов вверху. Щелкните значок шестеренки, чтобы заархивировать или удалить беседу, а также включить для нее уведомления.
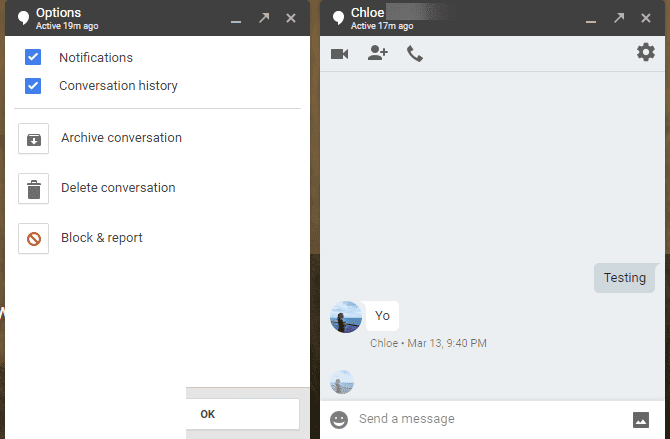
Как настроить видеозвонок с Google Hangouts
Отправлять мгновенные сообщения с помощью Hangouts очень просто, но сервис также упрощает видеозвонки. На домашней странице коснитесь видеозвонок Чтобы начать новую видеосеанс. При желании вы также можете нажать кнопку видеозвонка 
Когда вы нажимаете на ссылку видеовстречи, Hangouts открывает новое окно и просит вас пригласить людей. Введите чье-либо имя или адрес электронной почты, чтобы пригласить их, или нажмите Копировать ссылку 
После того, как вы присоединились к видеовстрече, вы увидите, кто разговаривает, в центре экрана. При желании вы можете щелкнуть по миниатюре в правом нижнем углу, чтобы всегда его просматривать. Щелкните значок чата В левом нижнем углу для отправки мгновенного сообщения всем участникам звонка.
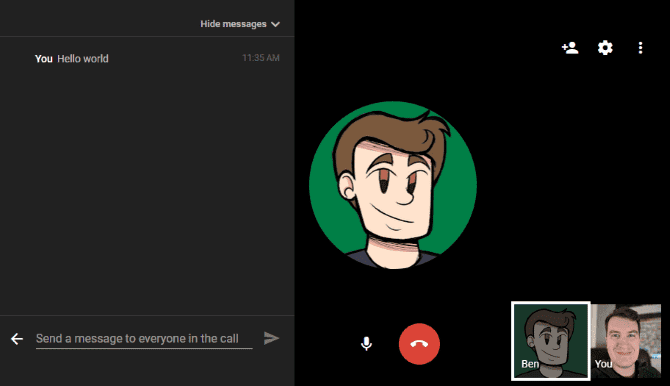
Чтобы пригласить на видеовстречу больше людей, нажмите на значок добавления. 


Щелкните значок микрофона или камеры в нижней части экрана, чтобы отключить звук или выключить камеру. Когда звонок завершится, просто нажмите красную кнопку, чтобы завершить звонок. 
Кстати, проверьте Список творческих способов использования Hangouts Если вам нужны идеи для следующей встречи.
Как записать видеовстречу в Google جلسة
В те времена в Hangouts была функция Hangouts в прямом эфире, которая упрощала трансляцию и запись видеозвонков. Однако это больше не является жизнеспособным вариантом, и нет решения, которое включает потоковую передачу на YouTube.
Официально возможность записи видеовстречи доступна только пользователям G Suite Enterprise. Это связано с тем, что, когда вы выбираете вариант видеозвонка Hangouts при использовании корпоративной учетной записи, вы перенаправляетесь на Google Meet.
Работает Google Meet , а также Google Chat, которые являются приложениями, альтернативными Google Hangouts для бизнеса. Возможности видеозвонков в Google Meet аналогичны тем, что доступны в Google Hangouts, но с некоторыми дополнительными функциями.
Чтобы записать звонок Google Meet, просто нажмите кнопку «Еще». 
Если вы домашний пользователь, Объявил Google В апреле 2020 года компания планирует сделать Google Meet бесплатным для всех. На момент написания этого еще не было, поэтому вы не сможете начать свои собственные собрания на Google Meet Home. Следите за последними обновлениями; Возможно, Google прекратил поддержку Hangouts в пользу Meet для всех пользователей.
Между тем, если вам нужно записать видеовстречу и вы не можете дождаться прибытия Meet, вы можете попробовать использовать приложение для записи экрана Для локальной записи разговоров.
Как запланировать видеовстречу в Google
Вы не можете запланировать видеовстречу с помощью приложения, но вы можете получить тот же эффект, создав событие в Календарь Google.
Перейти к Домашняя страница календаря. Нажмите на кнопкупостроитьСлева вверху, чтобы создать новое мероприятие, затем выберите Больше опций Показывает полный набор элементов управления. Заполните необходимые данные, такие как название встречи, место и время, затем щелкните поле Добавить конференцию.
Выберите здесь Hangouts, а затем используйте панель «Гости» справа, чтобы приглашать людей из ваших контактов Google или используя их адрес электронной почты.
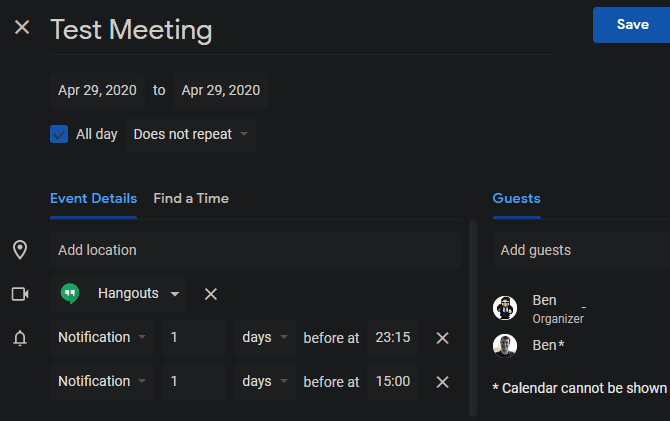
Нажмите на "спастиКогда вы закончите, вы получите приглашение отправить гостям электронные письма. Если вы это сделаете, ваши гости получат электронное письмо о мероприятии со ссылкой для присоединения к видеовстрече. Как только вы нажмете на него, он перейдет непосредственно к запланированному звонку.
Как поделиться своим экраном в Google Hangouts
Для демонстрации экрана во время видеовстречи не требуются какие-либо специальные инструменты. Во время видеовстречи нажмите кнопку меню "Ещё" 
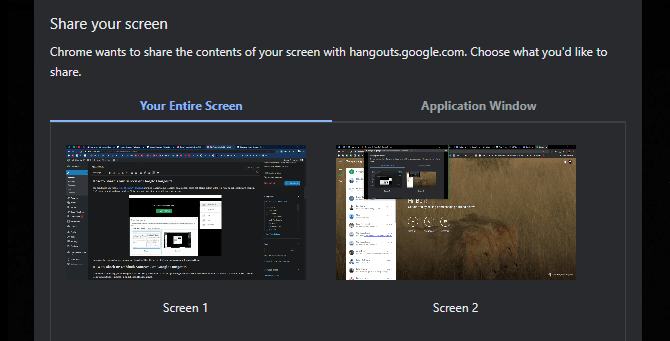
Как только вы начнете демонстрацию экрана, все участники звонка смогут видеть, что появляется на вашем экране, пока вы не нажмете Выключение.
Как заблокировать или разблокировать кого-то в Google Hangouts
Если кто-то беспокоит вас во время звонков в Hangouts, вы можете легко заблокировать его. Для этого откройте Hangouts и выберите разговор с человеком, которого хотите заблокировать. Щелкните значок настроек 
Чтобы разблокировать кого-то позже, нажмите кнопку меню гамбургера в правом верхнем углу Hangouts. Выбирать Настройки , Затем выберите Запрещенные люди. Вы увидите всех, кого заблокировали, и у вас будет Вариант разблокировки.
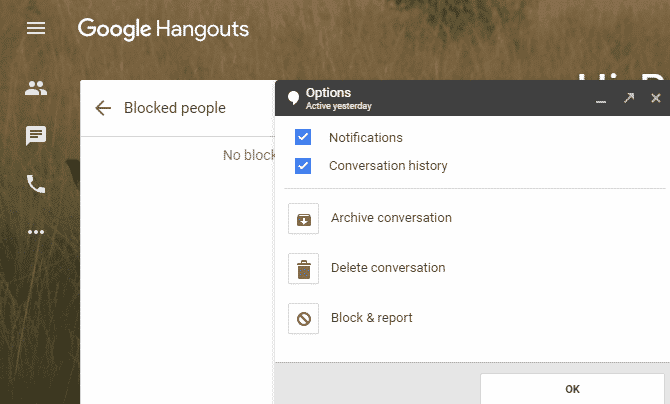
Как удалить Google Hangouts
Вы можете удалить свою учетную запись Hangouts полностью, только если вы Удалите свою учетную запись Google. Однако вы можете удалить старые сообщения, если хотите.
Выберите любой разговор и нажмите на значок настроек 
Если хотите, вы также можете отключить здесь опцию истории разговоров. Отключение этого параметра не позволяет Hangouts сохранять ваши сообщения, поэтому они исчезают через некоторое время.
Как выйти из Google Hangouts на вашем компьютере
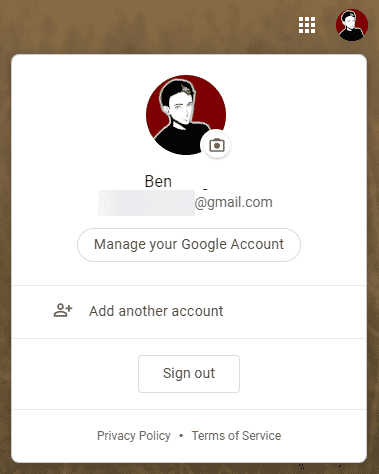
При выходе из Hangouts вы выйдете из своей учетной записи Google в текущем браузере, поэтому вам придется снова войти в систему, чтобы получить доступ к Gmail, YouTube и другим службам.
Чтобы выйти из Hangouts, просто нажмите на изображение своего профиля в правом верхнем углу Hangouts и выберите «Выйти».
Как использовать Google Hangouts на Android и iPhone
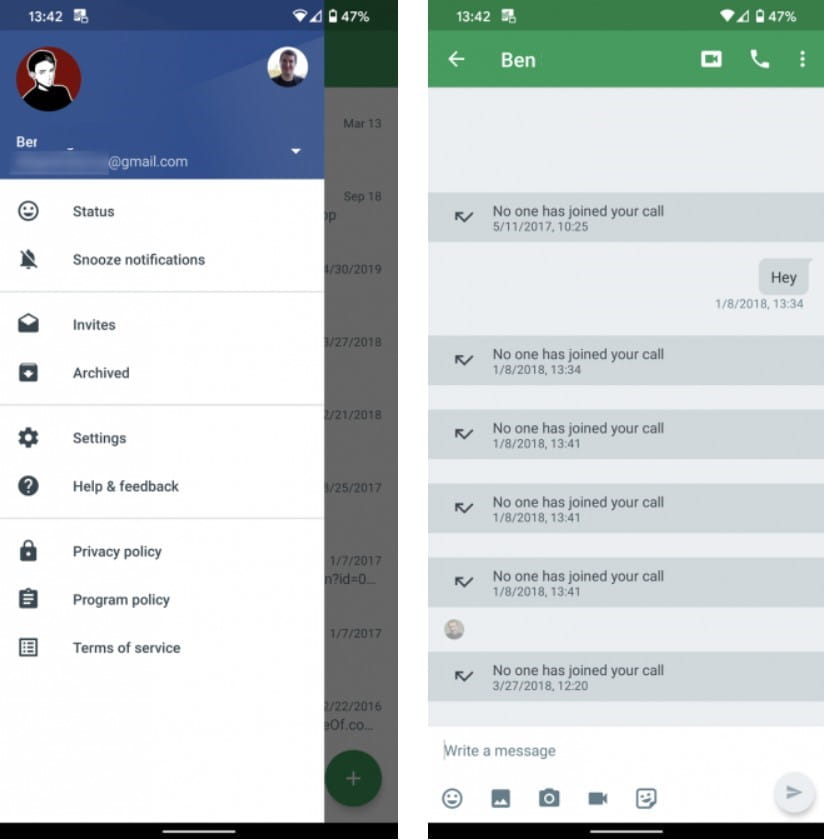
В этом руководстве мы рассказали, как воспользоваться преимуществами Hangouts в Интернете, но вы также можете использовать приложение на Android или iPhone. Приложение работает почти так же на этих платформах, позволяя отправлять мгновенные сообщения друзьям и начинать видеозвонки или Голосовые звонки.
Все, что вам нужно сделать, это загрузить приложение, соответствующее вашей платформе, и войти в свою учетную запись Google, чтобы получить доступ к своим разговорам. Как большинство Приложения для обмена сообщениями Hangouts включает в себя смайлики, стикеры, возможность загружать фотографии и многое другое. В любом разговоре вы можете нажать кнопку видеозвонка 
Скачать: Google Hangouts для системы Android | iOS (Бесплатно)
Вы готовы к встрече с Google Hangouts
Мы надеемся, что это руководство по использованию Google Hangouts ответит на ваши вопросы о сервисе. На момент написания этой статьи Google Hangouts, похоже, находится на завершающей стадии, и в качестве альтернативы прибывает Google Meet. На данный момент Hangouts все еще можно использовать, но не удивляйтесь, если Google отключит его через некоторое время.
В качестве альтернативы, проверьте Как использовать Google Duo Простой видеозвонок на любом устройстве. Мы также собрали Лучшие бесплатные приложения для конференц-связи Другие, если вы ищете альтернативное решение вдали от Google.







