ты используешь Google Drive Для синхронизации файлов и папок на всех ваших устройствах, но по какой-то причине Google Диск больше не синхронизируется на вашем ПК с Windows 10. У этого может быть длинный список причин, и трудно указать на одну из них.
Обычно он будет держать Google Drive Все ваши файлы и папки идеально гармонируют друг с другом. Но, оказавшись на голубой луне, вы можете с трудом заставить ее работать так, как задумано. Например, при загрузке или совместном использовании файлов он не отображается на ПК.
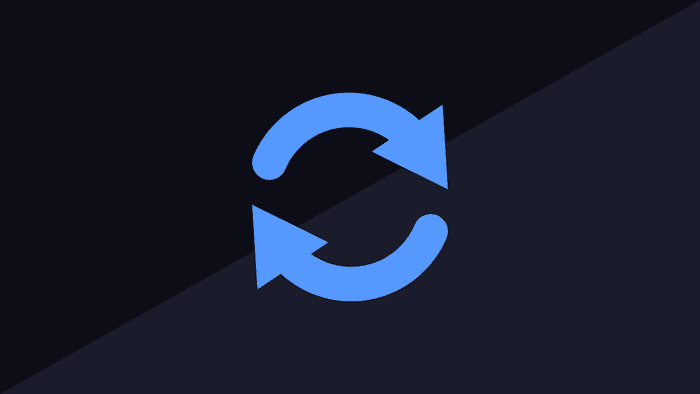
Позвольте мне помочь вам в устранении неполадок ошибка синхронизации Google Диск и исправь.
1. Временное приостановление обслуживания
Некоторые пользователи сообщили, что приостановка и перезапуск приложения "Автозагрузка и синхронизация" помогли им решить проблему. Шаги просты. Щелкните значок резервного копирования и синхронизации один раз на панели задач. Щелкните стрелку, чтобы отобразить скрытые значки, если они еще не видны.
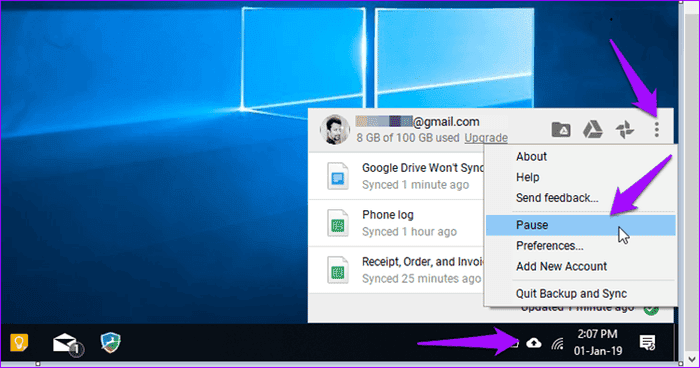
Теперь нажмите на меню из трех точек, чтобы открыть опцию паузы. Активация может занять несколько минут, после чего вы должны увидеть параметр «Возобновить». Нажмите на нее, чтобы возобновить синхронизацию с того места, где вы остановились. Теперь вы можете проверить, синхронизируются ли ваши файлы должным образом.
2. Перезапустите приложение "Автозагрузка и синхронизация".
Некоторые пользователи обнаружили, что выход и перезапуск Backup & Sync помогли решить проблему с синхронизацией Google Диска. Для этого перейдите на панель задач, щелкните значок синхронизации и выберите параметр «Выйти из резервного копирования и синхронизации».
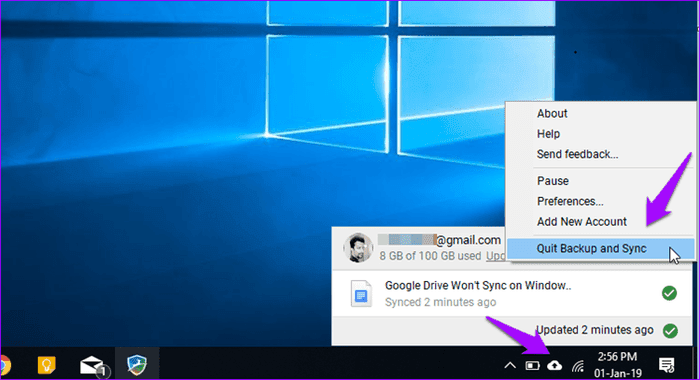
Чтобы перезапустить приложение «Резервное копирование и синхронизация», просто найдите программу в поиске Windows и запустите ее. Значок должен снова появиться в области панели задач. Дайте ему минуту или две, чтобы он синхронизировался, а затем проверьте это.
3. Переустановите приложение "Автозагрузка и синхронизация".
Установленная версия программного обеспечения может быть устаревшей или поврежденной. Чтобы исправить это, вы должны удалить приложение «Резервное копирование и синхронизация» из системы, нажав сочетание клавиш Windows + I и выбрав «Приложения».
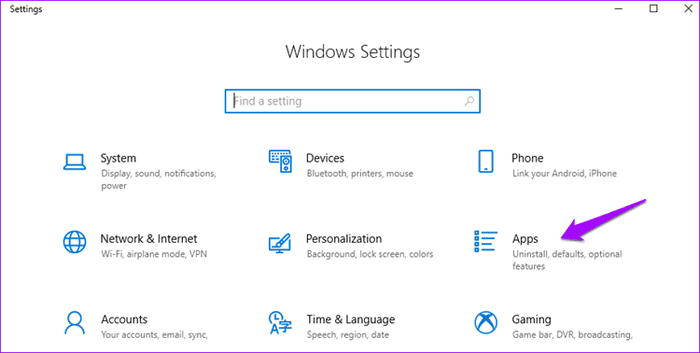
Выберите «Приложения и функции» в левом меню и выполните поиск по запросу «Резервное копирование и синхронизация» в строке поиска. Когда вы найдете его, нажмите на него один раз, чтобы открыть параметр «Удалить».
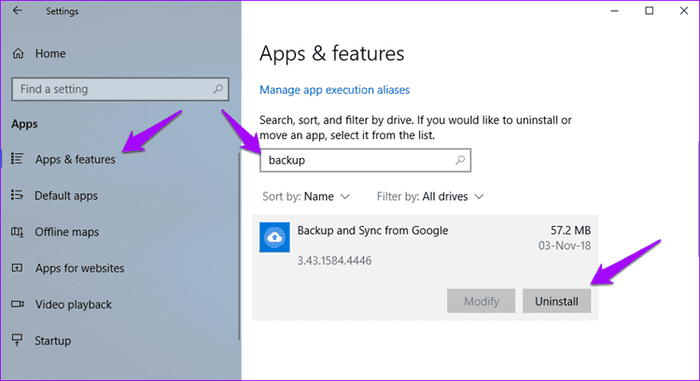
Щелкните ссылку ниже, чтобы загрузить и установить последнюю версию Backup and Sync в вашей системе.
Скачать приложение "Автозагрузка и синхронизация"
4. Выберите правильный аккаунт.
Многие из нас используют несколько учетных записей Google для управления своими личными и профессиональными данными. Вы должны проверить, вошли ли вы в правильную учетную запись Google в приложении «Резервное копирование и синхронизация». Самое главное, убедитесь, что это та же учетная запись, с которой вы пытаетесь синхронизировать файлы. Щелкните значок резервного копирования и синхронизации на панели задач, чтобы отобразить свой идентификатор Gmail.
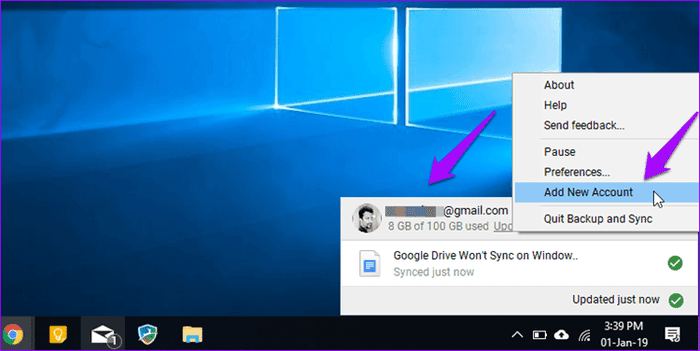
Вам не нужно больше удалять старую учетную запись Google, чтобы добавить новую. Теперь Google позволяет пользователям добавлять до трех учетных записей Google Диска на одном компьютере. Просто нажмите «Добавить новую учетную запись», чтобы начать процесс установки. Обязательно укажите другое расположение папки для каждой учетной записи Google Диска.
5. Синхронизировать настройки папки.
Google Drive Backup and Sync поставляется с настройками синхронизации, которые позволяют пользователям выбирать отдельные папки, которые они хотят синхронизировать со своим компьютером. Это полезно, если у вас есть большие папки с большим количеством файлов, которые вам на самом деле не нужны в вашей системе, или если у вас ограниченное пространство на жестком диске. Может какие-то папки не выбраны для синхронизации?
Щелкните значок «Резервное копирование и синхронизация» и выберите в меню «Настройки».
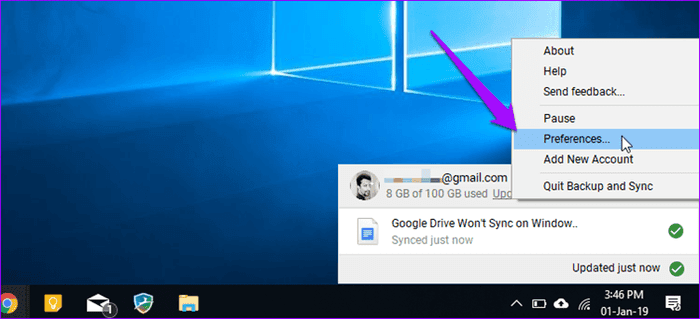
Выберите Google Диск справа и убедитесь, что отмечены флажками «Синхронизировать мои файлы на этом компьютере» и «Синхронизировать все на моем диске».
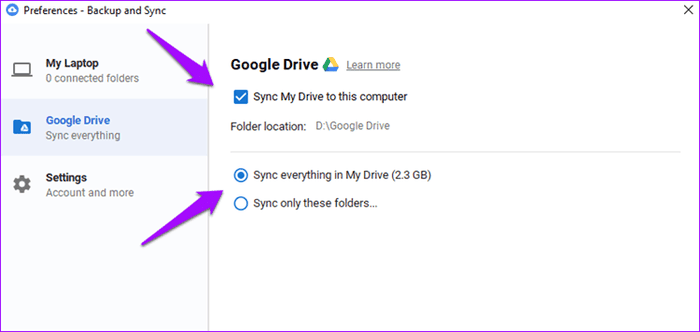
Если вы используете параметр «Синхронизировать только эти папки», обязательно выберите здесь папку, которая не синхронизируется с вашим компьютером. По завершении нажмите OK, чтобы сохранить настройки.
6. Настройки брандмауэра
Брандмауэры существуют для защиты вашей системы от вредоносных программ и других форм кибератак. Иногда брандмауэр действует как родительский защитный элемент в агрессивном режиме, препятствуя нормальной работе резервного копирования и синхронизации. Запустите Настройки, нажав кнопку Windows + I. Найдите брандмауэр в строке поиска.
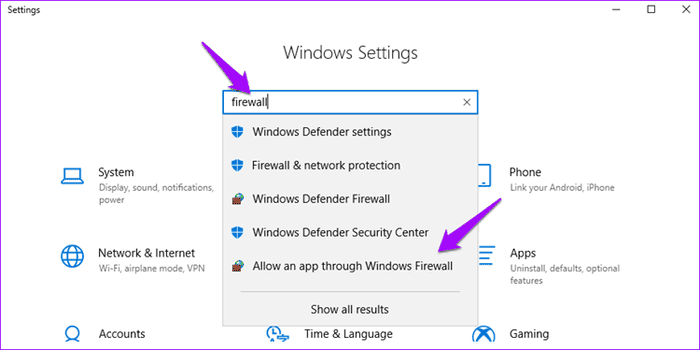
Щелкните Разрешить приложение через брандмауэр Windows. Теперь вы увидите список всех разрешенных / запрещенных приложений и сервисов. Вам нужно найти и включить Автозагрузку и синхронизацию как в частном, так и в общедоступном столбце.
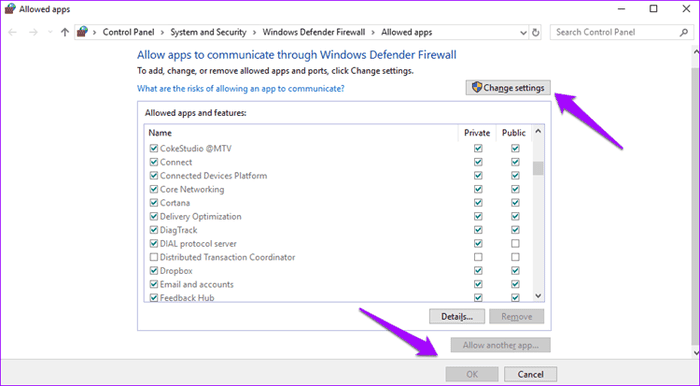
Если вы используете антивирус, вам нужно будет внимательно проверить его настройки, чтобы убедиться, что Google Диск, а также резервное копирование и синхронизация внесены в белый список (разрешены).
7. Запускаем от имени администратора
Еще одна причина, по которой Google Диск не синхронизируется в Windows 10, - это отсутствие прав администратора для учетной записи пользователя. Windows позволяет пользователям создавать несколько учетных записей, каждая с разными уровнями прав и доступа к ресурсам. Возможно, у вашего резервного копирования и синхронизации не будет прав администратора, необходимых для правильной работы.
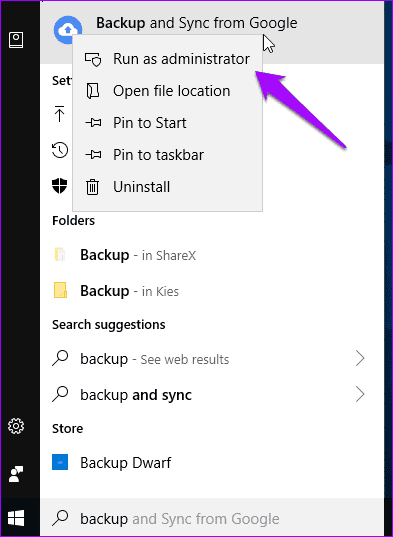
Используйте функцию поиска Windows, чтобы найти приложение «Резервное копирование и синхронизация», и щелкните его правой кнопкой мыши, чтобы выбрать «Запуск от имени администратора». Это даст полные права администратора и разрешения для работы Google Диска без каких-либо сбоев.
8. Измените настройки PROXY.
Если вы используете прокси-сервер для подключения к своей учетной записи на Google Диске, возможно, что Sync не сможет его использовать. Чтобы проверить, не в этом ли проблема, щелкните значок «Резервное копирование и синхронизация» в области панели задач и щелкните «Настройки».
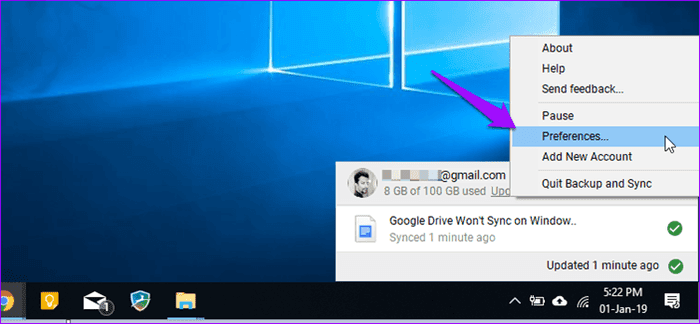
Выберите «Настройки» слева и нажмите «Настройки сети».
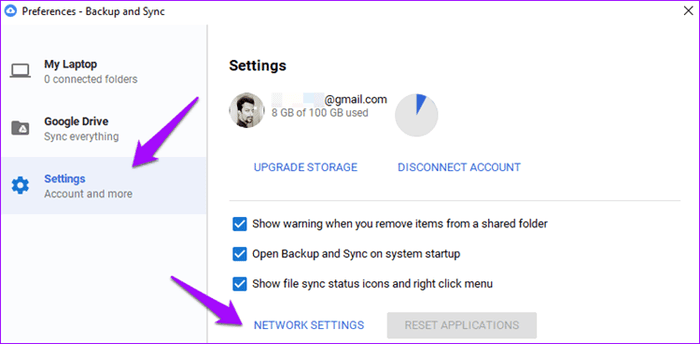
В разделе «Настройки прокси» нажмите «Прямое подключение» и нажмите «ОК», чтобы сохранить настройки. Это скажет Google обойти настройки прокси.
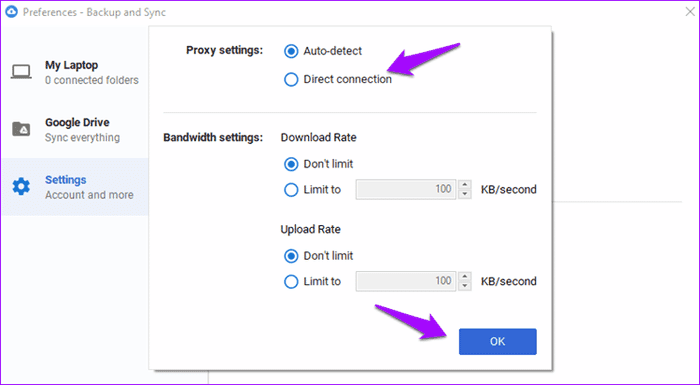
Если вы хотите продолжить использовать настройки прокси-сервера, я рекомендую вам перейти на Официальный список хостов и портов Что Google рекомендует пользователям добавить в настройки брандмауэра и прокси-сервера.
9. Удалите файл DESKTOP.INI.
Когда Google Диску не удается синхронизировать файлы с ПК, он записывает полученную ошибку в файл с именем desktop.ini, который по умолчанию скрыт. После того, как Windows сгенерирует его (для каждой папки), Диск не будет синхронизировать файлы, добавленные вами после этого момента, пока вы не устраните ошибку.
Откройте проводник Windows и перейдите в папку, в которой файлы не синхронизируются. Чтобы просмотреть скрытые файлы, нажмите «Параметры» на вкладке «Просмотр» и нажмите «Изменить папку и параметры поиска».
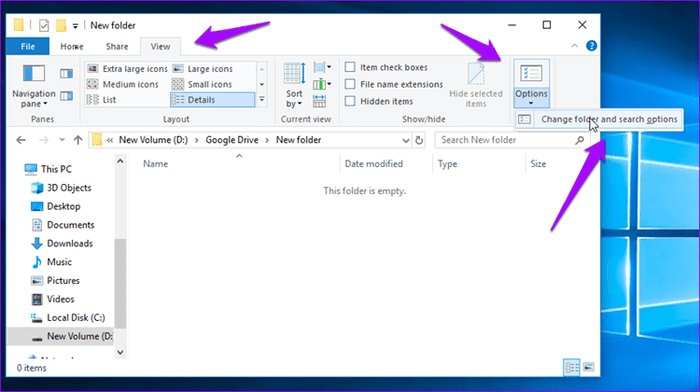
На вкладке «Просмотр» в появившемся всплывающем окне выберите «Показать скрытые файлы, папки и диски» и нажмите «Сохранить».
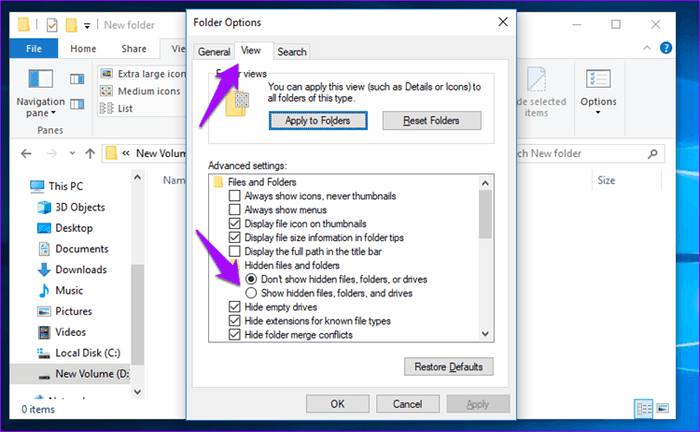
Вернитесь в папку, чтобы проверить, существует ли файл desktop.ini, и если он существует, удалите его. Обновите и проверьте, работает ли синхронизация с Google Диском.
10. Размер файла и длина имени.
Google Диск предлагает 15 ГБ бесплатного хранилища. На вашем Диске достаточно места для синхронизации файлов? Снова щелкните значок на панели задач для резервного копирования и синхронизации, чтобы проверить доступное свободное место.
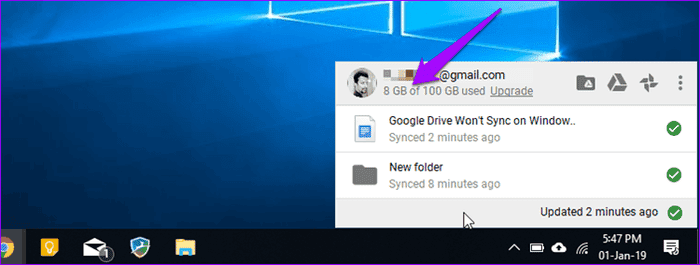
Вы пытаетесь синхронизировать файл с именем, превышающим 255 символов? Это может быть проблемой, поскольку Microsoft не разрешает создание файлов или папок с именами, превышающими указанный предел. В этом случае переименуйте файл в более короткий и попробуйте еще раз.
GOOGLE, ЭТО СИНХРОНИЗАЦИЯ
Ошибка синхронизации с Google Диском должна быть устранена одним или несколькими из указанных выше методов. Нет необходимости искать альтернативы только потому, что что-то не работает должным образом.







