Больше людей, чем когда-либо прежде, полагаются на Google при написании и хранении документов. Это особенно полезно для пользователей Linux, которым нужна полная совместимость с другими платформами. Широкое распространение Google устраняет любые реальные проблемы.
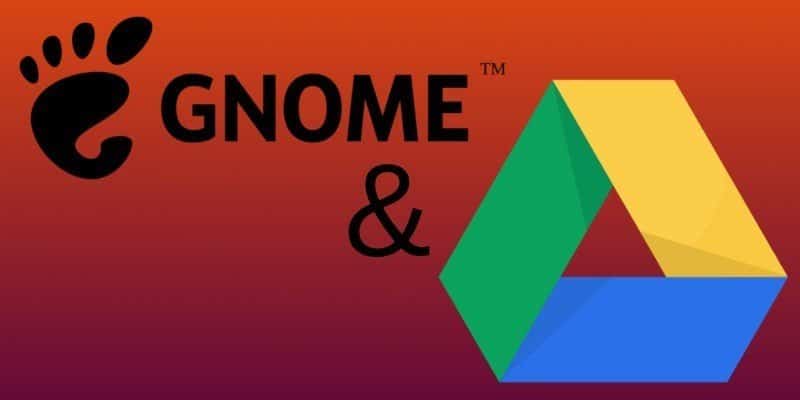
К счастью, разработчики Linux, особенно те, кто работает над GNOME, осознали, насколько эффективна интеграция с Google Docs, и встроили эту функциональность в саму среду рабочего стола. Эта интеграция упростит весь этот процесс, и вы получите полный доступ к своему Google Диску в Ubuntu в кратчайшие сроки. Хотя это руководство было разработано для Ubuntu, вы можете легко использовать этот процесс с любым другим дистрибутивом, работающим под управлением GNOME.
Установить учетные записи онлайн
Здесь все основано на онлайн-функции учетных записей GNOME. Может, он и установлен по умолчанию, но переделать не помешает. Его можно установить с Apt.
sudo apt install gnome-online-accounts
Это всего лишь одна упаковка, так что это не займет много времени.
Подключитесь к своей учетной записи Google
Теперь вы сможете связать свою учетную запись Google с GNOME через настройки. Откройте меню приложения и выберите «Настройки», чтобы открыть его.
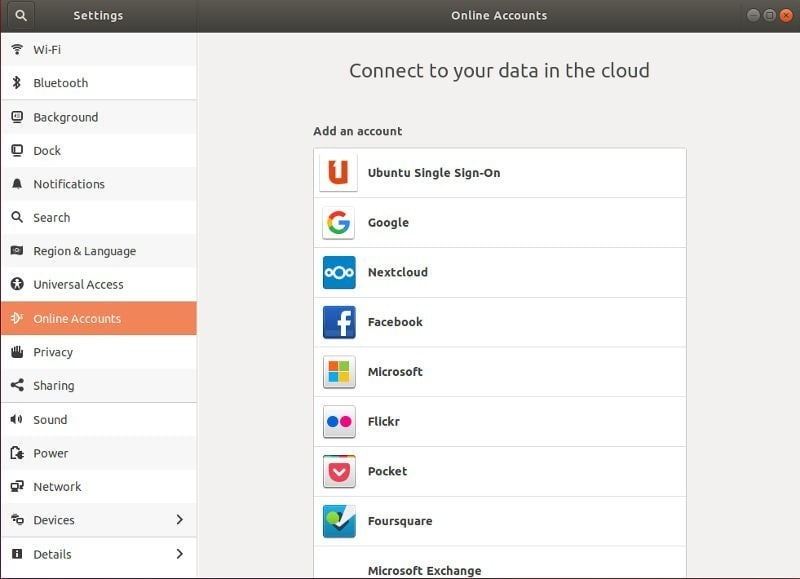
Проверьте меню слева и проверьте, присутствует ли «Онлайн-аккаунты». Должно быть, после установки пакета. Если нет, попробуйте выйти и снова войти в систему. Нажмите, чтобы открыть настройки онлайн-аккаунтов. Вам будет показан список типов учетных записей, доступных для добавления. Выберите Google.
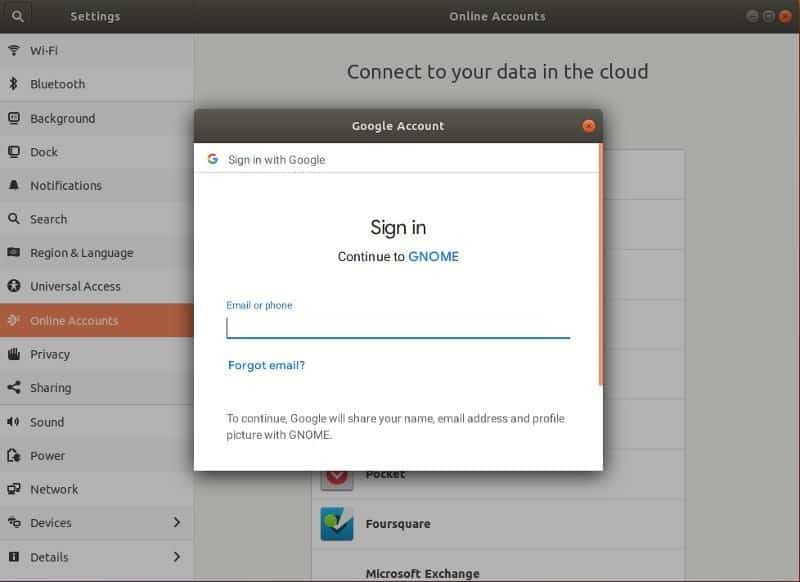
Введите свое имя пользователя и пароль Google после того, как появится новое окно с запросом.
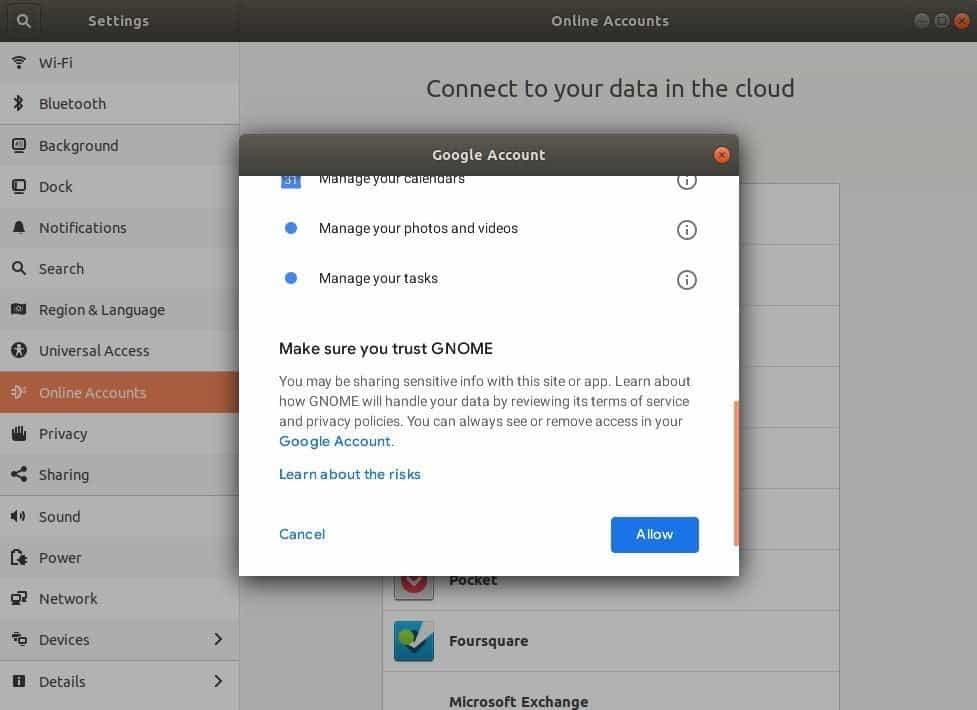
Затем, как только он предупредит вас о разрешениях вашей учетной записи Google, которые запрашивает GNOME, примите их.
На заключительном этапе настройки учетной записи GNOME может запросить пароль для ваших ключей. Обычно это тот же пароль, что и у вашей учетной записи в системе. Этот пароль используется для разблокировки локальных хранилищ паролей GNOME.
Когда это будет сделано, GNOME перенесет вас в меню настроек с новой учетной записью Google, указанной вверху.
Разрешить доступ к Диску
Вам также необходимо будет разрешить доступ к файлам в вашей учетной записи Google, чтобы получить доступ к Диску, что является несложным процессом.
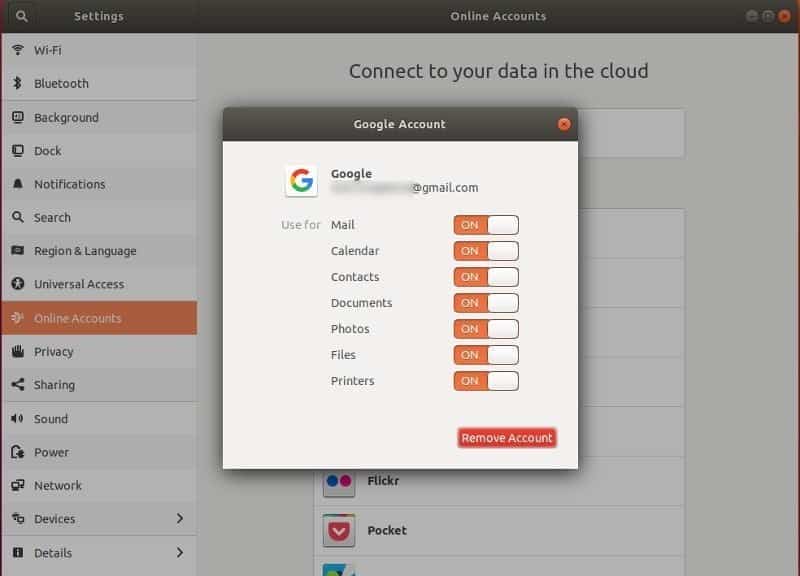
Щелкните свою учетную запись Google в верхней части вкладки «Учетные записи в Интернете». Это откроет новое окно с рядом клавиш. Найдите переключатель «Файлы», переверните его и закройте это окно.
Скачать на свой диск
Откройте Nautilus, ваш файловый менеджер, и посмотрите на левую часть окна. Есть ли вариант сетевого хранилища, соответствующий вашей учетной записи Google? Большой! Это ваш Google Диск. Щелкните по нему, чтобы открыть.
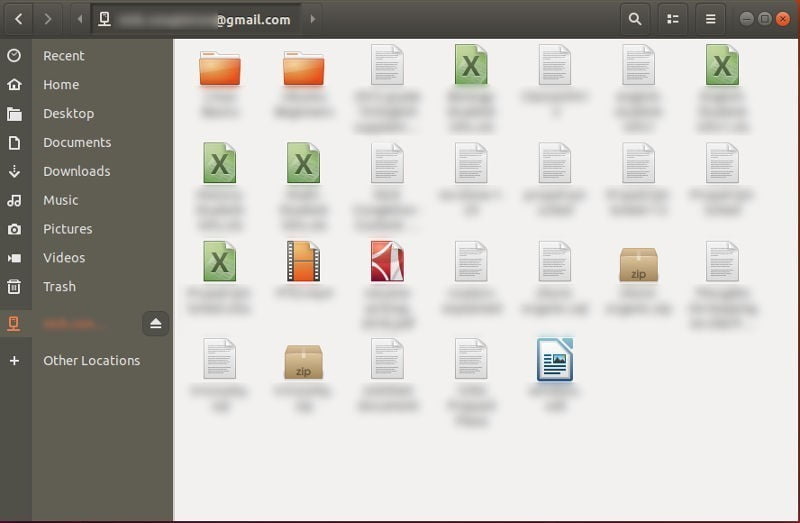
Вы увидите все папки, которые вы создали на Google Диске, а также любые отдельные файлы. Вы можете открывать и редактировать их как обычно, используя LibreOffice или любое другое совместимое программное обеспечение. Вы также можете добавить любые новые файлы на этот диск, и они будут автоматически загружены на Google Диск, чтобы к ним можно было получить доступ из любого места.
Вы официально готовы использовать Google Диск в новом и более удобном виде. Если вы относитесь к файлам на Диске как к локальным, это избавляет от многих потенциальных затруднений при работе в браузере и загрузке файлов. Конечно, вам по-прежнему требуется подключение к Интернету для доступа к файлам и их загрузки, но процесс намного более плавный, и полезно использовать Диск с Linux.







