улучшенное обслуживание Google Drive Статус одного из лучших платформы облачного хранения В мире. Независимо от того, используете ли вы Gmail, YouTube или одно из офисных приложений G Suite, вы, без сомнения, используете Google Диск. Кроме того, вы можете использовать его для хранения любого файла в любом формате. Хотя им легко пользоваться благодаря простому пользовательскому интерфейсу, есть некоторые Секреты и уловки Те, что есть на Google Диске, которые помогут вам сделать их больше.
Я разделил эту статью на две части. В первой части я поделюсь несколькими простыми советами и приемами, которые помогут вам начать работу с этим сервисом. Во второй части я поделюсь расширенными советами и приемами, которые помогут вам получить доступ к скрытым и менее известным функциям Google Диска.
Я рекомендую вам пройти оба варианта. Давайте начнем.
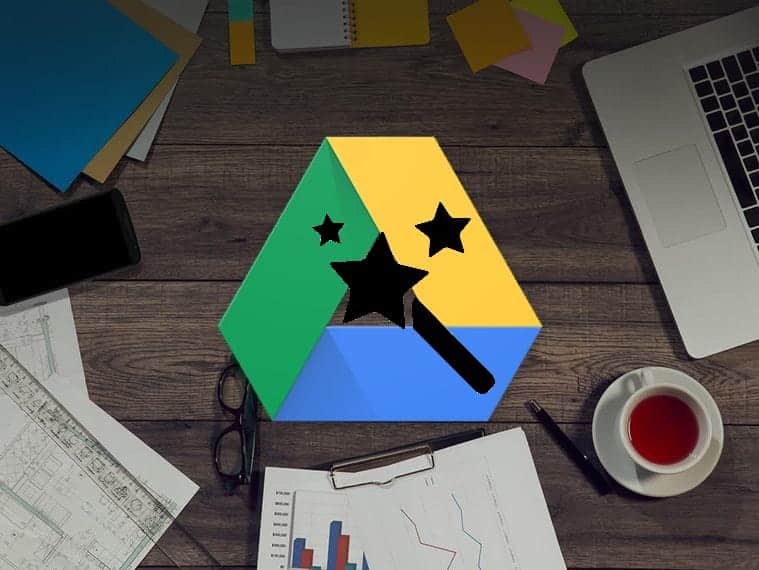
Лучшие советы и рекомендации по работе с Google Диском для начинающих
1. Как поделиться папкой на Google Диске
Откройте Google Диск и выберите папку, которой хотите поделиться. Здесь есть два варианта. Первый - принять участие, получив ссылка Можно поделиться. Ссылка позволяет любому пользователю получить доступ к папке из любого места. Некоторыми примерами могут быть приложения для обмена сообщениями, такие как Slack, форумы или где-либо еще. Второй вариант - когда вы нажимаете кнопку مشاركة , вы сможете отправлять приглашения по электронной почте людям, которым вы хотите предоставить доступ к папке.
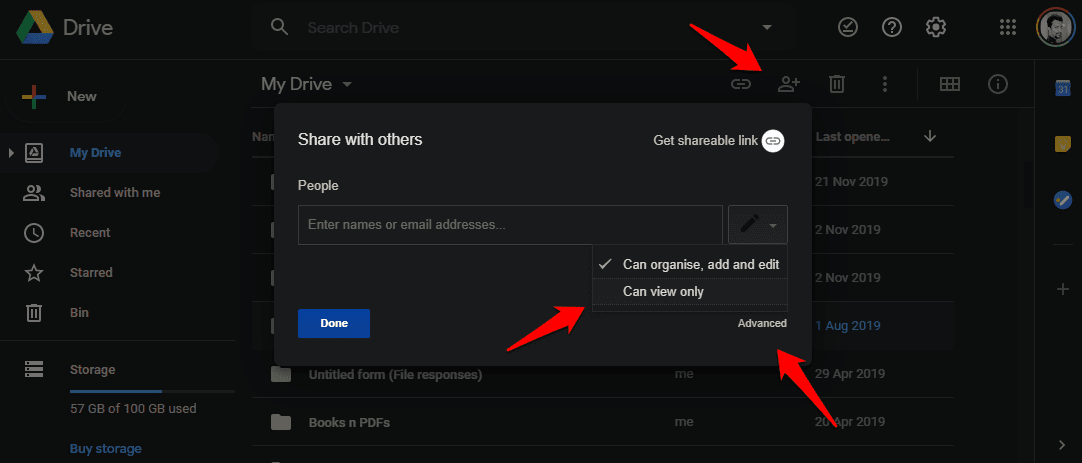
Теперь перейдем к разрешениям. Приглашенные могут либо Показать только файлы Или добавляйте, редактируйте и систематизируйте файлы в папке. Вы также можете указать, нужно ли им для этого входить в Google. Просто нажмите на опцию передовой чтобы определить это. в передовой , вы также можете указать, могут ли они приглашать в папку больше людей. Вы найдете аналогичные элементы управления для файлов, за одним исключением. Будет возможность изменить файл.
2. Как скачать папку с Google Диска
Google Диск уже синхронизирует все файлы и папки на всех подключенных устройствах. Но вы все равно хотите загрузить папку, потому что хотите использовать ее где-нибудь еще, на другом устройстве или сделать ее дополнительную копию. Во всех случаях просто щелкните папку правой кнопкой мыши и выберите кнопку Скачать.
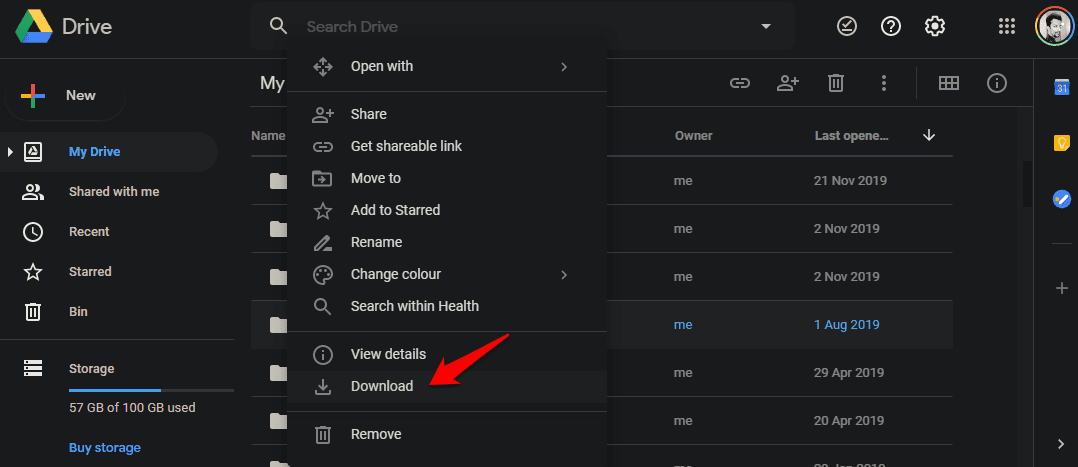
Вам будет предложено выбрать каталог на вашем компьютере перед началом загрузки.
3. Сохранить с помощью ярлыков для Google.
буду Это простое дополнение И аккуратное включение Google ярлыка в контекстное меню, вызываемое правой кнопкой мыши. Щелкните любую веб-страницу, изображение или файл, который хотите загрузить, и щелкните Сохранить на Google Диск Чтобы сохранить его прямо в нужную папку Google Диска.
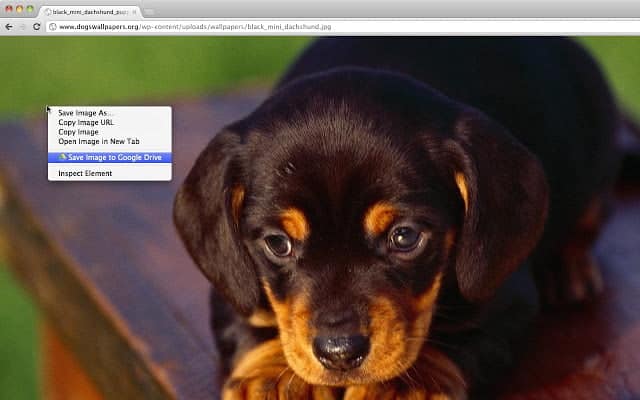
Нет необходимости сначала загружать его на свой компьютер, а затем перемещать на свой Диск. Это пустая трата времени и пропускной способности.
Говоря о теме Расширения Chrome Я также хотел бы упомянуть Документы Google в автономном режиме что позволяет работать с документами даже без активного подключения к Интернету. Я надеюсь, что расширение работает и с другими приложениями Диска, но пока нам придется с этим разобраться.
4. Откройте файлы MS Office с помощью Диска.
На самом деле это очень простой процесс, но я удивлен, сколько пользователей до сих пор не знают об этом. Если у вас есть файл Word, Excel или PowerPoint, сохраненный на Диске, вы можете легко открыть его с помощью Google Docs, Sheets или Slides.

Просто щелкните файл правой кнопкой мыши, выберите «Открыть с помощью» и выберите соответствующее приложение Google.
Лучшие советы и рекомендации по работе с Google Диском для профессионалов
1. Создавайте новые файлы с помощью ярлыков браузера.
Это одна из основных причин, почему я использую Google Диск для создания новых документов и таблиц вместо приложений. Microsoft Office. Хотите создать новый файл Документов Google? Просто введите docs.new в адресную строку и нажмите Enter Ваш браузер перенаправит вас на Диск с открытыми новыми, готовыми к использованию Документами Google. То же самое и с другими офисными приложениями. Это потому, что у Google есть Она умно использовала новый домен .new и превратил его в набор ярлыков для создания новых типов файлов для своих приложений. Другие популярные сервисы быстро набирают обороты.
2. Превышайте ограничение на размер прикрепленных файлов в Gmail.
Я знаю, тебе понравится этот трюк. Вы можете благодарить меня каждый раз, когда я его использую. Поставщики услуг электронной почты установили ограничение на размер вложения в 25 МБ. То же самое и с Gmail. Вместо того, чтобы прикреплять файл напрямую к Gmail, сначала загрузите его на Диск, а затем добавьте ссылку для общего доступа или отправьте приглашение прямо с Диска, как мы поделились выше.
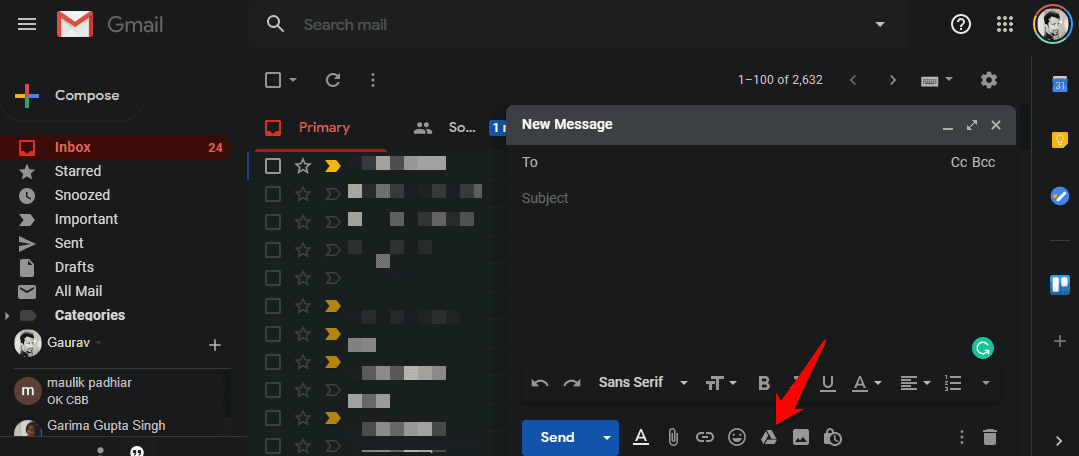
Фактически, Gmail теперь использует значок Диска прямо внутри окна создания, где вы можете прикрепить ссылку на файл, которым хотите поделиться с получателем. Не нужно бродить по Диску в поисках файла или пользоваться этими надоедливыми сторонними файловыми хостингами.
3. Работайте в автономном режиме на Google Диске.
Помните расширение, которое мы рассказали выше? Оказывается, он вам больше не нужен, потому что Google сделал автономный режим доступным для всех приложений. Просто зайдите в Настройки -> Общие И включите там опцию автономного режима.
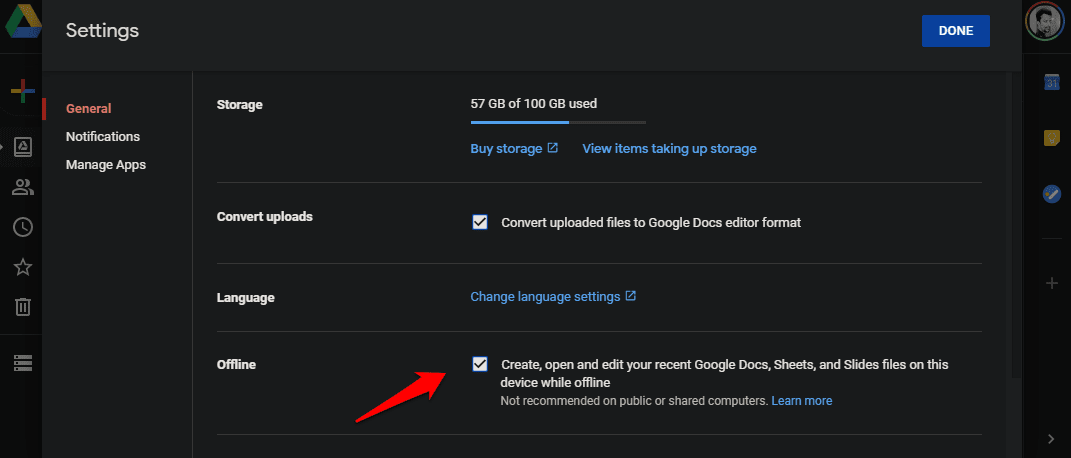
Большинство людей не связываются с настройками Диска, поэтому этот трюк можно упустить. Простой, но эффективный вариант для всех.
4. История версий
Допустим, вы внесли изменения в файл на Диске и теперь сожалеете об этом, но не знаете, как вернуться! Или, может быть, документ был изменен кем-то другим, у кого есть доступ к папке? В любом случае, беспокоиться не о чем. Просто откройте поврежденный файл и поиграйте с ним, нажмите файл и выберите Записи версий.
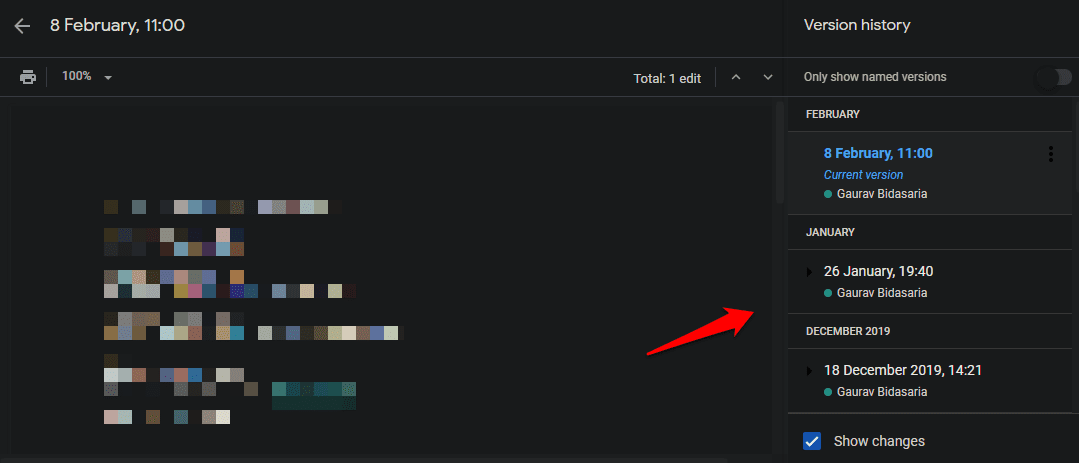
Вы должны увидеть всплывающую боковую панель слева со всеми последними изменениями с подробной информацией о дате, времени и имени редактора. Выберите день, в который вы хотите вернуться, и просмотрите изменения, относящиеся к этой дате. Google предлагает возможность просматривать до 100 предыдущих обзоров, которых должно быть более чем достаточно для всех.
5. Меню "Отправить в" Windows
Добавить файлы из Проводника на Google Диск очень просто. Вам просто нужно вырезать / скопировать и вставить файл в правильную папку на Диске, но вы можете упростить процесс. Почему бы не создать ярлык Google Диска в списке Отправить в винде? Я полагаю, вы уже установили Google Диск на ПК Ваш.
Перейти к Пользователи -> Ваше имя -> Данные приложения -> Роуминг -> Microsoft -> Windows -> SendTo.
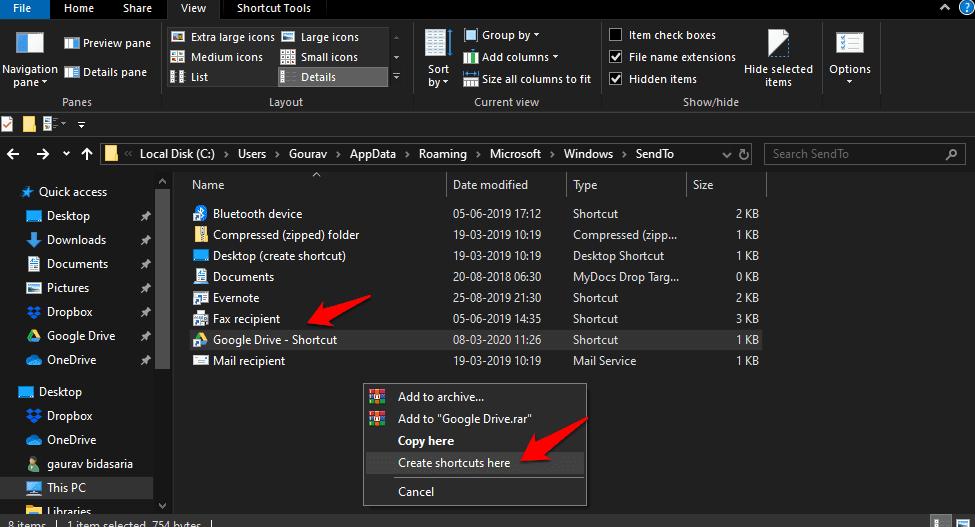
С помощью правой кнопки мыши перетащите папку Google Диска из левой части окна в контекстное меню. Когда вы отпустите значок Диска, вы увидите всплывающее меню. Выберите вариант Создайте здесь ярлык Создайте ярлык для Google Диска. Вы можете переименовать его, чтобы убрать слово «ярлык». Теперь телик лучше смотрится. Нажмите F2 Для этого.
6. Надстройки Google Диска
Расширения позволят вам делать намного больше, чем было показано ранее, не только с Google Диском, но и со всеми сопутствующими приложениями. К счастью для вас, я составил список лучших дополнений для всех ваших приложений Google. Вот:
- Дополнения для Google Таблиц
- Дополнения для Google Презентаций
- Надстройки Google Диска
- Дополнения Google Календаря
- Расширения Google Forms
- Дополнения для Документов Google
- Дополнения Gmail (Награда)
Вы также найдете несколько отличных надстроек браузера для Google Диска. Перейти к Интернет-магазин Chrome.
Советы и рекомендации по работе с Google Диском
Этих советов и приемов Google Диска должно быть достаточно, чтобы вы начали, если вы новичок. Для профессиональных пользователей мы поделились некоторыми хорошими советами, но если вы думаете, что знаете лучше, поделитесь с нами своими хитростями в комментариях ниже. Мы хотели бы услышать от вас больше. Google Drive - это не просто облачная система хранения файлов. Это больше, чем это.







