Позволяет вам служить Google Drive Получите доступ к своим файлам из любого места через облако, но вы можете не получить от этого максимальную отдачу. Мы покажем вам некоторые настройки Диска, которые вам следует сразу же настроить для Windows 10 и мобильных устройств.
Если вам нужно изменить папку для сохранения по умолчанию, изменить шрифты или использовать файлы в автономном режиме, эти советы помогут вам стать более эффективным пользователем Диска.
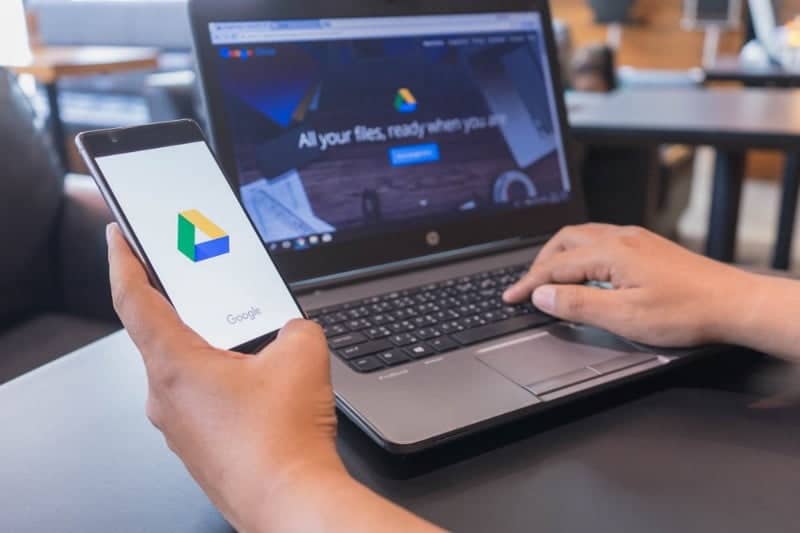
1. Установите папку для хранения по умолчанию.
Вам необходимо вручную поместить файлы в локальную папку Google Диска, чтобы они синхронизировались с облаком. Это может быть неудобно, если Windows устанавливает хранилище в качестве папки документов по умолчанию. Его можно изменить так, чтобы папкой для хранения по умолчанию была папка Google Диска, а не папка «Документы».
нажмите клавишу. Windows + E , чтобы открыть проводник. В левом меню щелкните правой кнопкой мыши папку «Документы» и выберите ئصائص. Перейдите на вкладку «Местоположение» и нажмите نقل.
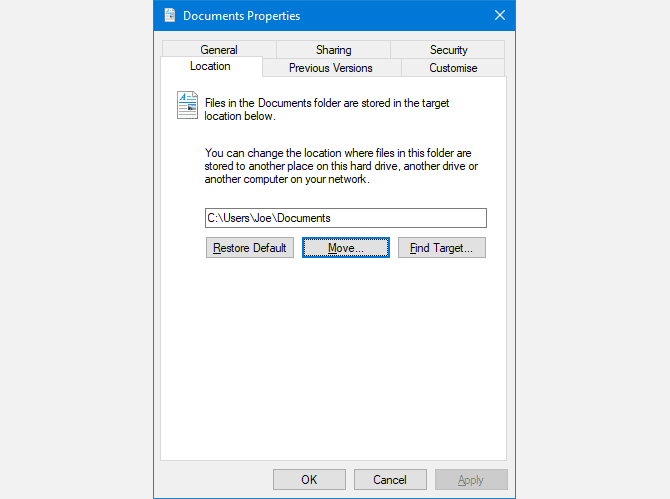
Откроется новое окно. Нажмите Google Диск в левом меню, затем нажмите Выбрать папку. Щелкните ОК для подтверждения.
Наконец, вас спросят, хотите ли вы переместить файлы из старого места в новое. Если вы хотите, чтобы ваша папка «Документы» сразу синхронизировалась с Диском, нажмите «Да», чтобы продолжить.
2. Используйте файлы офлайн.
Если вы используете Google Диск на своем компьютере, вам не нужно делать ничего особенного, чтобы использовать файлы в автономном режиме. Откройте его и отредактируйте по своему вкусу, и он синхронизируется при следующем подключении. Чтобы сделать то же самое в вашем браузере, процесс установки немного отличается.
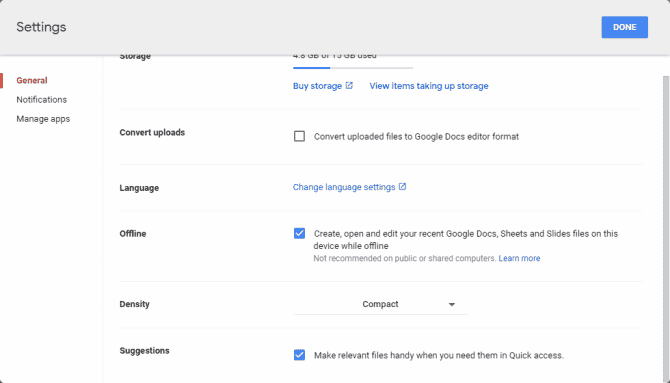
Во-первых, вам нужно будет использовать Google Chrome. Запускаем и устанавливаем добавляем Документы Google офлайн. Перейти к Google Drive , коснитесь значка настроек в правом верхнем углу экрана, коснитесь Настройки.
в части год установите флажок "Создавать, открывать и редактировать последние файлы Google Документов, Таблиц и Презентаций на этом устройстве в автономном режиме". Наконец, коснитесь Сделанный.
Вы увидите сообщение о том, что ваши изменения обновляются, и оно исчезнет после завершения процесса.
3. Проверьте разрешения для приложений.
Приложения могут быть связаны с Google Диском, что служит различным целям. Вы можете получить функциональные приложения, которые позволят вам делать такие вещи, как отправить факс И подписывайте документы или создавайте блок-схемы. Вы также можете связать другие приложения, чтобы использовать Google Диск в качестве хранилища - типичным примером являются резервные копии чатов WhatsApp.
Целесообразно проверить, какие приложения были связаны с вашей учетной записью Google Диска. Возможно, вы что-то добавили по ошибке или вам это больше не нужно. В таком случае приложению не нужно получать доступ к вашей учетной записи или использовать ваши данные.
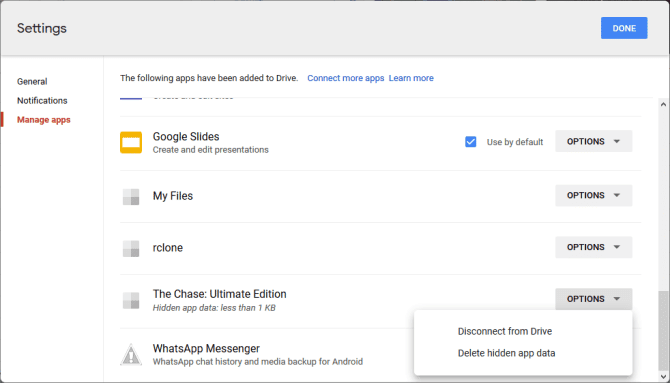
Чтобы управлять подключенными приложениями, откройте Google Диск и коснитесь значка настроек в правом верхнем углу экрана, затем коснитесь Настройки. Перейдите в окно диспетчера приложений с левой панели навигации. Здесь вы увидите список всех ваших приложений.
Вы можете использовать раскрывающееся меню для доступа к параметрам отключения от Диска и полного удаления приложения. Если возможно, вы также сможете удалить скрытые данные приложения. Это означает, что приложение использует распределение данных, но оно не будет отображаться в списке стандартных файлов. Нажмите Сделанный Когда вы закончите.
4. Автоматическое резервное копирование данных телефона.
Google Диск может автоматически создавать резервные копии данных смартфона, таких как SMS-сообщения и настройки устройства. Это полезно, если вы потеряли свой телефон или вам нужно перенести данные на новое устройство. Кроме того, всегда важно, чтобы Сделайте резервную копию вашего смартфона.
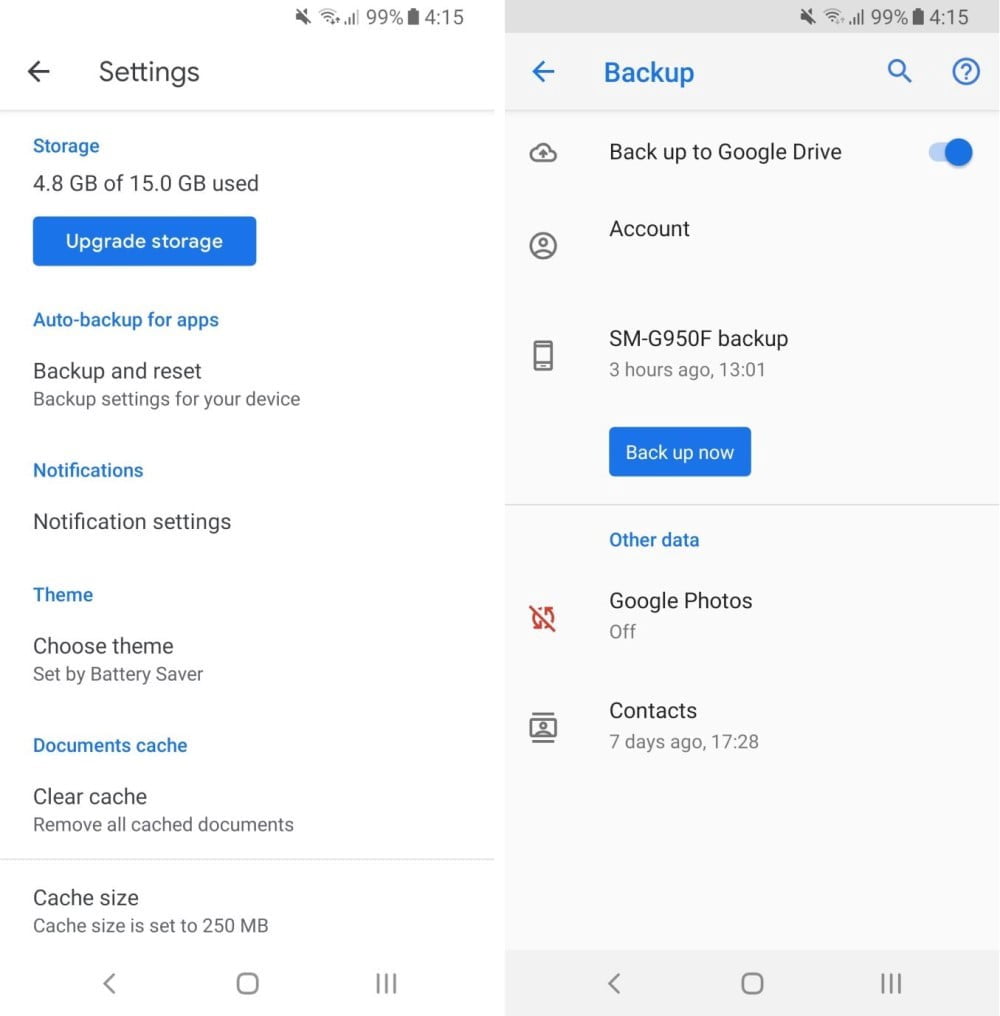
Откройте приложение Google Диск и коснитесь значка меню в левом верхнем углу. Перейти к Настройки -> Резервное копирование и сброс (или просто сделайте резервную копию на iPhone), затем включите резервное копирование на Google Диск.
5. Установите формат документа по умолчанию.
При запуске нового документа вы всегда меняете шрифт на какой-нибудь другой? Сэкономьте себе эту задачу плюс несколько секунд, потому что вы можете установить определенный шрифт в качестве шрифта по умолчанию.
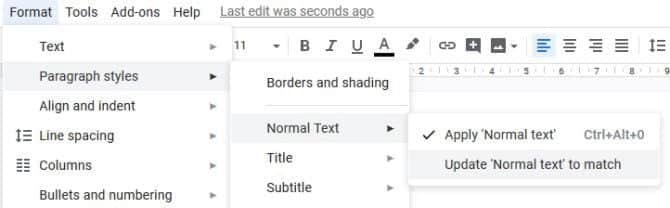
Сначала откройте документ в Google Docs. Напечатайте что-нибудь, затем выберите это. Установите желаемый формат шрифта с помощью раскрывающихся меню. Затем перейдите в Формат -> Стили абзацев -> Обычный текст -> Обновить обычный текст для совместимости.
Не снимая выделения с текста, перейдите в меню «Формат» -> «Стили абзацев» -> «Параметры» -> «Сохранить как стили по умолчанию». Завершенный! Теперь все новые документы будут использовать этот формат.
6. Измените настройки уведомлений.
Вы можете выбрать получение различных уведомлений с Google Диска. В веб-версии ваши возможности ограничены включением или отключением уведомлений по электронной почте. Для этого войдите в Google Диск и щелкните значок «Настройки». Перейдите в «Настройки», включите панель уведомлений и установите флажок. Наконец, коснитесь Сделанный.
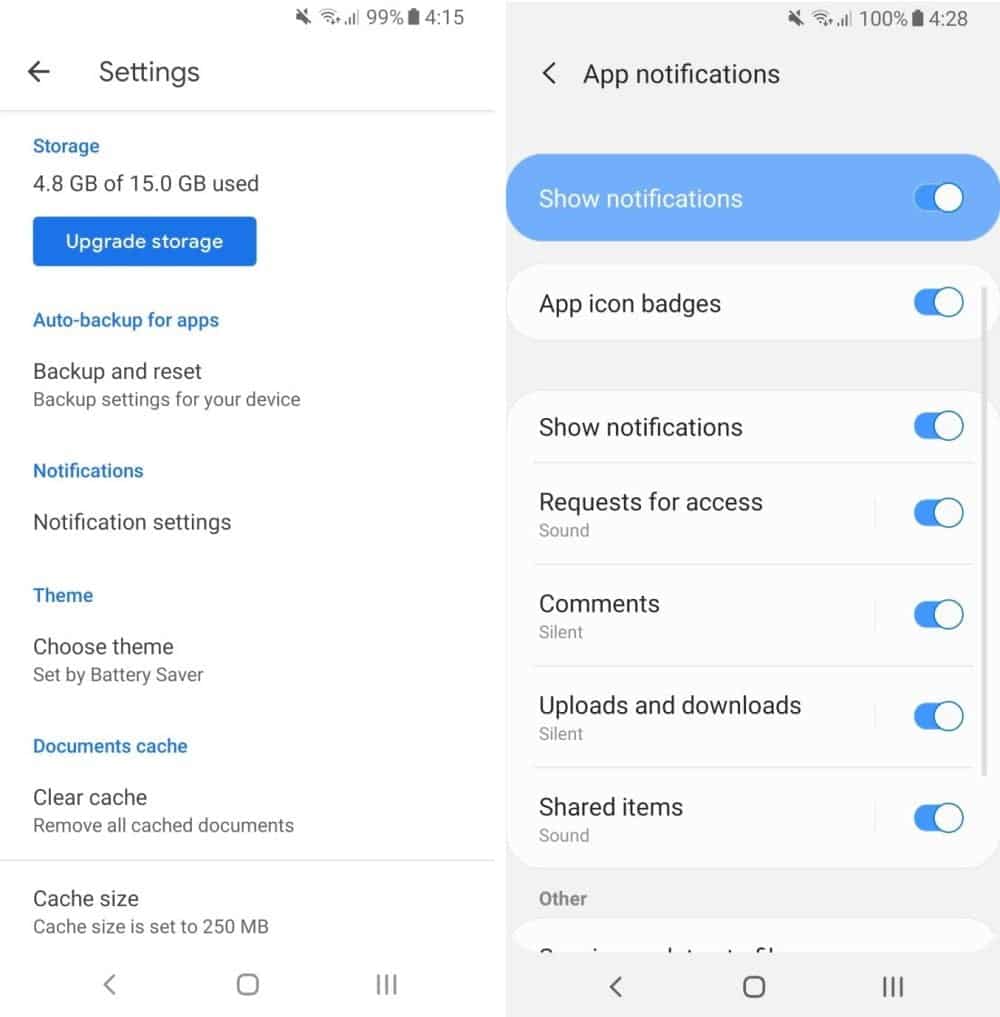
На Android и iOS параметры настройки лучше. Запустите Google Диск на телефоне, коснитесь значка меню 
Здесь вы можете изменить настройки, например, хотите ли вы отображать уведомления, о чем именно вы будете получать уведомления и хотите ли вы включить звонок и вибрацию.
7. Назначьте приложения для определенных типов файлов.
Интернет-магазин Chrome Он полон полезных приложений, которые вы можете связать со своим Google Диском. Некоторые из этих приложений открывают файлы определенных типов, например файлы PDF. Думайте об этом как о том, как ваш компьютер может открывать музыкальные файлы во всех типах медиаплееров.
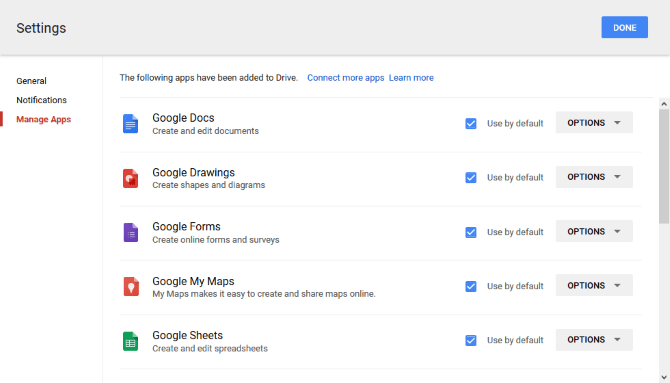
Если у вас установлены приложения и вы хотите установить приложение в качестве приложения по умолчанию для открытия файла определенного типа, его легко изменить. Войдите в Google Диск, коснитесь значка настроек и коснитесь Настройки , Потом Управление приложением.
Выделите приложение, которым хотите управлять, и установите флажок, чтобы использовать его по умолчанию. Конечно, просто снимите этот флажок, чтобы удалить настройку по умолчанию.
8. Настройте основную учетную запись Google.
Если к вашей учетной записи Google подключено несколько адресов электронной почты, вы можете постоянно переключаться между ними, чтобы получить доступ к нужной учетной записи Диска. Это связано с тем, что Google использует первую учетную запись, в которую вы входите, в качестве учетной записи по умолчанию. Вы можете его сбросить.
Сначала перейдите в Google, коснитесь значка своего профиля в правом верхнем углу экрана и коснитесь Выйти из всех учетных записей. Теперь перейдите на Google Диск и войдите в систему, используя учетную запись, которую вы хотите использовать в качестве основной. Теперь это будет учетная запись Диска, которая загружается первой. После этого вы можете войти в остальные свои учетные записи.
Вы заметили настройки Диска в последнее время?
Мы надеемся, что вы узнали что-то новое из советов, которые мы здесь изложили. Это поможет вам повысить эффективность использования Google Диска.
Помните, что Google Диск - это постоянно развивающаяся служба, поэтому рекомендуется время от времени копаться в настройках, чтобы узнать, что нового.







