Если вы ищете сохранение времени Особенно, если вам сложно что-то не делать, вы можете взглянуть на некоторые из быстрых клавиш, которые вы можете использовать. Это особенно верно, если вы часто вводите много своих данных в Интернете, в Онлайн-формы или в тележках для покупок.
Для пользователей Google Chrome есть одна удобная и экономящая время функция, которую можно использовать для экономии времени в Интернете - Автозаполнение. Вы можете использовать его для заполнения паролей и других данных форм, которые вы сохранили надежно, таких как домашний адрес или данные кредитной карты. Если вы новичок в Chrome, вот все, что вам нужно знать об автозаполнении Google Chrome.
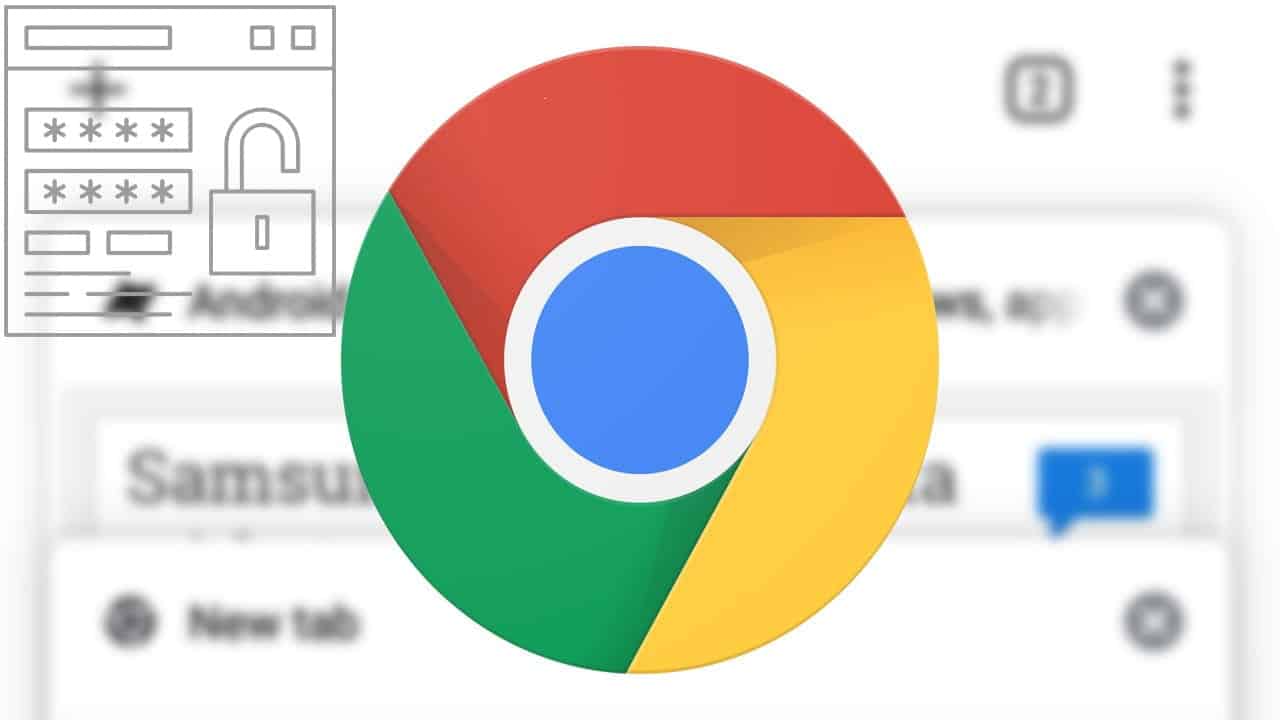
Что такое автозаполнение Google Chrome?
Google Chrome Autofill разработан для экономии времени. У него одна цель: заполнить данные, которые вы обычно используете на веб-сайтах. Он заполнит ваше имя, адрес и платежные данные в тележках для покупок, а также позволит вам быстро войти на свои любимые веб-сайты, автоматически указав свое имя пользователя и пароль.
У включения этой функции в вашем браузере есть свои преимущества и недостатки. Преимущества очевидны - это сэкономит ваше время и сделает вашу работу в Интернете более безопасной, позволяя вам сохранять и использовать более сложные пароли для ваших наиболее часто используемых веб-сайтов, а также обеспечивать безопасность других ваших личных данных.
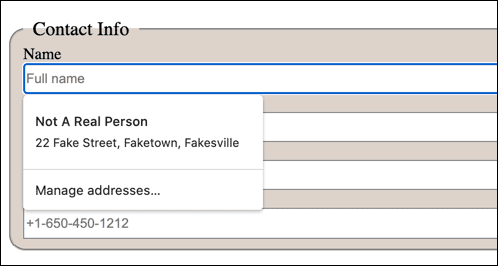
К сожалению, это тоже может быть дефект. Если вы сохраните Детали оплаты (например, информация о кредитной карте). В Chrome вы подвергаете свои данные риску, если ваш компьютер взломан, даже если Chrome шифрует ваши личные данные.
Конечно, вы можете предпочесть использовать автозаполнение Google Chrome для менее конфиденциальных данных, но это не станет большой проблемой. Если вы обнаружите, что сохраняете конфиденциальные данные, вы всегда можете удалить их позже или полностью отключить автозаполнение в Chrome.
Как настроить автозаполнение в Google Chrome
Чтобы использовать функцию автозаполнения Chrome, вам сначала нужно убедиться, что она настроена для сохранения правильного типа данных. Автозаполнение можно использовать для сохранения ваших паролей, платежных реквизитов, адресов проживания и других форм контактных данных.
Вы можете получить доступ к этим настройкам, щелкнув значок «Еще». 
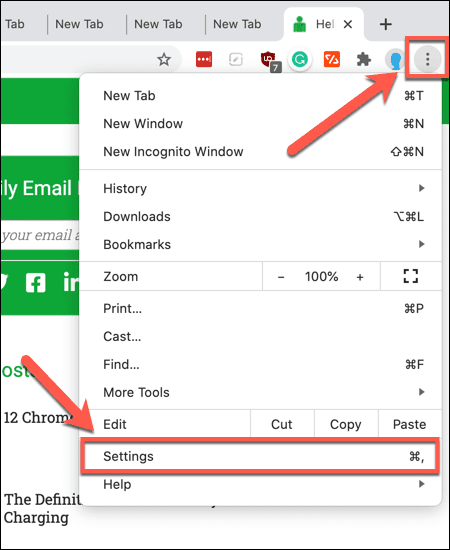
В меню настроек Chrome вы можете получить доступ к различным настройкам автозаполнения в категории. Автозаполнение. Нажмите "Пароли" 


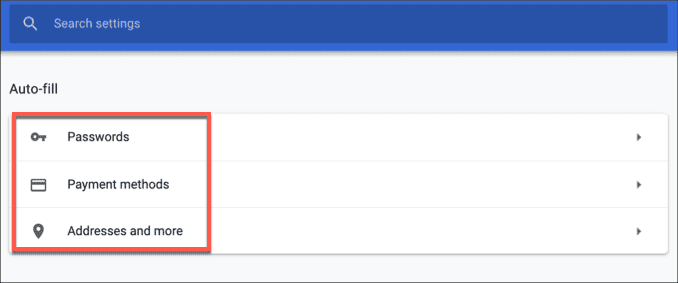
В разделе паролей 
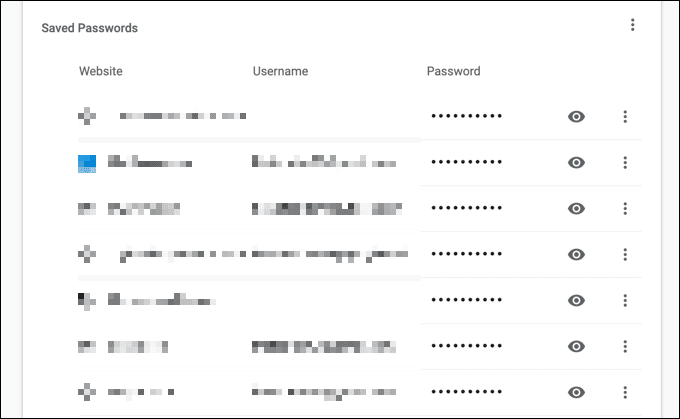
Если вы хотите, чтобы эта функция работала автоматически и предлагала вам автоматически заполнять формы на разных веб-сайтах, не забудьте включить переключатель рядом с Предлагаем сохранить пароли. Вы также можете включить автоматический вход на сохраненные веб-сайты, убедившись, что переключатель включен рядом с Автоматическая авторизация.
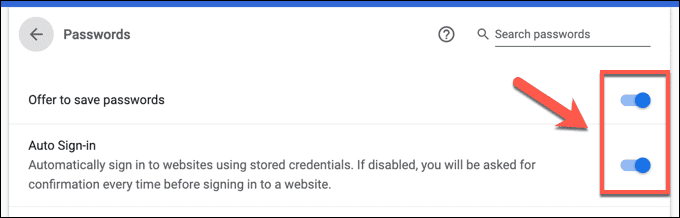
В списке способов оплаты 
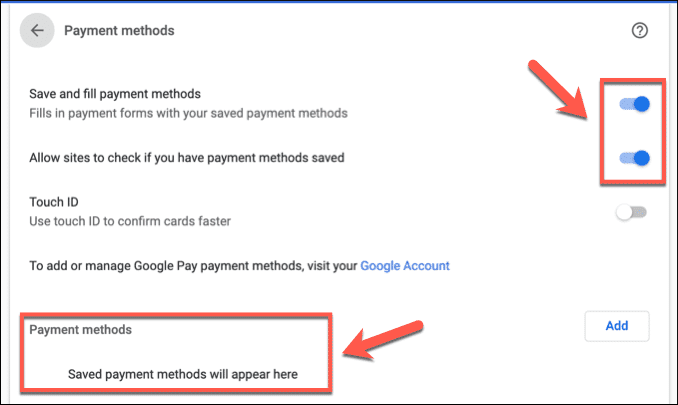
Если в вашем устройстве есть датчик отпечатков пальцев (например, Macbook Pro), вы можете Включить Touch ID В качестве метода аутентификации путем включения тумблера рядом с Touch ID.
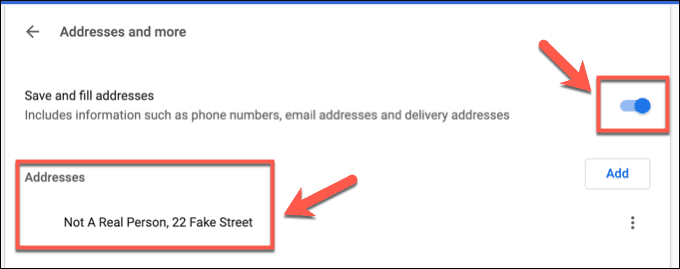
Для адресов, номеров телефонов и других типов контактных данных вам потребуется доступ к меню. Названия и многое другое 
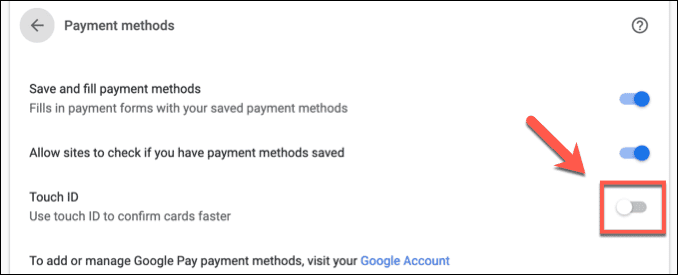
Удалить существующие данные автозаполнения в Chrome
Удалить данные автозаполнения в Google Chrome можно несколькими способами. Например, вы можете удалить определенный фрагмент сохраненных данных, например пароль или адрес, что вы можете сделать в меню настроек Chrome. Вы также можете удалить все сохраненные данные автозаполнения из своего профиля Chrome.
Чтобы удалить отдельные части данных автозаполнения Chrome, вам необходимо получить доступ к настройкам автозаполнения, щелкнув значок Еще. 
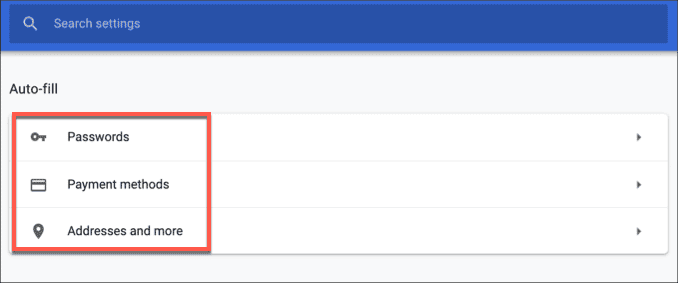
В каждом списке категорий автозаполнения вы увидите значок «Еще». 

Если вы хотите удалить все данные автозаполнения из своего профиля Chrome, вам необходимо очистить данные браузера. Для этого коснитесь значка «Еще» 
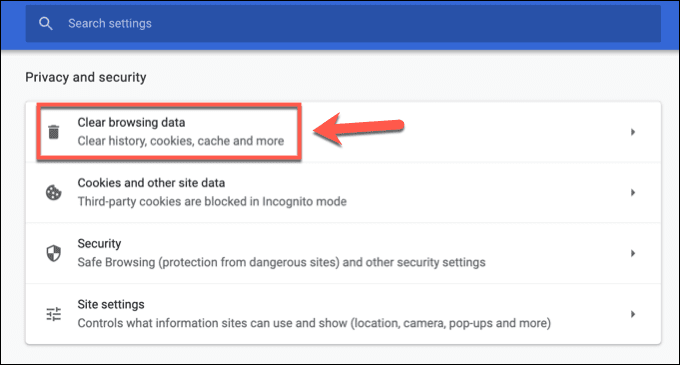
В окне «Очистить данные просмотров» щелкните вкладку Расширенные настройки. Вам нужно будет установить диапазон дат, для которого вы хотите удалить данные. Чтобы удалить все данные автозаполнения, обязательно выберите Все время В раскрывающемся меню диапазона дат.
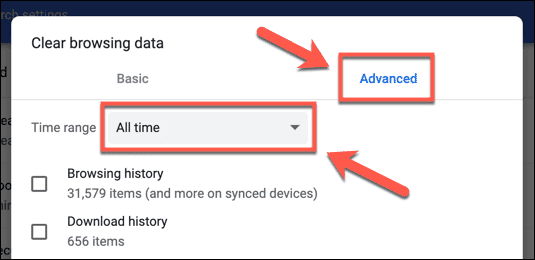
Убедитесь, что установлены флажки. Автозаполнение Установите флажки для данных формы, паролей и других данных для входа. Вы также можете одновременно очистить другие данные браузера Chrome.
Если вы хотите очистить только данные автозаполнения, убедитесь, что все остальные флажки сняты. Когда вы будете готовы удалить данные автозаполнения Chrome, нажмите кнопку. Стереть данные. Если вы очищаете все данные браузера, это может занять некоторое время.
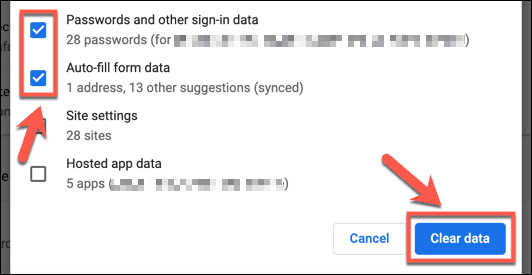
После очистки данных автозаполнения вам необходимо убедиться, что каждая категория автозаполнения отключена в списках категорий автозаполнения в меню настроек Chrome, чтобы больше данных не сохранялось автоматически.
Эффективное использование автозаполнения Google Chrome
Автозаполнение Chrome позволяет сэкономить время как обычным, так и профессиональным пользователям. Это особенно полезно, если вас беспокоит Безопасность паролей , тем более что он служит встроенным менеджером паролей для вашей учетной записи Google. Вы можете использовать аналогичную функцию автозаполнения на Android-устройства Также.
Подобные функции доступны и в других браузерах. Если вы используете Firefox, вы можете сделать Firefox более безопасным, добавив мастер-пароль для хранения общей информации для входа на веб-сайт и данных форм. Конечно, если вы беспокоитесь о безопасности своих данных, вы всегда можете Очистите данные вашего браузера Чтобы скрыть вашу важную информацию от хакеров.







