Прийти Google Chrome Поставляется с действительно полезным встроенным менеджером паролей. Он может сохранять пароли в браузере и автоматически заполнять учетные данные для разных сайтов при запросе на вход. Вот как со всем этим справиться Сохраненные пароли в Chrome.
Если Google Chrome запомнит все ваши пароли, просмотр будет более удобным, но у этого подхода есть обратная сторона. С помощью подходящих инструментов хакер сможет просмотреть все пароли, хранящиеся в вашей учетной записи Google, и использовать их для взлома ваших многочисленных учетных записей в Интернете.
Вот как посмотреть Сохраненные пароли в Chrome из любого места - и причина, по которой вы этого не хотите.
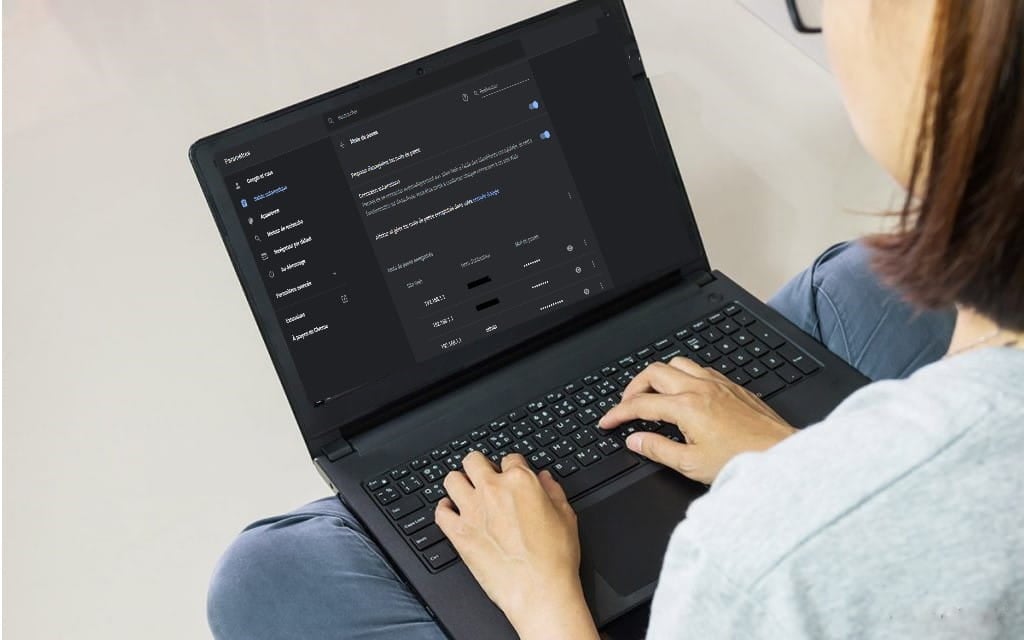
Как работает менеджер паролей в Chrome
Менеджер паролей Google интегрирован в браузер Chrome и запускается через настройки. Вы можете увидеть встроенный менеджер паролей, нажав Значок "Еще" 
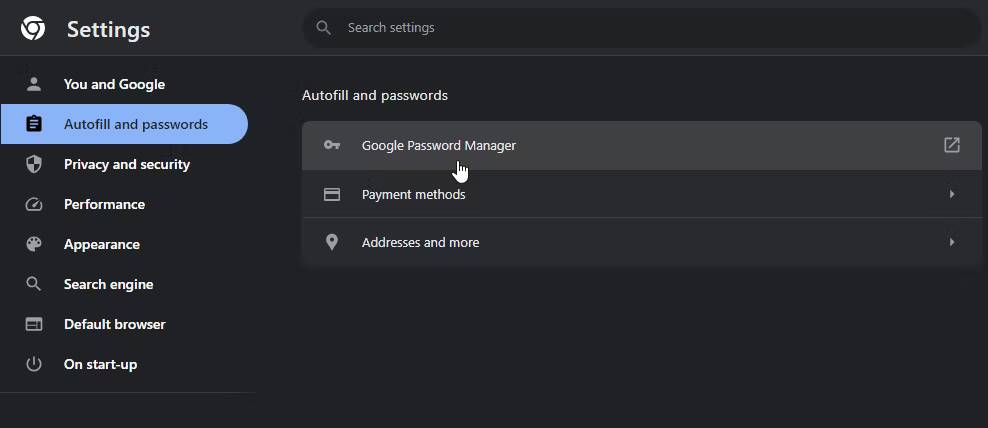
Искать по категории Автозаполнение , затем коснитесь пароли внутри.
Или вы можете сделать это, нажав на значок профиля 

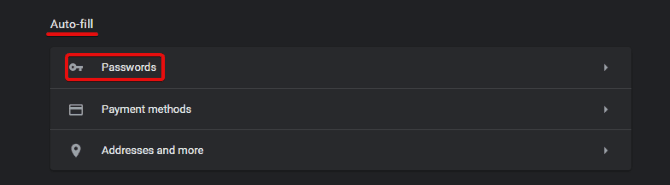
Вы также можете указать в браузере хром :/ / Настройки / паролей Через адресную строку, чтобы напрямую войти в этот параметр.
Какой бы маршрут вы ни выбрали, Chrome покажет вам все данные для входа на ваш сайт в своем профиле. Вы увидите имя пользователя, которое вы сохранили для веб-сайта, и поле пароля, покрытое точками.
Когда вы щелкаете значок глаза 
Минусы использования менеджера паролей Google Chrome
Использовать Менеджер паролей очень удобно. Он синхронизирует используемые вами пароли между вашими устройствами и автоматически заполняет формы на любом компьютере; Вам просто нужно войти в систему. Если вам необходимо запомнить пароль (например, если функция автозаполнения не сработала), вы можете использовать менеджер паролей, чтобы напомнить себе о нем.
К сожалению, у менеджера паролей в Google Chrome есть некоторые недостатки, которые вам следует учитывать, чтобы защитить свои пароли – то есть, если вы все еще хотите использовать менеджер паролей в Google Chrome после того, как узнали о недостатках!
Дополнительная защита отсутствует, если вы не используете пароль операционной системы.
Помните, как ваш менеджер паролей запрашивает PIN-код или пароль, который вы используете для входа в систему, чтобы просмотреть подробную информацию? Ситуация становится немного тревожной, если вы вообще не используете блокировку для входа в систему. Без блокировки входа любой может войти в ваш профиль, запустить Chrome и просмотреть все ваши пароли без каких-либо мер безопасности.
Невозможно экспортировать все пароли одновременно, поэтому хакер сможет записать только несколько паролей; Тем не менее, скорее всего, это время будет использовано для нацеливания на конфиденциальные учетные записи, такие как данные для входа в ваш банковский счет.
Кроме того, если вы часто повторно используете пароли, хакер может использовать эту плохую привычку, чтобы разблокировать другие ваши учетные записи, не видя всех ваших паролей. Все, что ему нужно, это веб-сайт, который вы посещаете, и ваше имя пользователя, и у него есть «структурный ключОн разблокирует любую созданную вами учетную запись.
Пароли можно посмотреть онлайн
В верхней части страницы настроек менеджера паролей Chrome вы увидите предложение «Просмотр паролей, сохраненных в вашей учетной записи Google, и управление ими.. » Вы можете нажать «Учетная запись Google», чтобы перейти к https://passwords.google.
Когда вы перейдете по этой ссылке, Google покажет вам все данные для входа в каждую учетную запись, которую вы сохранили с помощью Chrome. Здесь вы также можете просмотреть свои пароли; Вам просто нужно ввести пароль своей учетной записи Google, прежде чем вы сможете его увидеть. Это означает, что любой, кто знает ваш пароль Google, может удаленно просмотреть все данные вашей учетной записи.
К счастью, функция отслеживания географического местоположения Google включена по умолчанию, поэтому любой, кто войдет в систему из другой страны, будет помечен как подозрительный и ему будет отказано во входе. Однако если человек, который отслеживает ваши пароли, использует то же соединение, что и вы, он может пропустить эту проверку.
Ваши пароли Chrome сохраняются локально.
Более того, все ваши данные для входа сохраняются на вашем компьютере. Не верите нам? В Windows перейдите по следующему пути»C:\Users\[пользователь]\AppData\Local\Google\Chrome\User Data\Default«, где [пользователь] — ваше имя пользователя. Затем откройте файл «Логиновые данные» в текстовом редакторе.
Вы должны увидеть сохраненные вами веб-сайты и имя пользователя для каждого из них. К счастью, пароль зашифрован, но есть онлайн-инструменты, которые могут расшифровать этот файл. Таким образом, если кто-то получит этот файл, он сможет получить все ваши данные для входа без особых усилий.
Как усилить безопасность паролей в Chrome
Как видно, со встроенным менеджером паролей Chrome многое может пойти не так. Однако если вы не можете отказаться от этой функции, есть способы повысить вашу безопасность.
Защитите код доступа к вашей операционной системе
Для начала установите пароль или PIN-код в своей операционной системе. Это может стать неприятным препятствием, если вы единственный человек, пользующийся компьютером, но это дает вам дополнительную защиту от любопытных глаз. Кроме того, это хорошая защита, если кто-то попытается получить доступ к вашему компьютеру без вашего разрешения.
Защитите свою учетную запись Google с помощью двухфакторной аутентификации.
Вы также можете настроить свою учетную запись Google для двухфакторной аутентификации. Таким образом, если кто-то попытается получить доступ к странице пароля вашей учетной записи, для продолжения ему понадобится второй код. Все, что вам нужно сделать, это сохранить код в безопасности, и ваши пароли будут в безопасности.
Используйте шифрование на устройстве для вашего менеджера паролей Chrome.
Если вас беспокоит упомянутый ранее файл данных для входа в систему, вам следует включить шифрование Chrome на устройстве. Это позволит правильно зашифровать ваш файл данных для входа, поэтому вам не придется беспокоиться о том, что люди украдут из него данные.
Чтобы включить эту функцию, посетите passwords.google.com Нажмите на значок настроек 
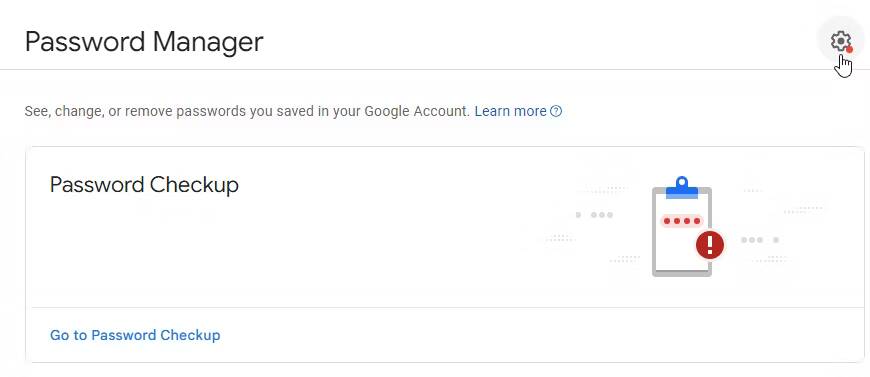
Затем в течение Шифрование на устройстве, Нажмите Подготовить.
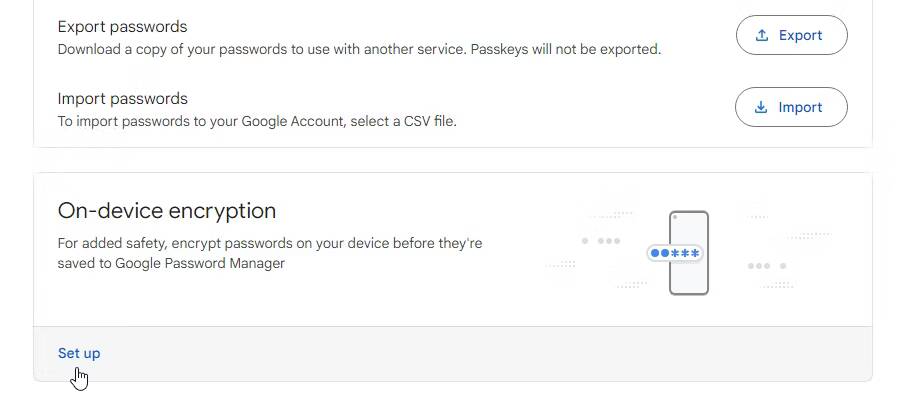
Google проведет вас через процесс настройки шифрования. После того как вы настроите его, удалить его снова будет невозможно, поэтому убедитесь, что вы хотите это сделать. Кроме того, некоторые веб-сайты не будут автоматически авторизовать вас, если ваши данные зашифрованы.
Используйте сторонний менеджер паролей
Если вам нужен больший контроль над своими паролями, попробуйте вместо этого сторонний менеджер паролей. Таким образом, вы не будете привязаны к способу обработки ваших данных Google. Проверять Лучшие приложения для управления паролями для Windows 11 для защиты ваших данных.
Сделайте ваши пароли более запоминающимися
Если вы полагаетесь на менеджер паролей для мониторинга своих учетных записей, возможно, вы устанавливаете пароли, которые трудно запомнить. Хорошая идея — составить план создания запоминающихся паролей для каждого веб-сайта без повторного использования одного и того же слова.
Если вы постоянно забываете свои пароли, узнайте, как Создайте надежный пароль, который вы не забудете.
Отключите менеджер паролей Chrome
Хотя вышеперечисленные моменты вызывают беспокойство, существуют способы решить эти проблемы и обеспечить безопасность ваших паролей. Однако, если вы решите, что Google Chrome достаточно, вы можете удалить все в Менеджер паролей и отключите синхронизацию.
Удалите пароли на своем компьютере
Чтобы удалить все данные для входа на компьютер, нажмите Значок "Еще" 
Прокрутите вниз до раздела «передовойВ настройках найдите вариантУдалить данные просмотраи щелкните по нему. Если вы посмотрите на верхнюю часть появившегося окна, вы увидите, что есть две вкладки - Базовый و продвинутый. Нажмите передовой.
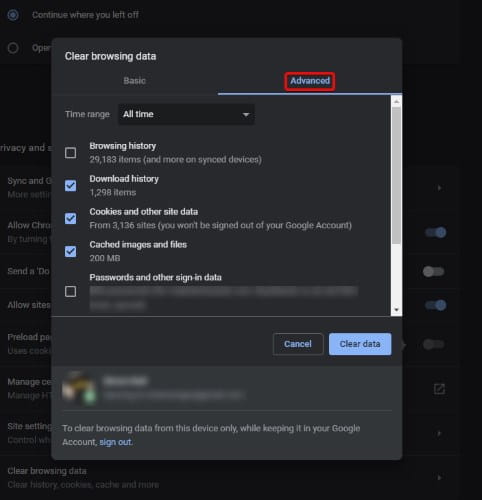
Внизу этого окна вы должны увидеть учетную запись Google и текст, сообщающий, что любые внесенные вами изменения будут синхронизированы с центральной базой данных. Убедитесь, что вы удалили данные в правильной учетной записи; В противном случае вам, возможно, придется искать удовлетворительный ответ, чтобы порадовать разгневанных членов семьи!
Если вы хотите использовать ядерный вариант, щелкните раскрывающееся меню рядом с полем «Диапазон дат» и выберите Все время. В противном случае выберите подходящий вам временной диапазон.
Теперь выберите элементы, которые хотите стереть. Если вы читаете это, вам нужно будет нажать «Пароли и другие данные для входа», чтобы очистить сохраненные пароли. После завершения нажмите Стереть данные Чтобы стереть все с компьютера и из центральной базы данных.
Отключить возможность сохранения пароля и синхронизации на компьютере
Теперь мы остановим Chrome от сохранения и синхронизации деталей в будущем. Для этого нажмите кнопка больше 
В разделе "Люди" коснитесь Синхронизация и сервисы Google.
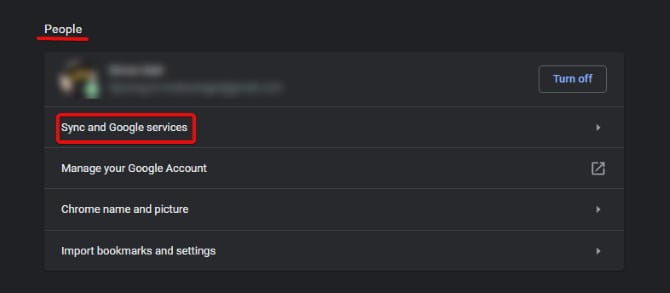
Здесь нажмите наУправление синхронизацией».
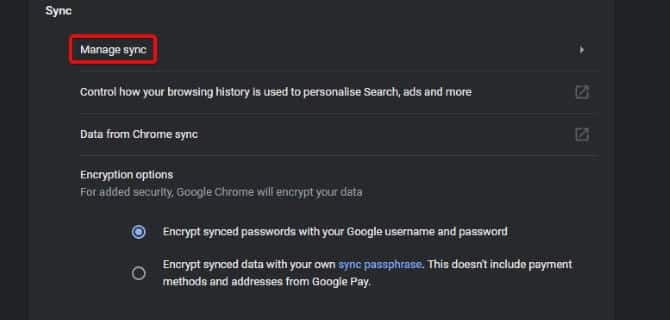
Теперь снимите флажки с паролями. Возможно, вам придется отменить выбор «Синхронизировать все», чтобы разблокировать настройку пароля.
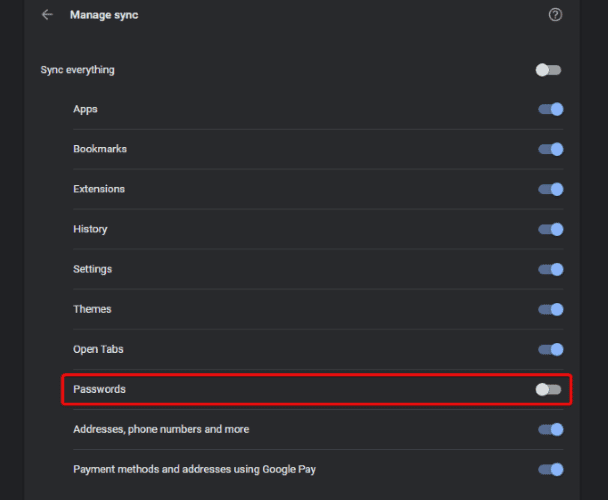
Дважды щелкните стрелку назад в левом верхнем углу, чтобы вернуться к экрану настроек. Теперь внутри Автозаполнение , Найдите пароли.
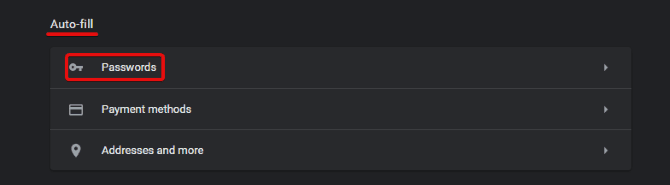
Затем снимите флажок Запрос на сохранение паролейNS.
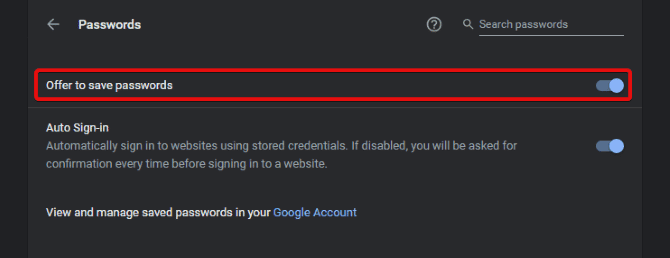
Удалите пароли на своем смартфоне
На смартфоне откройте Chrome, нажмите Значок "Еще" 
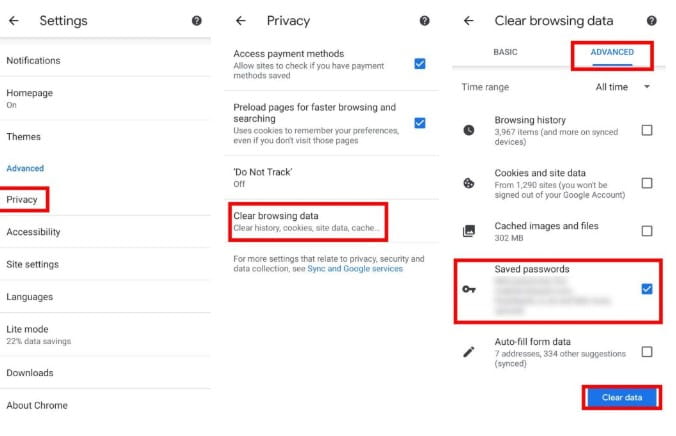
нажать на Очистить данные просмотра , затем убедитесь, что вы находитесь на вкладке Расширенные настройки выше. Убедитесь, что в раскрывающемся списке "диапазон дат" указано "Все времяИли как долго вы хотите удалять его данные. Нажмите, чтобы выбрать параметр Сохраненные пароли , затем очистите данные.
Отключить сохранение и синхронизацию паролей на смартфоне
Чтобы предотвратить повторную синхронизацию базы данных, нажмите Значок "Еще" 
Дважды нажмите кнопку «Назад» в левом верхнем углу, чтобы вернуться на главную страницу настроек. Теперь нажмите пароли , затем снимите выделение Сохраняйте пароли.
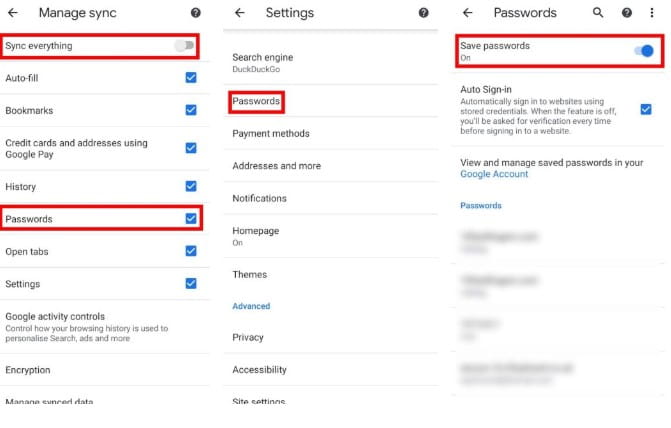
Защитите свою работу с Chrome
Независимо от того, хотите ли вы защитить менеджер паролей Chrome или полностью отключить его, полезно знать, как браузер обрабатывает ваши пароли и как хакеры могут ими воспользоваться. К счастью, есть способы более безопасного просмотра веб-страниц, даже если для этого придется отказаться от диспетчера паролей Chrome в пользу другого приложения!
Если вы хотите еще больше повысить безопасность своего браузера, ознакомьтесь с лучшими Расширения безопасности для Google Chrome.







