Среди менее известных функций шрифта Google для онлайн-пакета Office - функция «Обзор». Исследование делает что-то свое в каждом приложении. Например, Google Docs помогает искать и цитировать статьи на ходу. Однако в Таблицах действительно оживает функция "Обзор". Он может предоставить много информации на основе ваших данных и даже обновиться на основе выбранных вами данных. Это делает "Исследовать в Таблицах" тем, что должен проверить каждый пользователь Google Таблиц.

Как получить доступ к функции исследования
По правде говоря, доступ к Explore всегда был у вас перед глазами; Очень сложно пропустить! Чтобы использовать функцию «Обзор», сначала откройте электронную таблицу, о которой хотите получить дополнительную информацию. Затем нажмите на этот значок, который находится внизу экрана.
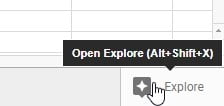
Когда вы закончите, вы увидите полосу в правой части таблицы. Это панель исследования, на которой мы будем выполнять всю нашу работу.
Что ты можешь сделать
Итак, теперь у нас открыт Explore, как мы можем использовать его для «исследования» наших данных?
задавать вопросы
Во-первых, ничего не делая, вы заметите, что вам уже доступны некоторые опции. Например, есть поле, в котором вы можете «задавать вопросы» о ваших данных вместе с некоторыми примерами. Вы можете щелкнуть эти примеры, чтобы увидеть, как Google Таблицы работают с этой конкретной функцией. Получив отзыв, вы можете ввести в это поле вопрос, на который хотите получить ответ, и составить график, соответствующий вашему запросу.
Конечно, вы не можете просто задавать вопросы о таблицах на каноническом английском языке. Например, он не знал, что делать с «сколько было потрачено на еду»? Вам нужно будет написать этот запрос как что-то вроде «общая стоимость еды», и тогда вы получите ответ из Google Таблиц.
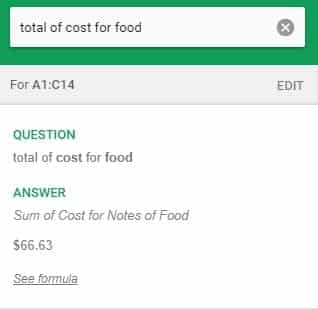
Однако это еще не все. Если вам нравится, как выглядит результат, и вы хотите представить его где-нибудь на одном листе, вы можете поместить формулу в Google Таблицы, чтобы получить данные, которые вы только что запросили. Это делает его очень полезным, если вы не можете обойтись без форматов кодирования. Просто спросите Google, что вы хотите от своих данных, и используйте формулу, которую он предоставляет!
координация
Если вы хотите сделать электронную таблицу более привлекательной для глаз, функция «Обзор» также позволит вам изучить ее. Просто загляните в раздел «Формат», чтобы узнать о способах ввода некоторых цветов в вашу электронную таблицу. Он будет применять этот цвет поочередно, так что каждая вторая ячейка будет зависеть от выбранного вами цвета.
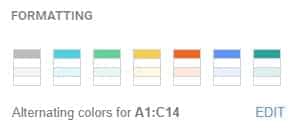
Графики
Если вы немного прокрутите панель «Обзор», то обнаружите, что она предложила несколько схем, которые вы можете использовать. Сюда входят некоторые типичные грибы и гистограммы, а также сводная таблица. Вы можете навести указатель мыши на каждый из них, чтобы получить дополнительную информацию.
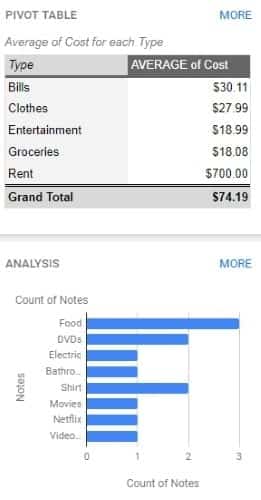
Если вам особенно нравится одна тема, вы можете перетащить ее из «Исследовать» на лист. Более подробная версия графика будет размещена на вашем листе.
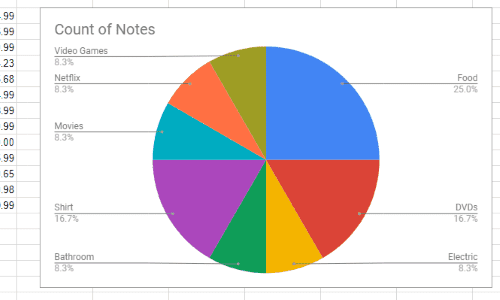
В качестве альтернативы, если вам не нравятся диапазоны, отображаемые на графиках, вы можете изменить диапазон, чтобы он соответствовал вашему желанию. Это очень легко. Просто выделите нужные данные в виде графика в своей электронной таблице. Вам даже не нужно закрывать или обновлять окно «Обзор», так как оно автоматически обновляется в соответствии с выбранной вами областью. Найдя нужный график, вы можете разместить его, как в примере выше.
Изучите функцию Explore.
Хотя вы можете создавать графики и графики для своих данных вручную, функция «Исследовать» значительно упрощает этот процесс. Теперь вы знаете, как использовать функцию «Обзор», где она загорается и как настроить ее в соответствии со своими потребностями.
Облегчает ли это использование Google Таблиц? Давайте узнаем ниже!







