Перед тем, как сделать важный деловой звонок, очень страшно обнаружить, что Skype, Zoom или любое другое приложение для видеоконференцсвязи, которое вы планировали использовать, имеет некоторые ошибки. Проблемы могут варьироваться от черного экрана, появляющегося на месте вашего видео, до того, что приложение вообще не открывается.
С какой бы проблемой вы не столкнулись, вы можете исправить любое приложение для видеоконференцсвязи на своем iPhone, выполнив следующие действия по устранению неполадок. И если вам нужна помощь FaceTime, мы предложим вам некоторые исправления, когда FaceTime не работает раздельно.

1. Разрешите доступ к камере и микрофону.
Apple рекомендует вам лучше контролировать свою конфиденциальность, позволяя вам выбирать, какие приложения могут получить доступ к камере или микрофону на вашем iPhone, а какие нет. Zoom, Skype и другие приложения для видеоконференций обычно запрашивают это разрешение во всплывающем окне, когда вы впервые начинаете их использовать.
Если вы выберетеЗапретитьКогда приложение для видеоконференций запрашивает разрешение, ни микрофон, ни камера не будут работать, пока вы не измените настройки.
Перейти к Настройки -> Конфиденциальность -> Микрофон И включите ползунок рядом с вашим любимым приложением для видеоконференций. Затем перейдите в Настройки -> Конфиденциальность -> Камера Чтобы разрешить доступ к камере и для этого приложения.
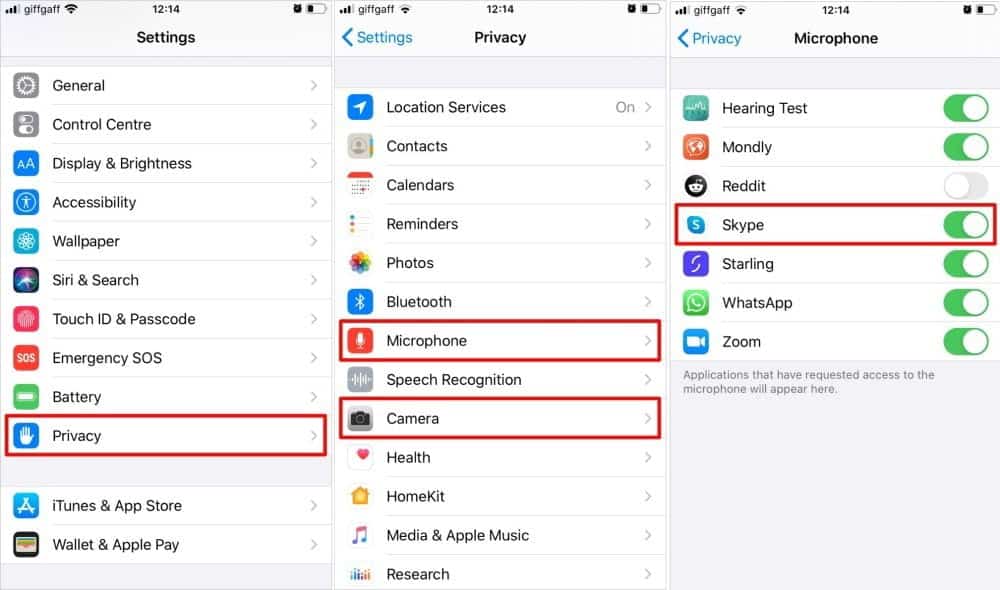
Даже если вы разрешите здесь использовать камеру и микрофон, их все равно можно включать и выключать в самом приложении. Убедитесь, что вы знаете, как Использовать масштабирование Или Skype или другие приложения, чтобы вы знали, как управлять камерой и микрофоном во время разговора.
2. Убедитесь, что серверы включены и работают.
Возможно, Skype, Zoom или другие приложения для видеоконференций не работают из-за проблем с сервером. Обычно вы можете проверить их статус в Интернете.
Вот страницы статуса услуг для самых популярных приложений для видеоконференцсвязи:
Если вы обнаружите какие-либо проблемы с обслуживанием вашего любимого приложения для видеоконференций, вам нужно дождаться, пока разработчик их исправит. Продолжайте проверять страницу статуса, чтобы узнать, когда это произошло.
3. Перезапустите приложение для видеоконференцсвязи.
Когда приложение зависает или вылетает, единственный способ исправить это - закрыть его, а затем снова открыть. Даже если Skype, Zoom или другие приложения для видеоконференций все еще работают, попробуйте перезапустить их, если что-то перестанет работать за кулисами.
На современном iPhone проведите вверх от нижней части экрана iPhone и удерживайте некоторое время, чтобы просмотреть все открытые приложения. Если у вас iPhone с кнопкой «Домой», дважды щелкните его, чтобы вместо этого отобразить открытые приложения.
Сдвиньте каждое приложение вверху экрана, чтобы закрыть его, затем вернитесь на главный экран и снова запустите приложение.
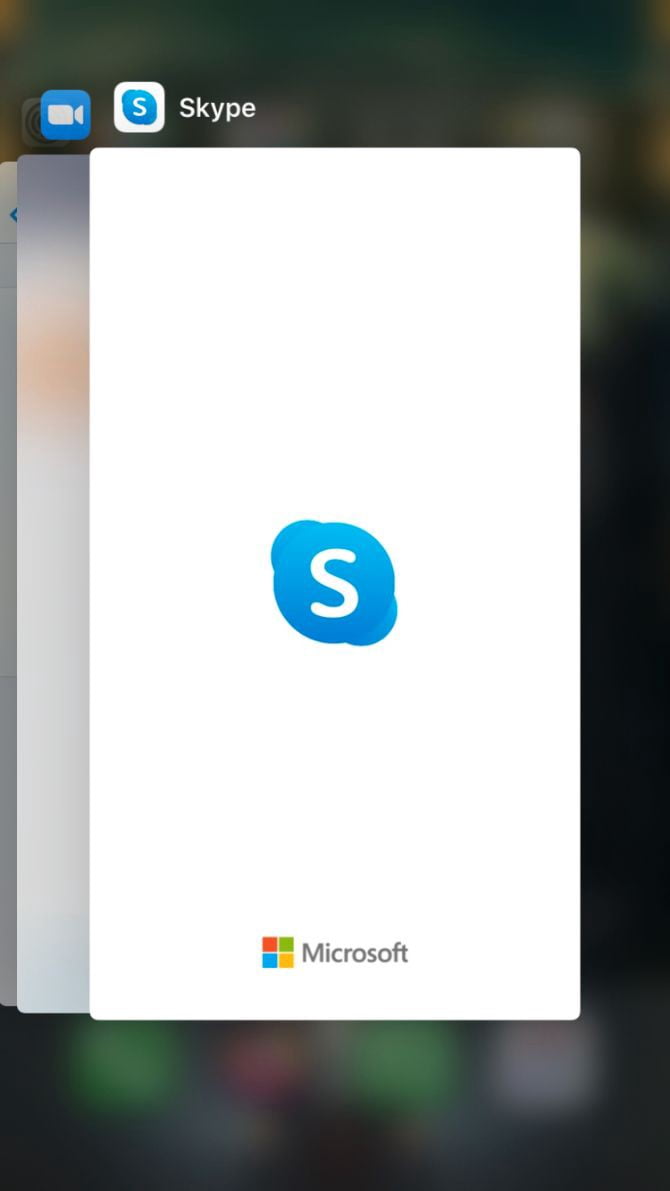
4. Перезагрузите iPhone.
Если перезапуск приложения для видеоконференцсвязи не помогает, следующим шагом будет перезагрузка iPhone. Это эффективный шаг по устранению широкого спектра программных проблем, в том числе многих, которые могут повлиять на Skype, Zoom и другие популярные приложения для видеоконференцсвязи.
Нажмите и удерживайте кнопки регулировки громкости и боковую кнопку (или удерживайте боковую кнопку, если на вашем iPhone есть кнопка «Домой»), пока не появится ползунок выключения. Затем перетащите ползунок и подождите 30 секунд, пока устройство не выключится. , затем нажмите и удерживайте боковую кнопку, пока не появится логотип Apple.
5. Проверьте подключение к Интернету.
Каждое приложение для видеоконференцсвязи полагается на подключение к Интернету, независимо от того, предоставляется ли оно через Wi-Fi или сотовые данные. Сделайте паузу, чтобы убедиться, что ваше соединение работает. Самый простой способ сделать это - загрузить новый веб-сайт или потоковое видео на YouTube.
Если возникнут проблемы, попробуйте подключиться к другой сети. Это также может быть единственным решением, если Сотовая связь вашего телефона очень медленная Для работы с большой конференц-связью.
Если вы хотите использовать Skype, Zoom или другие приложения для видеоконференций через сотовую сеть, обязательно разрешите их в настройках вашего iPhone. Перейдите в «Настройки» -> «Сотовые данные» и прокрутите страницу вниз, чтобы найти предпочтительное приложение для видеоконференцсвязи, затем включите переключатель рядом с ним, чтобы разрешить ему использовать сотовые данные.
6. Обновите Zoom или Skype в App Store.
Ваше приложение для видеоконференций может не работать на вашем iPhone, если вы не используете последнюю версию. Разработчик приложения часто выпускает новые обновления для исправления ошибок или введения новых функций. Обязательно установите все последние обновления из App Store.
Откройте App Store и коснитесь значка профиля в правом верхнем углу вкладки «Сегодня». Прокрутите вниз, чтобы просмотреть все приложения, которые необходимо обновить. Обновите выбранное приложение для видеоконференций, если оно есть в списке, или коснитесь Обновить все Чтобы обновить все свои приложения сразу.
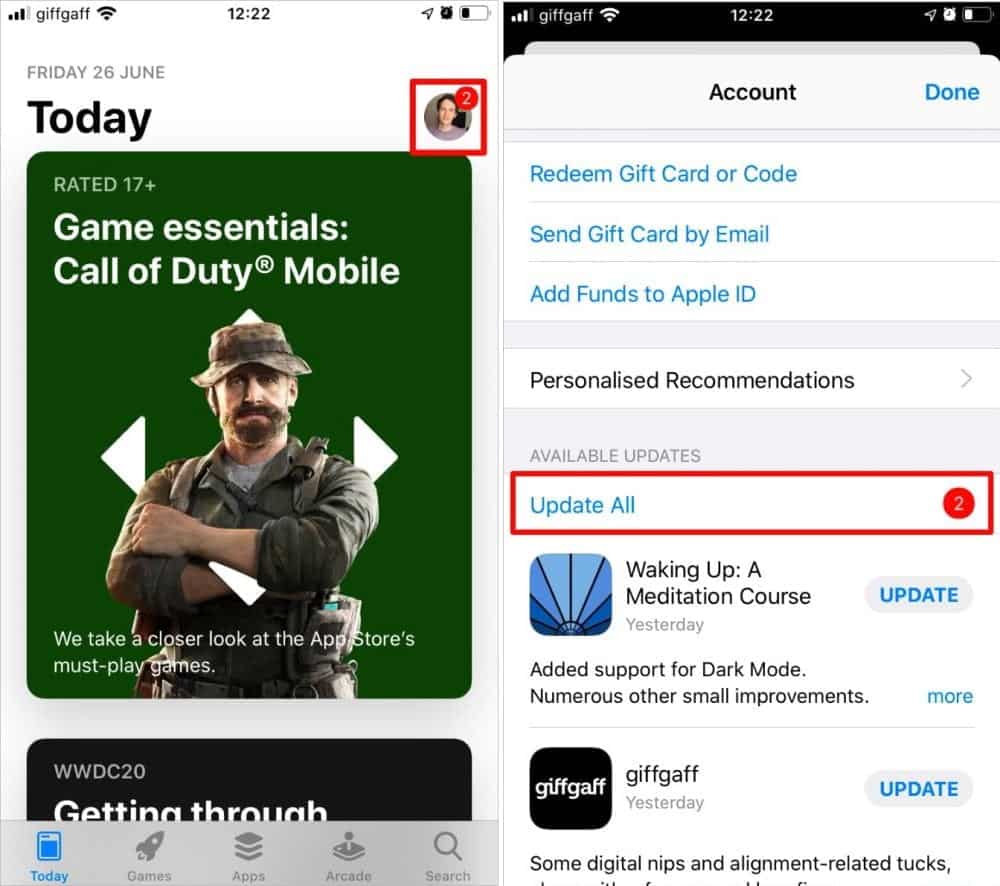
7. Обновите iOS до последней версии.
Apple постоянно выпускает новые обновления iOS, чтобы исправить проблемы и ввести новые функции. Даже если вы используете последние обновления приложений, вы все равно можете столкнуться с проблемами, если операционная система на вашем iPhone устарела.
Перейти к «Настройки» -> Общие -> Обновление ПО. Чтобы проверить наличие новых обновлений для вашего iPhone. Если они доступны, обязательно загрузите и установите их, прежде чем снова пытаться использовать Zoom, Skype или другие приложения для видеоконференцсвязи.
8. Удалите и переустановите ваше любимое приложение для видеоконференций.
Иногда вам нужно полностью удалить приложение и переустановить его заново с самого начала. Это может быть необходимо, если приложение повреждено или обновление не работает должным образом. Существует вероятность потери данных при этом, но большинство приложений для видеоконференцсвязи не хранят данные локально, так что это не должно быть проблемой.
Чтобы удалить приложение на iPhone, коснитесь и удерживайте приложение на главном экране. Во всплывающем окне выберите «Удалить приложение», а затем подтвердите, что хотите удалить приложение при следующем предупреждении.
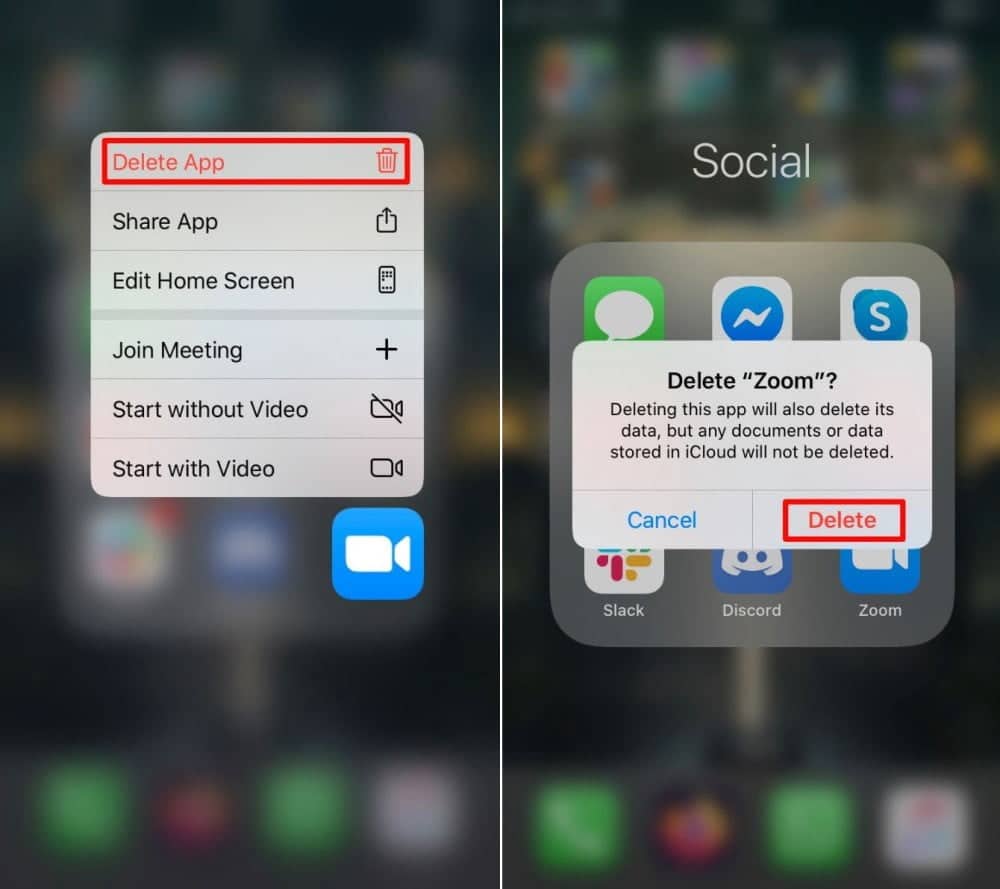
После удаления приложения найдите его в App Store и коснитесь значка облака, чтобы загрузить его снова. Вам нужно будет войти в свою учетную запись и разрешить доступ к микрофону и камере при первом открытии приложения.
Найдите альтернативное приложение для видеоконференцсвязи, которое можно использовать вместо него
Мы надеемся, что вы смогли воспользоваться этими советами, чтобы исправить любые проблемы, с которыми вы сталкиваетесь при использовании Zoom, Skype или других приложений для видеоконференцсвязи на вашем iPhone. Если ваше приложение по-прежнему не работает, вам следует подумать о переходе на Альтернативное приложение для видеоконференцсвязи вместо.
Хотя Zoom и Skype являются самыми популярными приложениями для видеоконференцсвязи, существует множество других вариантов. Взгляните на наш обзор лучших Бесплатные приложения для конференц-связи Чтобы найти более надежную альтернативу для своей команды.







