Остановил ли вас код ошибки Windows 0x80070005 О выполнении задач, которые вы собираетесь выполнить? не переживай.
связанный с ошибкой 0x80070005 Благодаря разрешениям на доступ в Windows, с которыми пользователи иногда сталкиваются при попытке обновить Windows или установить новое приложение, они не имеют полного доступа к определенным файлам.
Итак, вот как можно исправить код ошибки 0x80070005 в Windows 10.
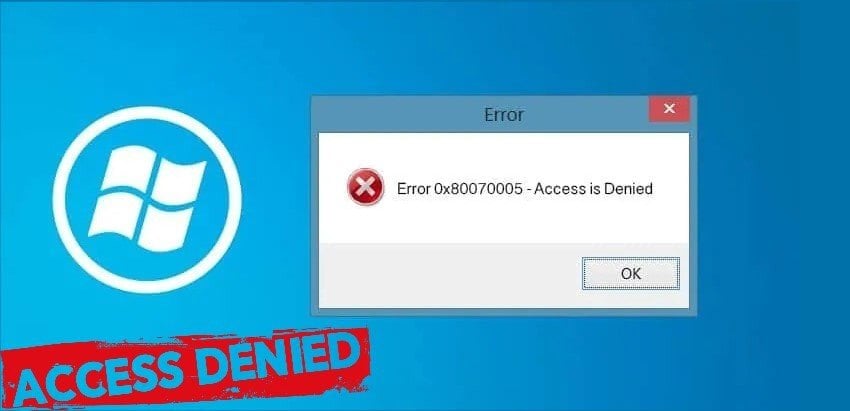
1. Дайте себе полные разрешения
Как мы упоминали выше, поскольку с кодом ошибки 0x80070005 не удается получить доступ к процессам Windows, первый способ решить эту проблему - предоставить себе полные административные разрешения в настройках.
- Запустите диалоговое окно «Выполнить», нажав клавишу. Windows + R Введите следующее внутри и нажмите Ok.
C:Users\USERNAME\AppData
- Теперь щелкните правой кнопкой мыши AppData и выберите ئصائص.
- В следующем окне перейдите на вкладку «Безопасность» и нажмите «Изменить».
- Нажмите إضافة.
- Теперь введите Все , коснитесь Проверить имена и, наконец, коснитесь Ok.
- Щелкните «Все» и разрешите полный контроль в разделе «Разрешения для всех». Нажмите Ok.
Теперь перезапустите вашу систему, чтобы изменения вступили в силу. Вы больше никогда не увидите ошибку Центра обновления Windows 0x80070005.
2. Сканирование на наличие вредоносных программ и вирусов.
Сообщалось также, что эта проблема вызвана вредоносными программами или вирусами, которые могут удалять или изменять важные системные файлы, такие как реестр Windows.
Чтобы защитить ваш компьютер от вредоносных программ, запустите Microsoft Defender, бесплатный антивирусный инструмент, созданный Windows для борьбы с вредоносными программами и вирусами.
После сканирования перезагрузите компьютер и попробуйте установить обновления Windows. Если вы все еще сталкиваетесь с тем же кодом ошибки 0x80070005, не теряйте самообладания. Просто перейдите к следующему способу.
3. Выполните чистую загрузку
Чистая загрузка - это способ определить, какие приложения вызывают проблемы в вашей Windows. Он работает, позволяя вашему компьютеру запускать минимальное количество приложений и драйверов и помогает вам определить, какие процессы, если таковые имеются, вызывают проблему.
Это отличается от Безопасный режим Windows Это дает вам большую степень контроля над тем, какие приложения вы хотите отключить.
- Для начала перейдите к строке поиска в меню «Пуск» и введите MSCONFIG и щелкните приложение «Конфигурация системы».
- В следующем диалоговом окне перейдите на вкладку Services и установите флажок Скрыть все службы Microsoft и нажмите отключить все. После этого переходим во вкладку запускать и щелкните Открыть диспетчер задач.
- Оттуда выберите любое приложение, которое, по вашему мнению, вызывает проблемы, и нажмите запрещать.
- Щелкните ОК и закройте диалоговое окно. После этого перезагрузите компьютер, чтобы начать чистую загрузку.
В следующий раз, когда вы перезагрузите компьютер, запустите приложение, с которым у вас возникли проблемы. Если проблема не исчезнет, то теперь вы знаете, что она не вызвана отключенными вами приложениями.
4. Запустите средство устранения неполадок Windows.
Средство устранения неполадок Windows - это серия интегрированных инструментов, предоставляемых Microsoft для решения небольших проблем Windows, таких как ошибка обновления, проблемы со звуком или Bluetooth и т. Д.
Возможно, в Центре обновления Windows есть сбой, который привел вас к коду ошибки Windows 0x80070005.
Следуйте инструкциям ниже и исправьте код ошибки Windows.
- нажмите клавишу. Окно + X И нажмите «Настройки».
- Перейдите в раздел «Обновление и безопасность» и нажмите «Устранение неполадок».
- Теперь нажмите Дополнительные инструменты для устранения неполадок , затем щелкните Обновления Windows.
- Предоставьте себе необходимые разрешения и используйте инструмент, чтобы исправить эту ошибку.
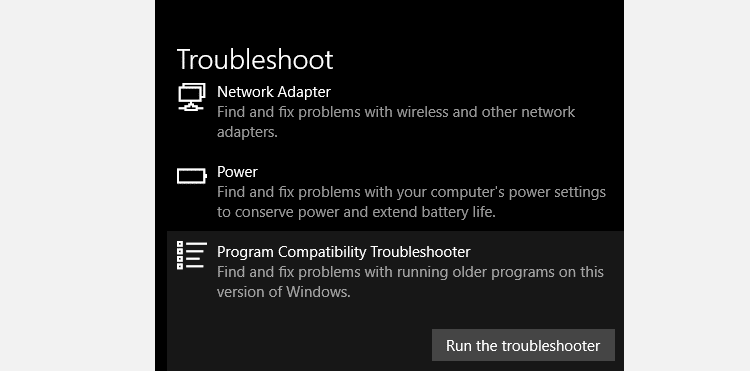
Если инструмент не может исправить ошибку «Доступ запрещен», перейдите к следующему методу.
5: Запустите SFC (Проверка системных файлов)
Средство проверки системных файлов Windows (SFC) - это встроенный инструмент, который помогает пользователям проверять и восстанавливать поврежденные файлы, а также останавливать установку обновлений Windows. Следуйте перечисленным командам, чтобы запустить эту утилиту.
- Тип CMD в строке поиска меню «Пуск», затем выберите «Запуск от имени администратора».
- Введите следующую команду в командной строке и нажмите Enter.
SFC /scannow
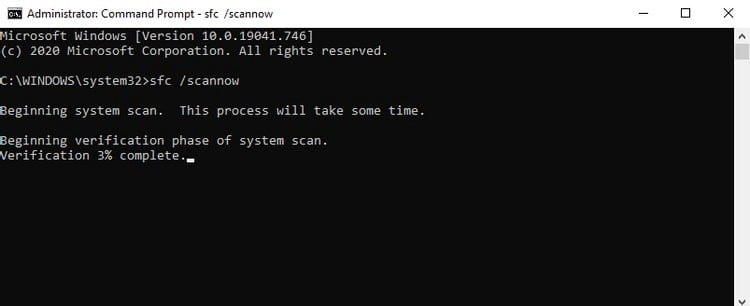
Если операция была выполнена успешно, вы больше не должны видеть сообщение с кодом ошибки Windows Access Denied.
6. Сброс разрешений с помощью SubInACL
SubInACL - это бесплатное приложение командной строки, которое может помочь вам изменить разрешения для файлов, папок, записей и других объектов.
Выполните действия, перечисленные ниже, чтобы навсегда избавиться от кода ошибки 0x80070005.
Загрузите и установите файл. SubInACL. Затем откройте новый файл Блокнота и введите в него следующий текст:
Set OSBIT=32 IF exist “%ProgramFiles(x86)%” set OSBIT=64 set RUNNINGDIR=%ProgramFiles% IF %OSBIT% == 64 set RUNNINGDIR=%ProgramFiles(x86)% subinacl /subkeyreg “HKEY_LOCAL_MACHINE\SOFTWARE\Microsoft\Windows\CurrentVersion\Component Based Servicing” /grant=”nt service\trustedinstaller”=f
Сохраните файлы как reset.cmd. Затем запустите файл от имени администратора, щелкнув правой кнопкой мыши и выбрав Запуск от имени администратора. Затем обновите приложение и удалите файл .cmd.
7. Обновите Windows 10 вручную.
Если при обновлении Windows вы столкнулись с кодом ошибки 0x80070005, то ручное обновление может быть для вас правильным решением. Чтобы обновить Windows вручную, вы воспользуетесь каталогом Центра обновления Windows.
Хотя обновления Windows загружаются и устанавливаются автоматически, иногда появляются сбои. Здесь на помощь приходит каталог Центра обновления Windows. Это бесплатный веб-сайт от Microsoft, который предлагает обновления для всех операционных систем Windows.
Вы можете загрузить накопительные обновления вручную оттуда, даже если автоматические обновления для Windows не работают, как и с кодом ошибки 0x80070005.
Чтобы начать работу, выполните следующие действия:
- Перейти к Настройки -> Обновление и безопасность -> Центр обновления Windows.
- Выберите Просмотреть историю обновлений и запишите версию или код версии обновления Windows. Это будет выглядеть как KB1234567.
После этого посетите Каталог Центра обновления Windows И вставьте значок версии обновления Windows в строку поиска. Затем нажмите кнопку «Загрузить», после чего на экране появится всплывающее окно.
Во всплывающем окне щелкните ссылку на файл .msu, чтобы загрузить его. После завершения загрузки щелкните файл .msu, чтобы вручную установить обновление Windows.
После этого перезагрузите вашу систему. Ваша Windows теперь будет работать нормально. Таким образом, вы можете обойти код ошибки 0x80070005, выполнив обновление вручную. Вы можете проверить Windows 10 тормозит после обновления? Вот как это исправить.
Больше нет кода ошибки 0x80070005 в Windows
Однако, если ни один из вышеперечисленных методов пока не помог, вы можете использовать параметр root, который устраняет все основные проблемы Windows: Сброс Windows.
Если вы следовали всем вышеперечисленным методам, мы думаем, что вы обязательно получите свое решение «Где запрещен доступ к Windows», отобразив код 0x80070005.







