Панель задач Windows 10 (область уведомлений) расположена в правой части панели задач и обеспечивает доступ к системным уведомлениям и различным функциям и приложениям.
На панели задач также есть ярлыки для некоторых важных настроек, таких как сеть, питание, громкость и значки. Центр событий.
Если вы наводите курсор на панель задач и замечаете, что используемые значки отсутствуют, это могло произойти по нескольким причинам. Возможно, вы установили обновление Windows, которое вызывает сбой, или в реестре есть поврежденные записи, которые, кажется, конфликтуют с Windows 10, в результате чего панель задач или значки исчезают.
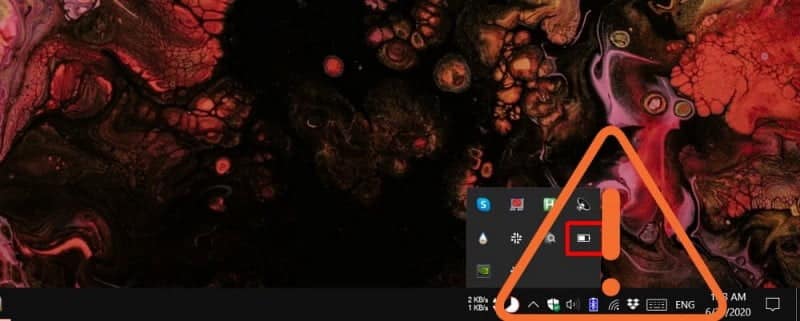
Вот как исправить проблему с системным лотком или отсутствующими значками в Windows 10.
Как исправить отсутствие панели задач или значков в Windows 10
Есть два способа отобразить скрытые значки на панели задач: с помощью мыши и с помощью настроек Windows 10.
Используйте мышь, чтобы показать скрытые значки на панели задач
Чтобы сделать это с помощью мыши, выберите маленькую стрелку рядом с областью уведомлений, чтобы открыть панель задач и показать скрытые значки. Вы также можете перетаскивать значки с курсором и оставлять их на панели задач.

Используйте настройки Windows 10, чтобы отображать скрытые значки на панели задач
Если вы хотите, чтобы все ваши значки постоянно отображались на панели задач, удалите стрелку и расширяемую панель и включите параметр «Всегда показывать все значки в области уведомлений».
Для этого щелкните правой кнопкой мыши Панель задач и выберите Настройки панели задач.
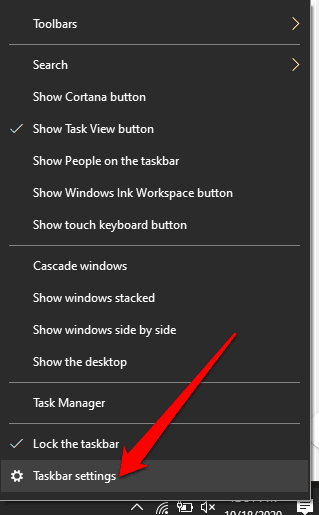
Затем перейдите в область уведомлений и нажмите на опцию Определите, какие значки появляются на панели задач.
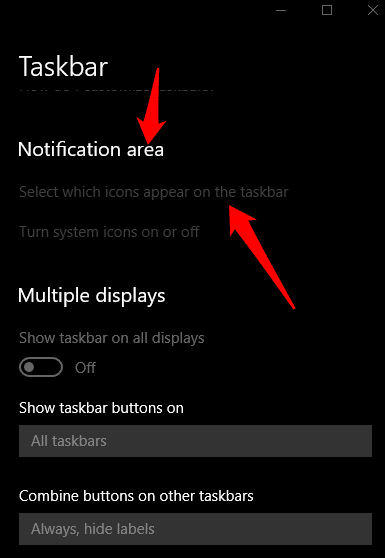
Включите ползунок рядом с Всегда показывать все значки в области уведомлений вверху списка.
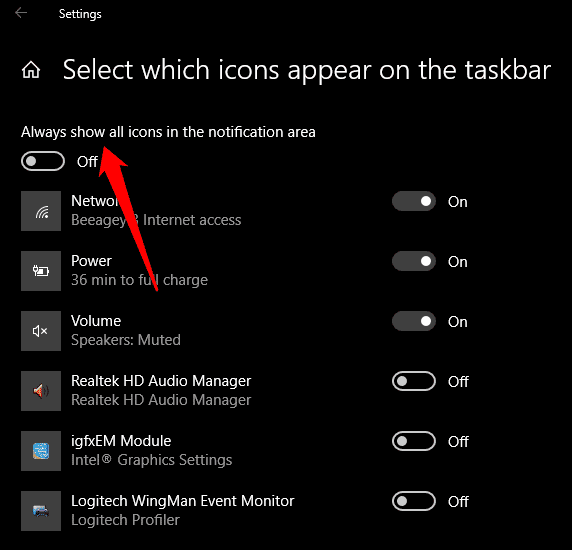
Включение и выключение системных значков
Если вы по-прежнему не видите значки на панели задач, используйте параметр для включения или отключения системных значков и посмотрите, поможет ли это.
Для этого щелкните правой кнопкой мыши Панель задач -> Настройки панели задач.
В настройках панели задач перейдите в область уведомлений и выберите Включить или выключить системные значки.
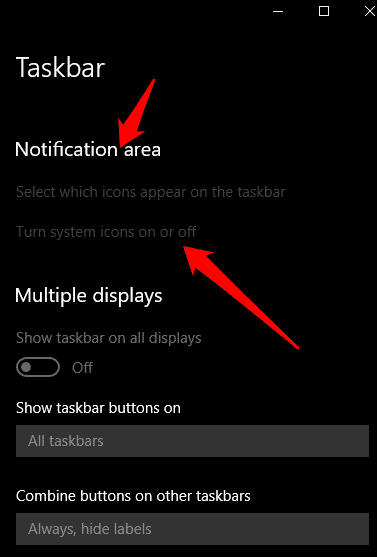
Найдите системные значки, которые вы хотите отображать в области уведомлений, и переключите ползунки в положение «Вкл.» (Если они не включены).
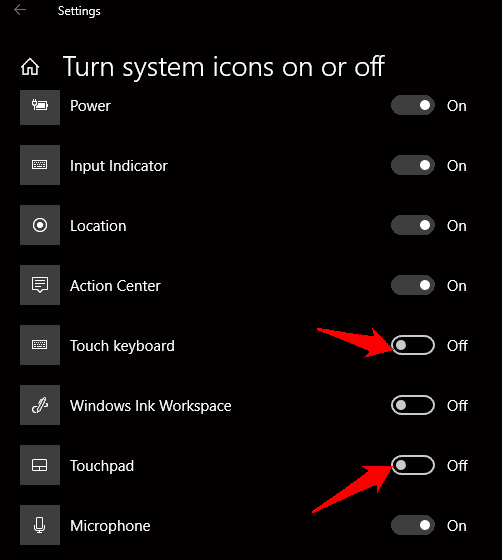
Перезагрузите компьютер, чтобы изменения вступили в силу.
Перезапустите проводник Windows.
При перезапуске процесса проводника Windows он перезагружается и восстанавливается отсутствующий системный лоток или значки на вашем компьютере.
Для этого щелкните правой кнопкой мыши на панели задач и выберите Диспетчер задач.
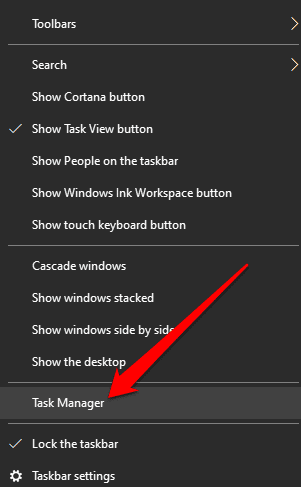
Найдите explorer.exe На вкладке "Процессы" щелкните его правой кнопкой мыши и выберите закончить работу.
После этого переходим во вкладку Журнал приложений и щелкните Файл -> Запустить новую задачу.
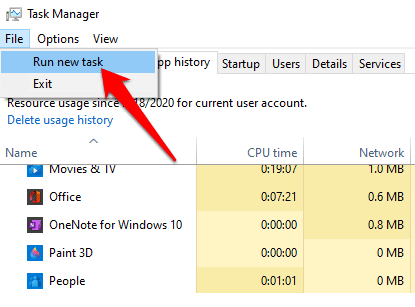
Тип explorer.exe В появившемся диалоговом окне выберите Ok.
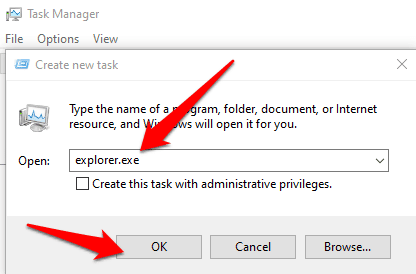
Проводник Windows (explorer.exe) перезагрузится, и значки появятся на панели задач. Если есть значок, который вы не видите, вернитесь к Настройки панели задач , и выберите Включение и выключение системных значков Включите ползунок рядом с отсутствующим значком.
Сбросить или удалить IconCache
База данных IconCache содержит значки, которые вы видите в приложениях и файлах, чтобы операционная система могла отображать их на вашем экране. IconCache предотвращает замедление вашей системы, поскольку вам не нужно каждый раз искать значки.
Однако по мере роста базы данных IconCache могут возникать повреждения, а значки могут отображаться некорректно или могут отображаться сломанными или отсутствующими на панели задач.
Чтобы решить эту проблему, попробуйте сбросить или удалить базу данных IconCache, чтобы решить эту проблему.
Как сбросить базу данных IconCache в Windows 10
Чтобы сбросить базу данных IconCache, закройте все запущенные приложения, затем откройте командную строку. записывать CMD в строке поиска и выберите вариант Запустить от имени администратора.
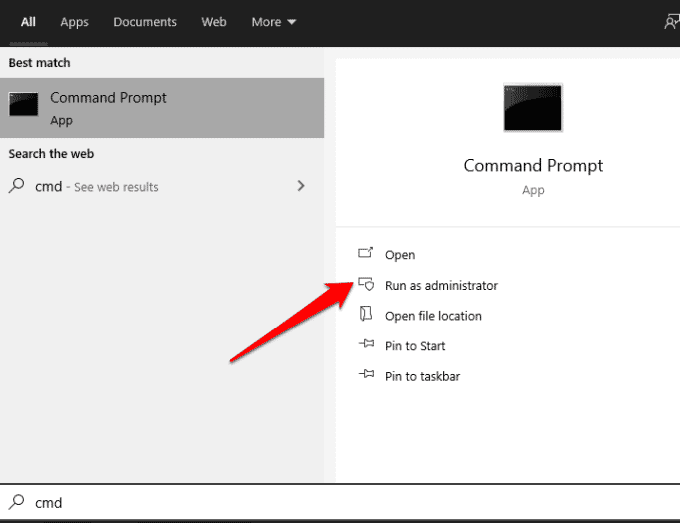
Введите этот путь в окно командной строки и нажмите Enter:
cd %homepath%\AppData\Local\Microsoft\Windows\Explorer
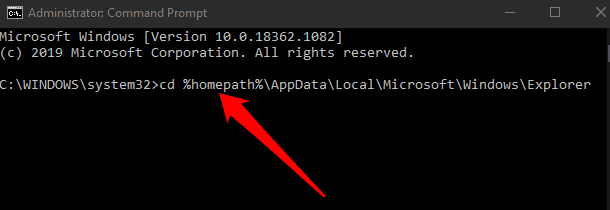
Затем введите dir iconcache * И нажмите Enter (Появится список файлов базы данных.)
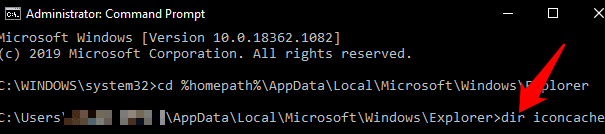
Остановите проводник, набрав команду:
taskkill /f /im explorer.exe
Затем нажмите Enter. Вы заметите, что панель задач и фон рабочего стола исчезают после выхода из проводника, но это временно. Закрытие проводника помогает удалить файлы IconCache.
Затем введите следующую команду и нажмите Enter:
del iconcache*
Тип dir iconcache * Чтобы подтвердить, что вы удалили файлы IconCache, нажмите Enter. Запустите проводник, набрав explorer.exe И нажмите Enter.
Закройте командную строку, чтобы завершить процесс, и Windows восстановит файлы базы данных с новыми значками.
Как удалить базу данных IconCache в Windows 10
Чтобы удалить файл базы данных IconCache, щелкните правой кнопкой мыши меню «Пуск» -> «Выполнить» и введите % Appdata% В диалоговом окне «Выполнить» откройте папку «Роуминг».
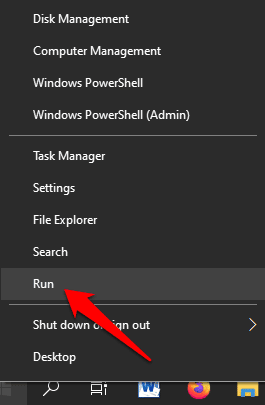
В папке Roaming выберите AppData в адресной строке.
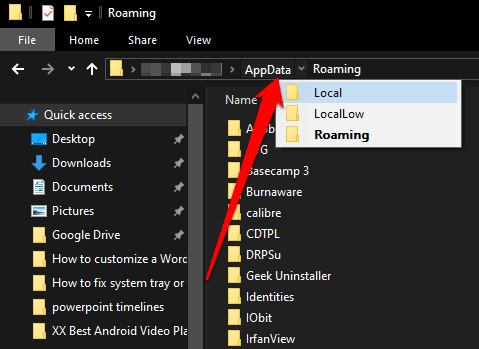
Выберите папку месте.
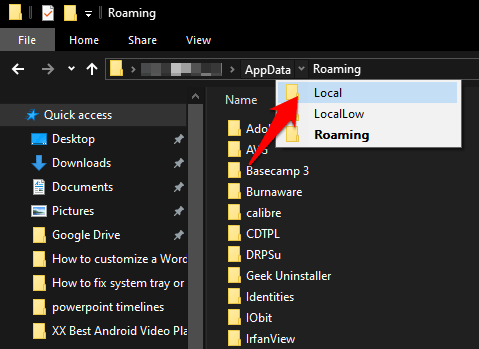
Выберите вкладку для отображения И установите флажок рядом с скрытые предметы.
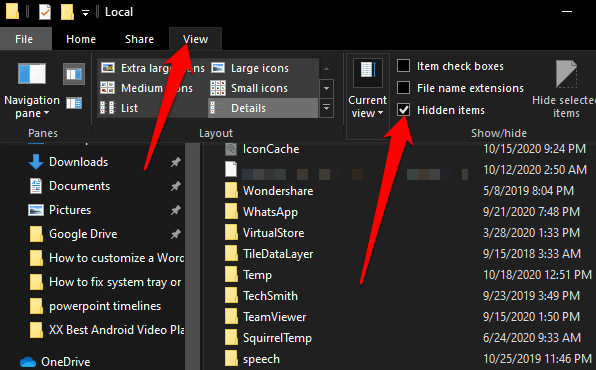
Щелкните правой кнопкой мыши IconCache в локальной папке и выберите удалять.
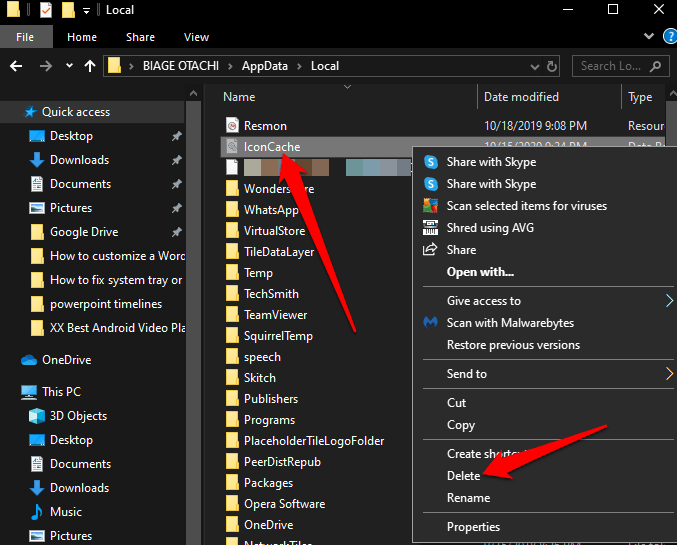
Закройте проводник Windows, перезагрузите компьютер и проверьте, отображаются ли снова панель задач и значки.
Отключить контроль доступа к папкам
Управление доступом к папкам - это функция предотвращения вторжений в Windows 10, которая защищает ваши ценные данные от изменения такими угрозами, как вредоносные программы, вирусы и программы-вымогатели. Если вы обнаружите, что в Windows 10 отсутствуют панель задач или значки, попробуйте отключить эту опцию Контроль доступа к папке И посмотрите, восстановится ли после этого.
Чтобы отключить доступ к папке управления, выберите меню «Пуск» и введите Безопасность Windows В поле поиска выберите Защита от вирусов и угроз.
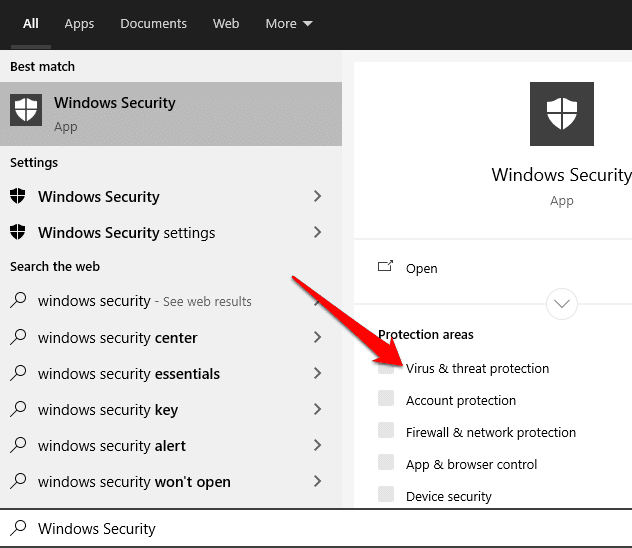
Прокрутите вниз до Защита Ransomware и выберите Управление защитой от программ-вымогателей.
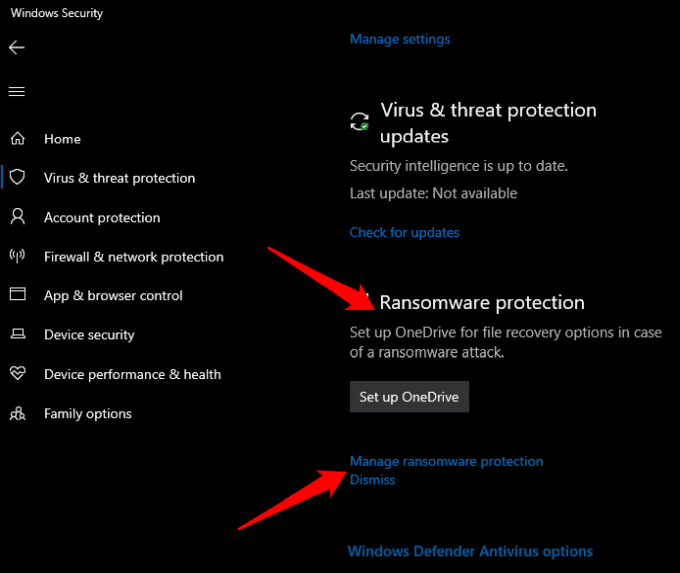
Затем переключите переключатель «Доступ к папке управления», чтобы выключить или отключить его.
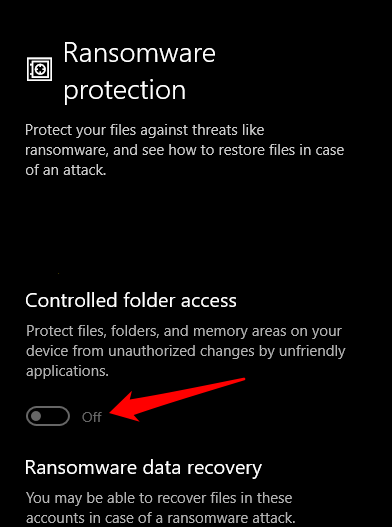
Переустановите панель задач
Если на вашем компьютере отсутствуют панель задач или значки, возможно, панель задач не работает должным образом. Чтобы решить эту проблему, переустановите панель задач с помощью Windows PowerShell.
Щелкните правой кнопкой мыши Меню Пуск -> Windows PowerShell (администратор).
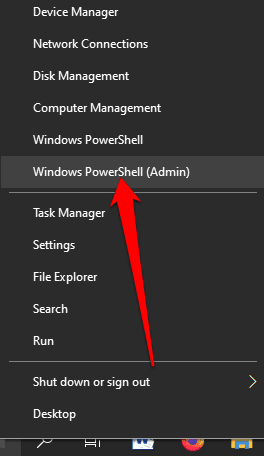
Скопируйте и вставьте эту команду и нажмите Enter:
Get-AppxPackage -AllUsers| Foreach {Add-AppxPackage -DisableDevelopmentMode -Register “$($_.InstallLocation)\AppXManifest.xml”} 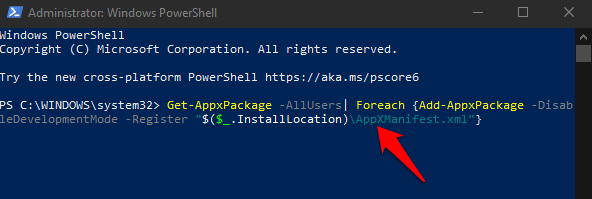
Убедитесь, что панель задач и значки вернулись в область уведомлений.
Редактировать запись
Редактирование реестра Windows помогает исправить ошибки, повреждения или предотвратить нежелательную активность системы. Этот процесс может быть опасным, особенно если вы сделаете неправильное редактирование в неправильной записи, поэтому убедитесь, что Сделайте резервную копию реестра Прежде чем приступить к шагам, описанным ниже.
Щелкните правой кнопкой мыши в меню «Пуск» и выберите «трудоустройство"И введите regedit В диалоговом окне «Выполнить» откройте редактор реестра.
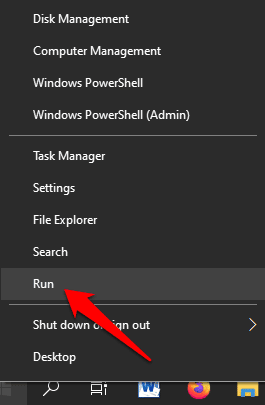
Далее перейдите к следующему ключу:
HKEY_CURRENT_USER\Software\Classes\LocalSettings\Software\Microsoft\Windows\CurrentVersion\TrayNotify key
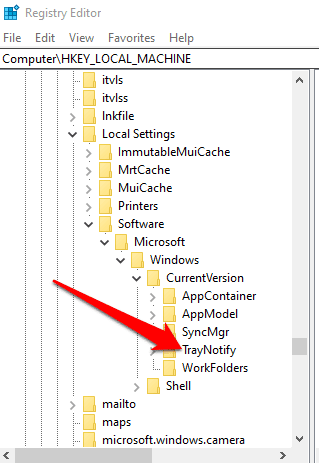
Выберите папку Уведомление в лотке , затем щелкните правой кнопкой мыши IconStreams و PastIconsStream чтобы удалить их значения.
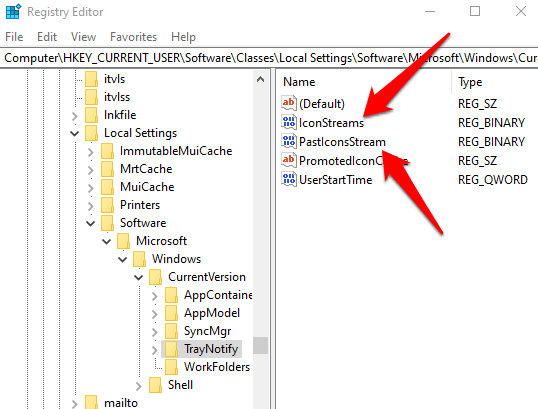
Если ничего не помогает, попробуйте »восстановление системыПотому что это защищает и восстанавливает компьютерные приложения. Он сохраняет реестр Windows и некоторые системные файлы в качестве точек восстановления для использования в случае повреждения данных или сбоя установки.
делать процесс восстановление системы Возвращает систему в рабочее состояние, возвращая настройки и файлы, сохраненные в точке восстановления.
Восстановить панель задач и значки
Мы надеемся, что эти шаги помогут вам восстановить потерянный системный лоток и скрытые значки. Обязательно выполните поиск на остальной части нашего сайта дополнительных советов и приемов по устранению неполадок, которые помогут вам решить другие проблемы с различными операционными системами и устройствами.







