Steam стал одним из самых популярных сервисов для загрузки и запуска видеоигр на ПК. Однако у некоторых пользователей возникают проблемы с бесперебойной работой Steam в Windows.
Сталкиваетесь ли вы с сообщением «Ошибка службы Steam» при попытке запустить клиент Steam на вашем компьютере? Эта проблема может быть вызвана различными причинами: от недостаточных разрешений до настроек брандмауэра Windows. Если вы уже перезапустили клиент Steam и убедились, что проблем с Интернетом нет, пришло время изучить более продвинутые решения. Затем мы перейдем к рассмотрению наиболее важных советов и рекомендаций, которым необходимо следовать, чтобы улучшить производительность службы Steam в Windows 11. Мы рассмотрим технические факторы, такие как улучшения производительности и управления ресурсами, а также аспекты, связанные с пользователем. опыт и предоставление привлекательного контента.
Вот несколько способов эффективного устранения неполадок в службе Steam. Проверять Незаменимые преимущества использования Steam для всех любителей игр.
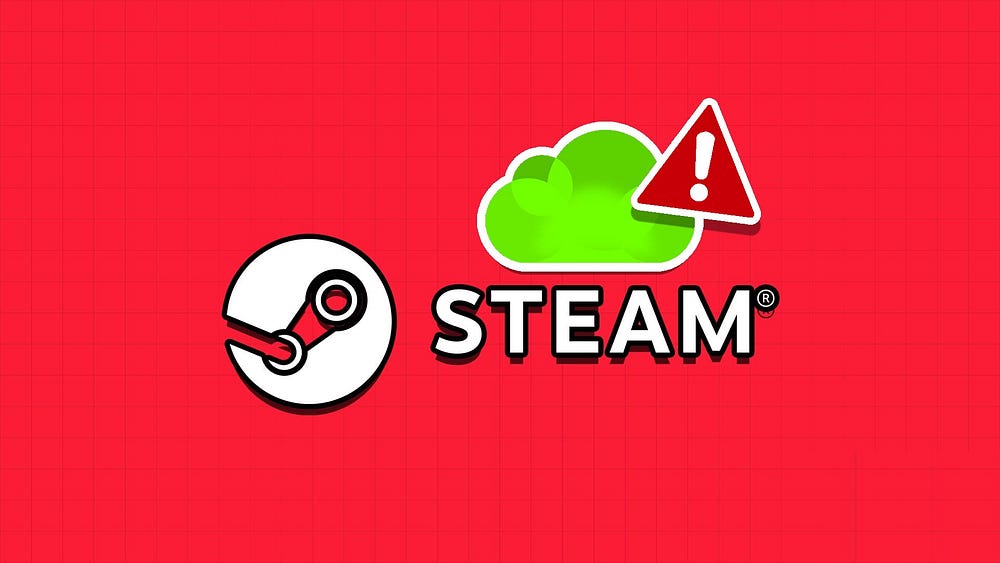
1. Проверьте статус службы серверов Steam.
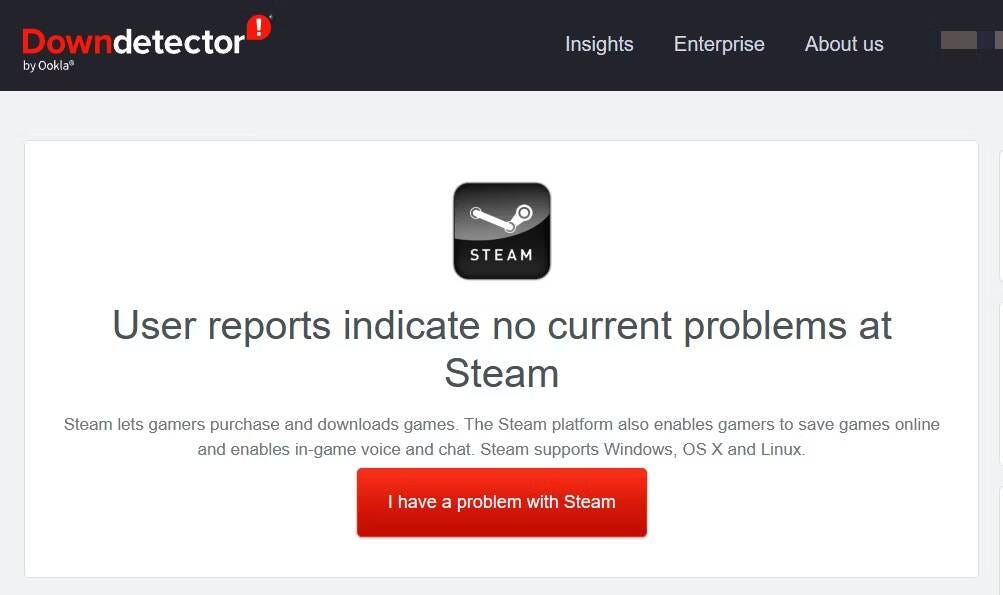
Прежде чем пробовать какие-либо продвинутые решения, обязательно проверьте статус обслуживания серверов Steam. Это поможет вам убедиться, что сообщение об ошибке связано с сбоем сервера.
Чтобы проверить состояние серверов Steam, перейдите в раздел Steam на сайте Steam. Downdetector почта. Если результаты показывают, что серверы Steam в настоящее время находятся на обслуживании или простоят, рекомендуется подождать, пока они снова заработают, прежде чем использовать Steam.
2. Запустите клиент Steam с правами администратора.
Часто клиент Steam может работать неправильно и отображать ошибку службы из-за недостаточных административных разрешений. В этом случае решить проблему можно, запустив клиент Steam от имени администратора.
Для этого щелкните правой кнопкой мыши приложение Steam и выберите Steam. Запустить от имени администратора. Если появится приглашение контроля учетных записей пользователей, нажмите Да чтобы подтвердить свой выбор.
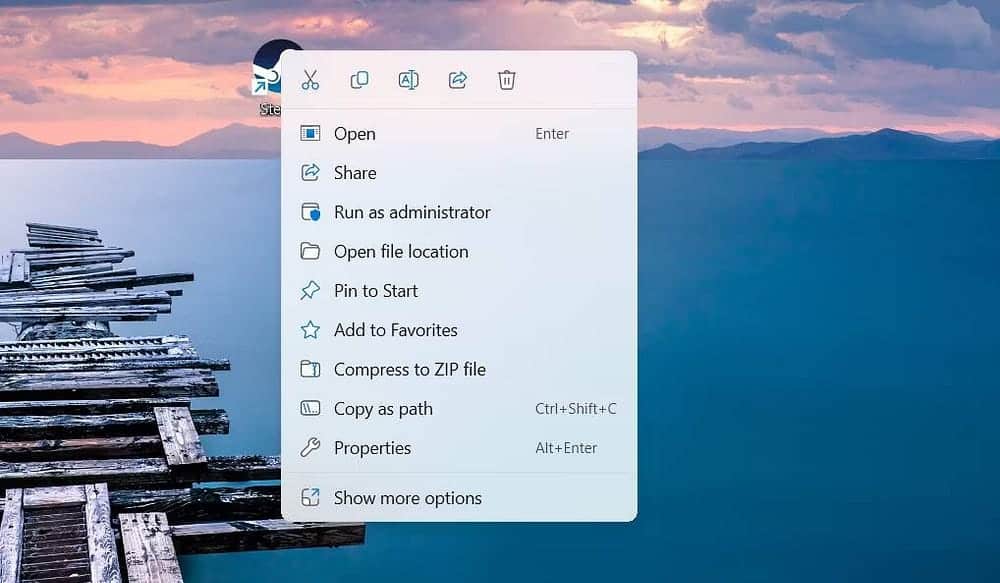
После этого Steam будет работать с повышенными правами администратора. Проверьте, отображается ли по-прежнему сообщение об ошибке.
3. Разрешите Steam работать через брандмауэр Windows.
Для правильной работы Steam в вашей системе должен быть доступ к Интернету. Однако если клиент Steam заблокирован в настройках брандмауэра Windows, он не сможет получить доступ к Интернету, что приведет к ошибке службы.
В этом случае вам придется разрешить клиенту Steam работать через брандмауэр Windows. Вот как это сделать.
- Нажмите на Win + S Чтобы получить доступ к поиску Windows, введите Безопасность Windows в строке поиска, затем коснитесь Enter.
- Выберите «Безопасность Windows» на боковой панели, затем Разрешить приложение через брандмауэр в соответствующей части.
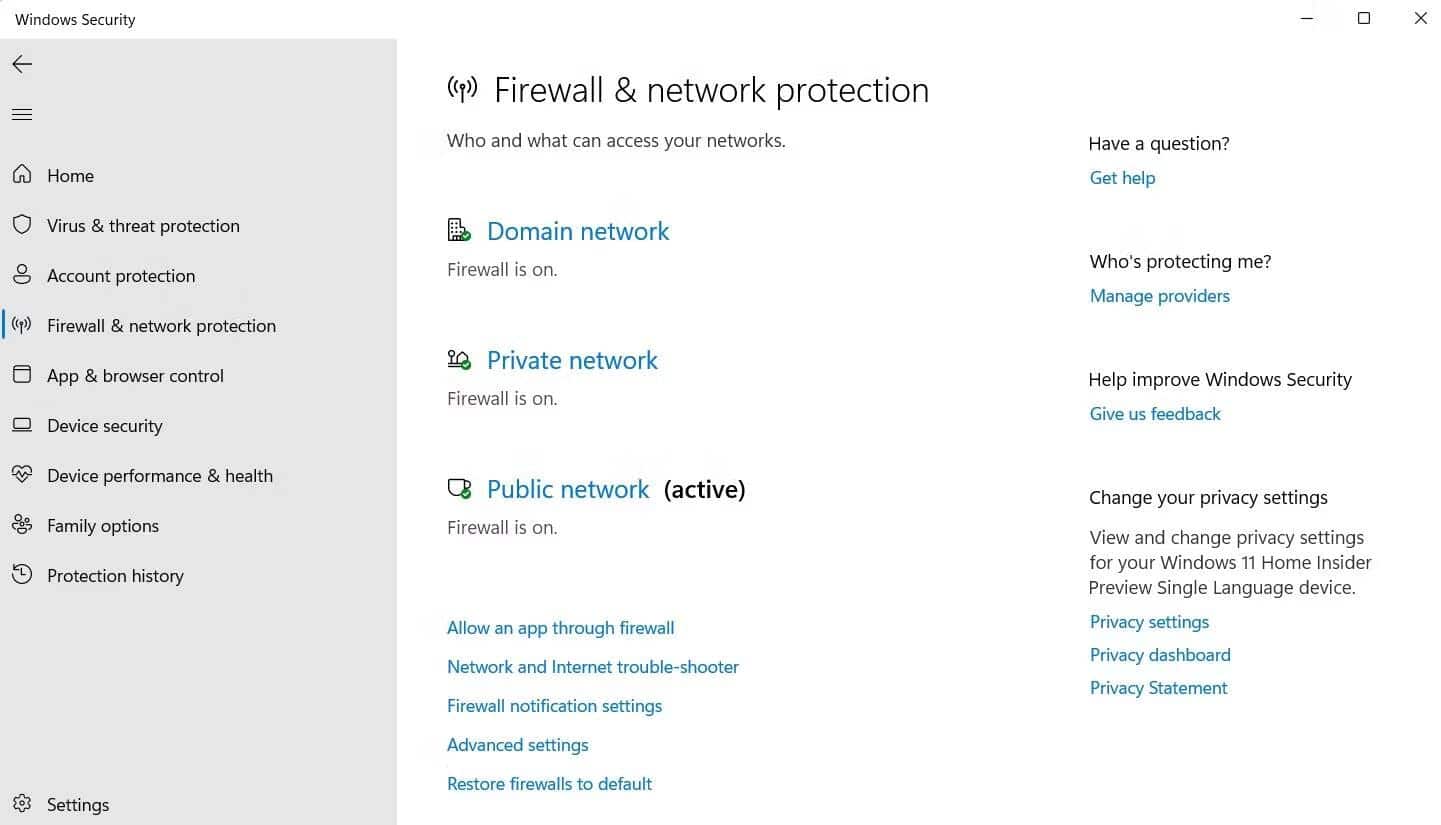
- Нажмите Изменить настройки.
- Установите флажки «Частный» и «Общественный» рядом со Steam. Затем нажмите Ok.
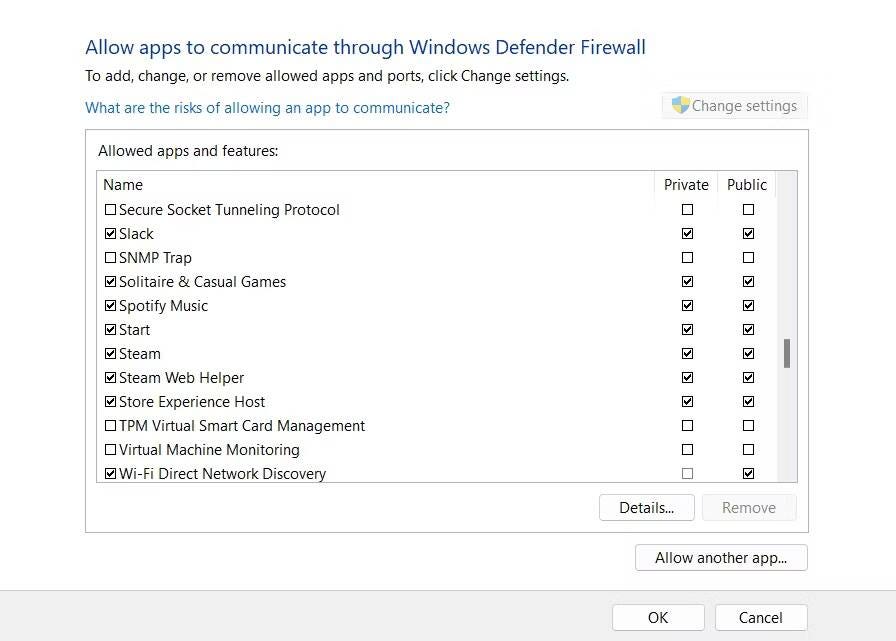
Выполнив следующие действия, запустите клиент Steam и проверьте, сохраняется ли проблема.
4. Измените состояние службы клиента Steam.
Служба клиента Steam обеспечивает правильную загрузку клиента Steam на вашем компьютере. Эта служба обычно запускается при запуске клиента Steam. Однако если этого не сделать, это приведет к ошибке в службе Steam.
В этом случае решение состоит в том, чтобы установить для типа запуска службы клиента Steam значение «Автоматически», что гарантирует автоматический запуск службы при открытии клиента Steam. Вы можете изменить статус услуги, следуя этим инструкциям:
- Нажмите на Win + R вместе, чтобы открыть диалоговое окно «Выполнить».
- Тип Services.msc в строке поиска и коснитесь Enter.
- Щелкните правой кнопкой мыши на Сервис Клиентов Steam И выберите ئصائص.
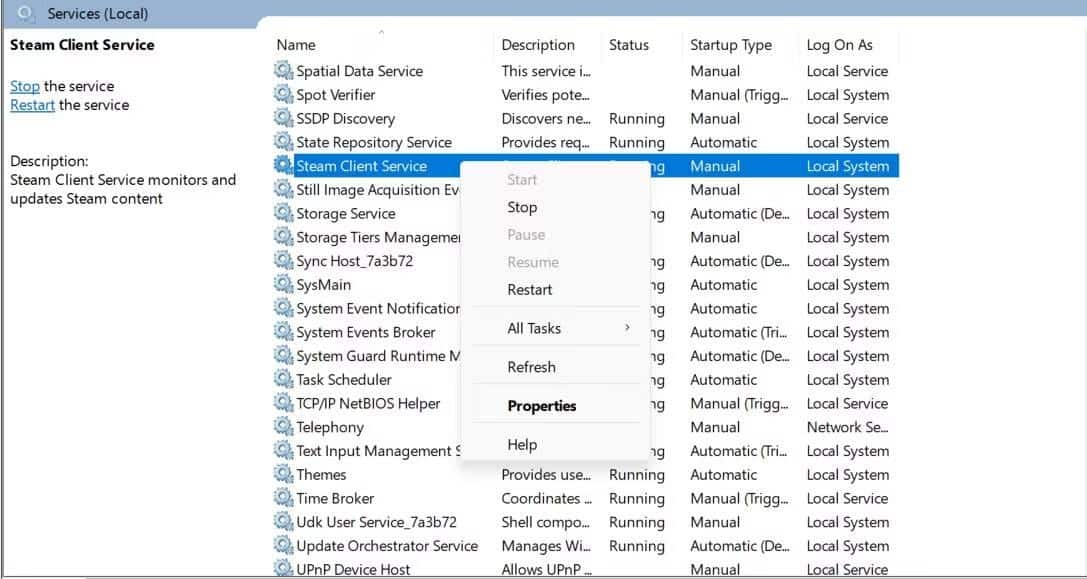
- выберите автоматический из раскрывающегося списка Тип запуска.
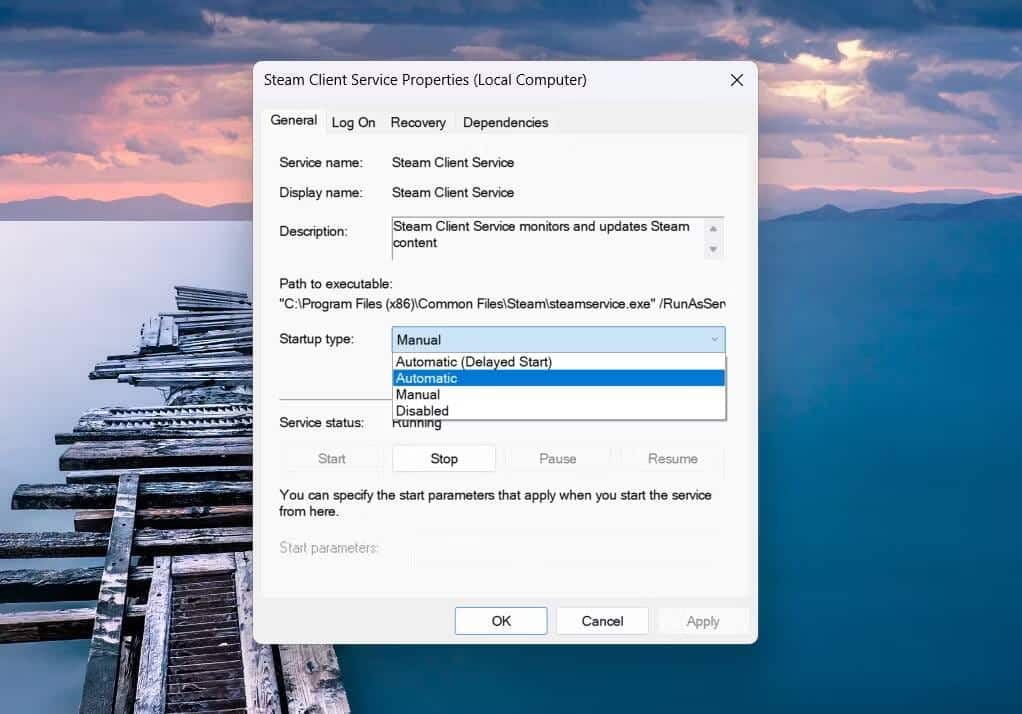
- Нажмите Применить -> ОК, чтобы сохранить изменения.
После этого перезагрузите компьютер и проверьте наличие проблемы. Проверять Лучшие альтернативы Steam для хардкорных геймеров.
5. Исправьте службу клиента Steam.
Если изменение типа запуска клиентской службы Steam не помогает, скорее всего, проблема кроется в самой службе. В этом случае вам придется использовать встроенную функцию восстановления для восстановления службы клиента Steam.
Для этого откройте командную строку с правами администратора (см. Запустите командную строку от имени администратора), введите следующую команду и нажмите Enter.
C:\Program Files (x86)\Steam\bin\SteamService.exe /repair
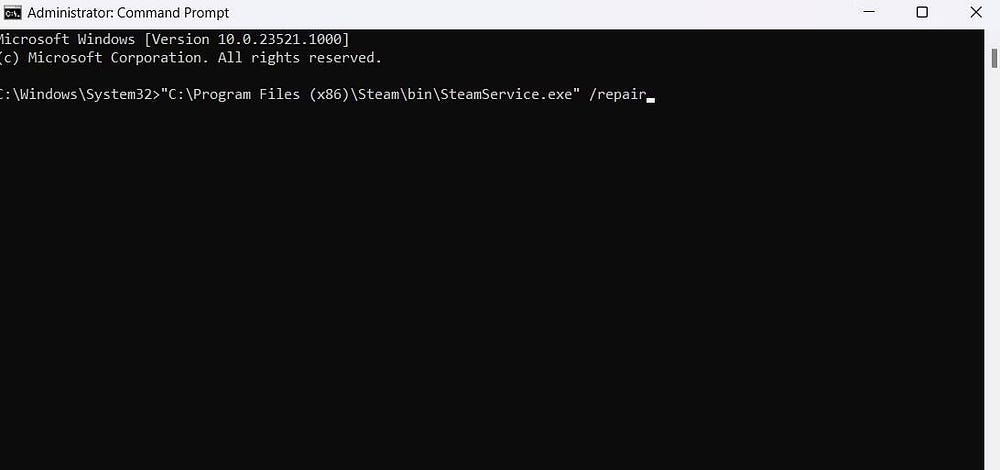
Дождитесь завершения процесса восстановления. После этого закройте командную строку и запустите Steam, чтобы проверить наличие проблемы.
6. Переустановите клиент Steam.
Если ни одно из вышеперечисленных решений не помогло, последнее средство — переустановка клиента Steam. Начните с удаления Steam с вашего компьютера (см. Способы Удаление приложений в Windows 11).
После этого перезагрузите устройство и посетите веб-сайт Steam, чтобы загрузить мастер установки.
Исправить ошибку службы Steam в Windows
Несмотря на свою популярность, со Steam часто возникают проблемы. Иногда такие проблемы, как ошибка службы Steam, могут помешать вам получить доступ к клиенту Steam на вашем устройстве. К счастью, вы можете быстро устранить проблему, используя приведенные выше решения.
Восстановив доступ к Steam, вы сможете улучшить его производительность, чтобы повысить скорость загрузки на свой компьютер. Вы можете просмотреть сейчас Способы исправить ошибку «Steam должен быть запущен, чтобы играть в эту игру» в Windows 11.







