Наконец-то вы закончили создание отличной презентации PowerPoint и нажали F5 Чтобы протестировать его вживую, прежде чем показывать своей аудитории. Все выглядит отлично, но вы обнаружите, что PowerPoint не может воспроизвести видео.
В большинстве случаев это вызвано несовместимым форматом видео или неправильно настроенными настройками PowerPoint. Если вы столкнулись с той же проблемой, воспользуйтесь приведенными ниже решениями, чтобы PowerPoint плавно воспроизводил любое встроенное видео. Проверять Как представить свой карьерный путь в PowerPoint.
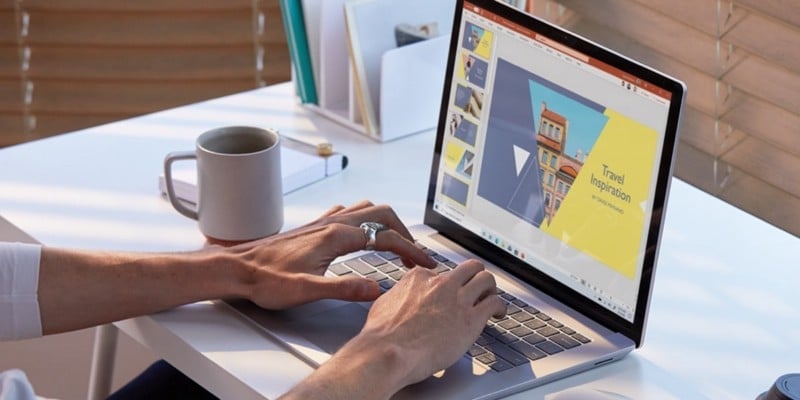
1. Проверьте формат видео
Если PowerPoint не поддерживает формат видео, видео может вообще не воспроизводиться или может оказаться, что оно не содержит звука. Например, если формат файла SWF. PowerPoint не сможет воспроизвести видео. В этом случае следует поискать другую версию видео или воспользоваться онлайн-конвертером видео.
2. Перезагрузите видео
Если PowerPoint поддерживает формат видеофайла, но по-прежнему не воспроизводится, возможно, с видео что-то не так. Чтобы проверить это, воспроизведите видео вне PowerPoint. Есть несколько причин, по которым вы не можете воспроизвести видео в слайд-шоу PowerPoint:
- Место хранения повреждено.
- Звук видео не синхронизирован.
- Видео может отсутствовать в некоторых файлах.
- Само видео повреждено или зашифровано.
В этом случае самое простое решение — повторно скачать видео с другого источника. Кроме того, если вы используете видео с YouTube, проверьте, доступно ли оно.
3. Проверьте настройки воспроизведения PowerPoint.
Если вы не нашли ничего плохого в видео, пришло время проверить настройки воспроизведения PowerPoint. Вы можете настроить автоматическое воспроизведение видео в PowerPoint или подождать, пока вы не нажмете на видео, прежде чем оно начнет воспроизводиться. Итак, давайте удостоверимся, что PowerPoint настроен на воспроизведение видео в соответствии с вашими ожиданиями.
- В PowerPoint щелкните видео.
- На панели инструментов откройте вкладку «Выполнить».
- Перейдите в меню параметров видео и откройте раскрывающееся меню «Начало работы».
- Там выберите нужный вариант.
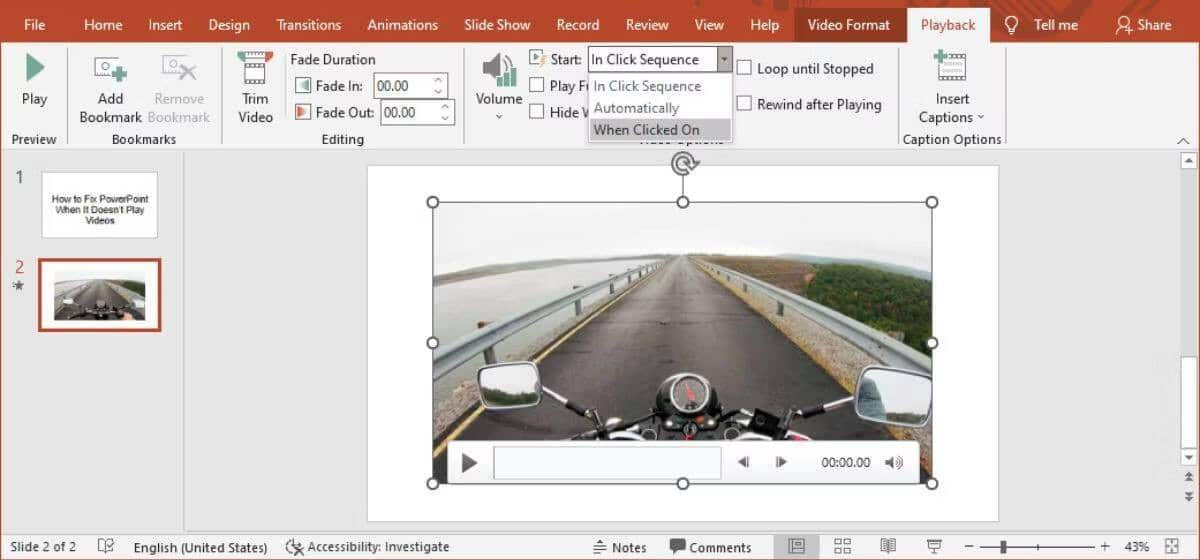
Это хорошая возможность убедиться, что звук в PowerPoint не отключен. На вкладке воспроизведения коснитесь значка громкости и убедитесь, что вы не выбрали параметр отключения звука по ошибке. Проверять Как создать профессиональное видео для Youtube с помощью PowerPoint.
4. Вставьте код для видео на YouTube
Если вы хотите включить видео YouTube в свою презентацию, просто скопировать и вставить ссылку недостаточно. Вместо этого вам придется включить код видео в свою презентацию. Вот как это сделать:
- Перейдите к видео YouTube, которое вы хотите включить в слайд-шоу.
- Нажмите под видео مشاركة и выберите включение.
- Скопируйте код для вставки.
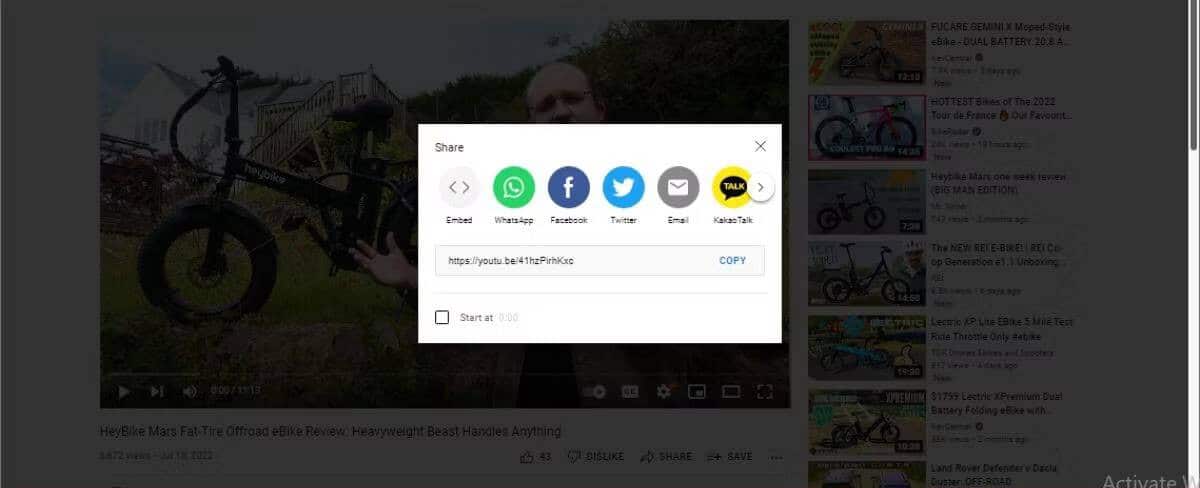
- В PowerPoint откройте вкладку Вставлять И нажмите Медиа -> Видео.
- Выберите онлайн-видео и вставьте код для вставки с YouTube.
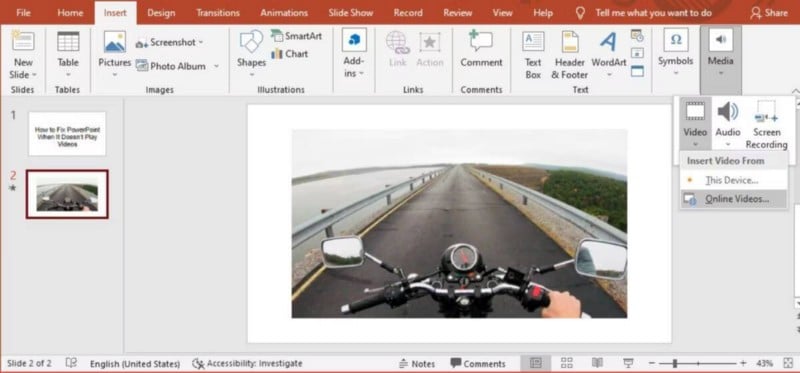
- Щелкните Вставить.
Если вы размещаете видео в Интернете, обязательно проверьте подключение к Интернету перед презентацией. Неправильное подключение создаст буфер для видео или повлияет на его качество.
5. Улучшена совместимость с мультимедиа PowerPoint.
Если PowerPoint поддерживает формат видео, но у вас по-прежнему возникают проблемы с его воспроизведением, вам следует улучшить совместимость мультимедиа PowerPoint. Откройте меню «Файл» и выберите «Информация». Затем разверните Контрольный список проблем и коснитесь Проверить совместимость.
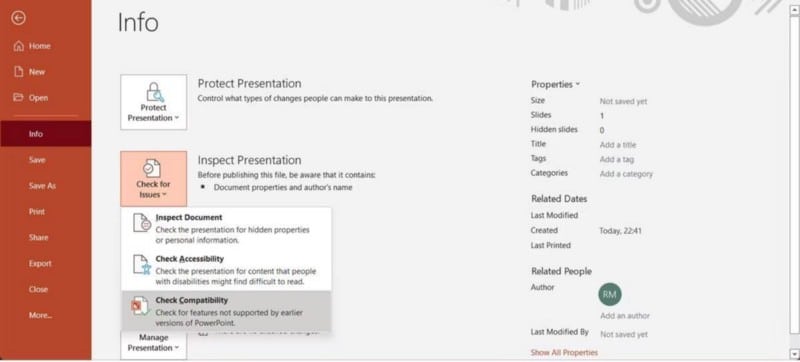
PowerPoint автоматически найдет и устранит любые проблемы несовместимости. Проверять Лучшие альтернативы PowerPoint, которые вы можете использовать в Интернете.
6. Сохраните презентацию в формате .PPTX.
Всем известно, что формат файла для презентаций PowerPoint . PPT. Преимущество этого заключается в том, что вы можете открыть файл .PPT в более старых версиях Office. Однако в более старых версиях есть проблемы с воспроизведением видео PowerPoint.
Поэтому, когда вы сохраняете презентацию, выберите вариант .pptx , предназначенный для последних версий Office.
7. Удалите временные файлы.
Если ваш компьютер собрал много временных данных, вы можете столкнуться со всевозможными проблемами, в том числе с тем, что PowerPoint не воспроизводит видео.
Даже если ваша система должна автоматически удалять эти файлы, вы можете удалить временные файлы вручную. После его удаления перезагрузите компьютер и проверьте, может ли PowerPoint теперь воспроизводить видео. Проверять Лучшие сайты для загрузки готовых и бесплатных шаблонов PowerPoint.
Воспроизведение любого видео в PowerPoint
PowerPoint — отличный инструмент для создания презентации с нуля или с использованием шаблона. Добавление видео — приятный штрих, который сделает вашу презентацию более профессиональной. Если поначалу у вас ничего не получится, наш гайд поможет вам ее решить.
Когда PowerPoint снова воспроизводит видео, вы можете подумать о том, как сделать свою презентацию более увлекательной. Теперь вы можете просмотреть Сравнение Microsoft PowerPoint и Google Slides: что лучше использовать?







