В настоящее время мало у кого хватает терпения или желания сесть за стол и использовать несколько слайд-шоу. С другой стороны, онлайн-видео - мощный способ наладить взаимодействие с пользователями в эпоху, требующую внимания. Пока видео выглядят профессионально, ваша аудитория будет обращать внимание на все, что вы хотите сказать.
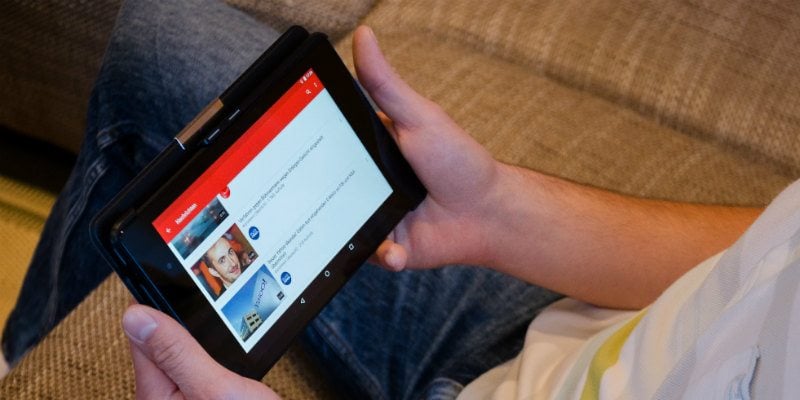
Следуйте этим простым шагам, чтобы превратить ваш тяжелый труд, связанный с созданием с помощью PowerPoint, в небольшое компактное видео на YouTube.
Шаг 1. Сделайте слайды четкими
Если вы хотите придать своему видео профессиональный вид, попробуйте сначала создать слайды.
Откройте файл в PowerPoint 2010 и нажмите «Просмотр», а затем - «Образец слайдов», чтобы применить единообразие в выравнивании, линиях и интервале. После сохранения основной формы перейдите в режим сортировщика слайдов и примените простой стандартный макет. Вы можете использовать академическую или корпоративную форму, если она проста и понятна.
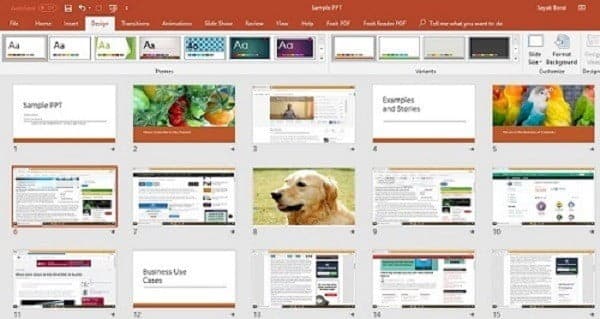
Слишком много текста на слайде отвлекает внимание обычного зрителя YouTube. Избавьтесь от списков снимков, анимаций, графиков и таблиц. Если вы когда-либо использовали слайд для описания чего-то сложного, разбейте его на простые для усвоения идеи, разбросанные по нескольким слайдам.
Используйте снимки экрана и полноэкранные изображения с высоким разрешением, чтобы заполнить новую презентацию. PowerPoint 2010 позволяет вставлять изображения в Интернете с помощью лицензии Creative Commons и из поисковой системы Bing.
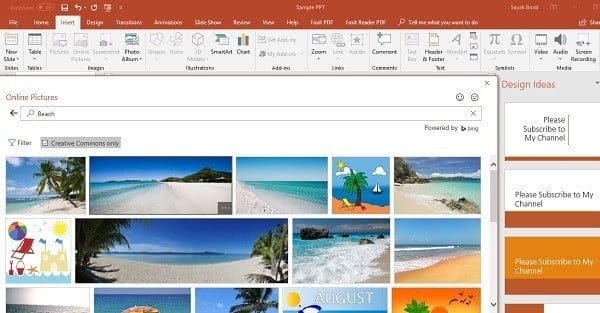
Вы также можете использовать Layout »Картинки с подписямиИдеи дизайна для создания мощного фона для видеокадров. Используйте стоковые фотографии для новых фото идей.
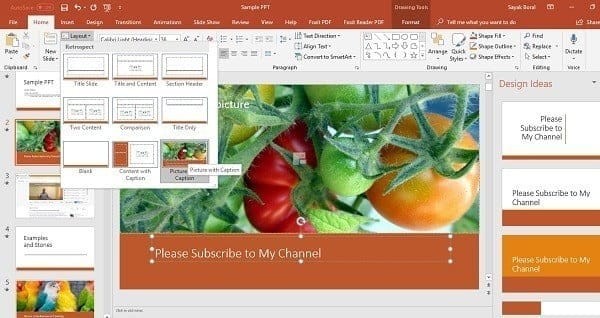
Шаг 2. Вставьте аудио
Фоновое повествование - важнейшая составляющая качественного видео на YouTube. Вы можете скачать бесплатную музыку, но лучшие видео на YouTube всегда сопровождаются диктором. Выберите «Вставка», а затем «Аудио», поскольку PowerPoint позволяет записывать собственный звук для каждого слайда.
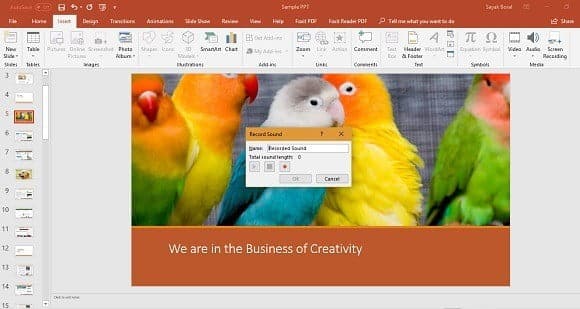
Есть шанс, что вы не получите очень качественный звук, используя только PowerPoint. Намного лучше работать с заранее записанным аудиоклипом и узким шрифтом кода. вы можете использовать приложение для записи голоса Как Audiophile или настоящий цифровой диктофон. Наша цель - добиться профессиональных результатов за счет фильтрации эха и фонового шума.

Для презентации из пятидесяти слайдов вы должны стремиться к тому, чтобы для каждого слайда не превышало десяти секунд записанного повествования. Перейдите к «Слайд-шоу», а затем к «Сроки репетиции», чтобы получить подходящее время для каждого слайда. Импортируйте файлы MP3 в соответствующие слайды и воспроизводите их в автоматическом режиме.

Наконец, вам нужно только настроить слайд-шоу. Установите флажок «Воспроизвести закадровый текст» и «Использовать время» с помощью «Просмотрено пользователем (окно)».
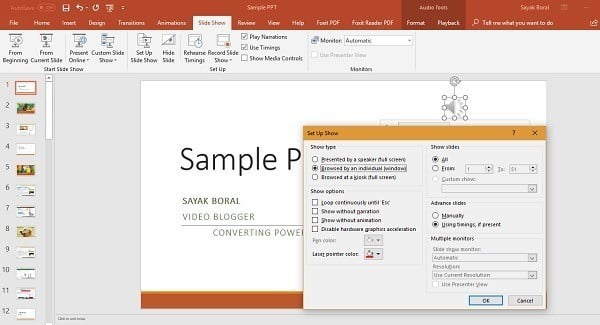
Шаг 3. Вставьте видео (необязательно)
Если вы хорошо поработали с отрепетированным повествованием и изображениями, как описано ранее, вы можете пропустить эту часть. Однако миниатюра видео внутри видео - эффективный способ удержать внимание зрителя на YouTube. Помимо вышеперечисленного, автоматическое воспроизведение видео из PowerPoint очень просто.
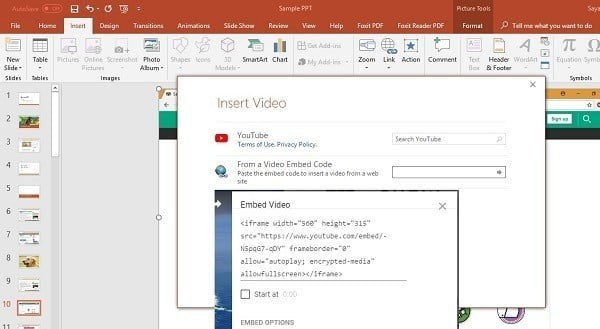
Выберите «Вставка», затем «Видео», где вы можете встроить любое видео из меню «Поделиться» YouTube и воспроизвести его в своей презентации.
Всегда убедитесь, что это ваше видео. Вы всегда можете выбрать видео Creative Commons С YouTube, Vimeo и других сайтов. Используйте функцию воспроизведения PowerPoint, которая отображается после встраивания нового видео.
Шаг 4. Сохраните PPT как видеоформат
После нажатия «Файл», а затем «Сохранить как» сохраните PowerPoint как файл WMV. Ваше видео готово к загрузке на YouTube и любые другие сайты обмена видео.
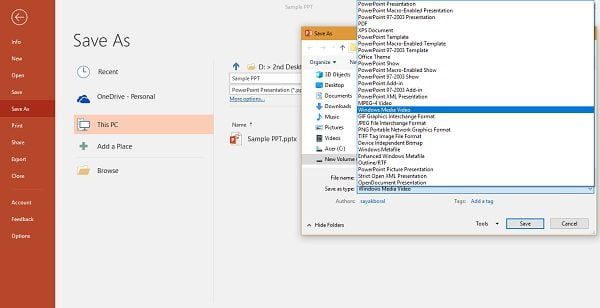
Шаг XNUMX. Загрузите видео на YouTube
Загрузите запрошенное видео на свой канал YouTube. Если он нацелен только на потенциальных клиентов или ваших друзей, вы можете оставить его закрытым или не включенным в список, не разрешая встраивание или комментарии.
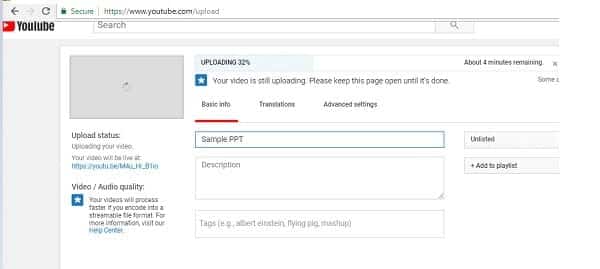
Согласны ли вы, что преобразование файлов PowerPoint в видео продолжительностью пять или семь минут - хорошее вложение времени? Сообщите нам свои мысли.






