Если вы хотите установить некоторые старые приложения в Windows 11, вам необходимо сначала установить .NET Framework v3.5. Но возможно в процессе установки вы можете столкнуться с кодом ошибки 0x800F0950.
Если эта ошибка вызывает у вас проблемы, вот все возможные решения для исправления ошибки установки .NET Framework 3.5 0x800F0950 в Windows 11. Проверьте Как исправить неопределенный код ошибки 0x80004005 в Windows.
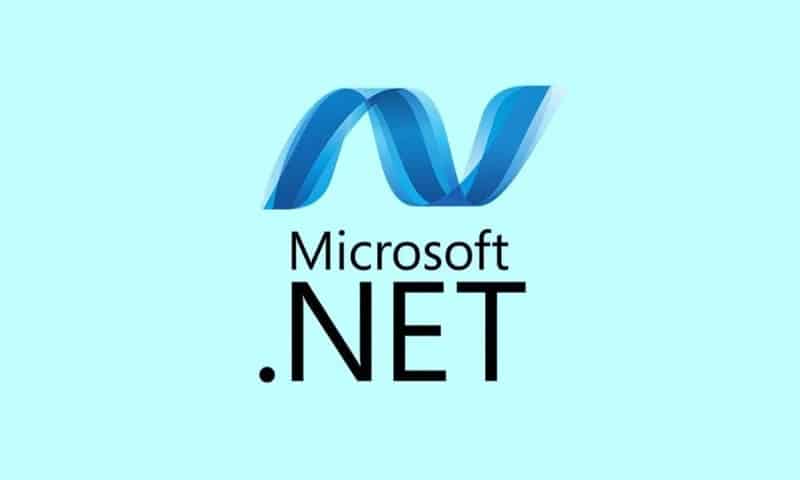
Что вызывает код ошибки 0x800F0950 при установке .NET Framework v3.5?
Причин появления сообщения об ошибке может быть несколько. Но среди всех основных параметров, которые могут вызвать его отображение, следующие:
- Сообщение об ошибке может появиться, если в системе не установлен последний пакет .NET Framework.
- Проблема может быть вызвана временными файлами, оставшимися от предыдущей установки .NET Framework.
- Поврежденные компоненты Windows также могут привести к появлению ошибки установки .NET Framework 3.5 0x800F0950 в Windows 11.
Устранить сообщение об ошибке очень просто. Давайте проверим все решения, которые вы можете попробовать в этом случае. Проверять Как исправить код ошибки 0x800F081F в Windows.
1. Загрузите последнюю версию Windows.
Сообщение об ошибке может быть вызвано используемой вами старой версией Windows. Вам нужно будет обновить Windows, чтобы решить эту проблему.
Вот как это сделать.
- Откройте «Настройки», нажав Win + I.
- Нажмите Центр обновления Windows из правой части.
- Нажмите Проверить обновления.
Windows проверит и установит ожидающие обновления, если они доступны.
2. Включите службу Центра обновления Windows.
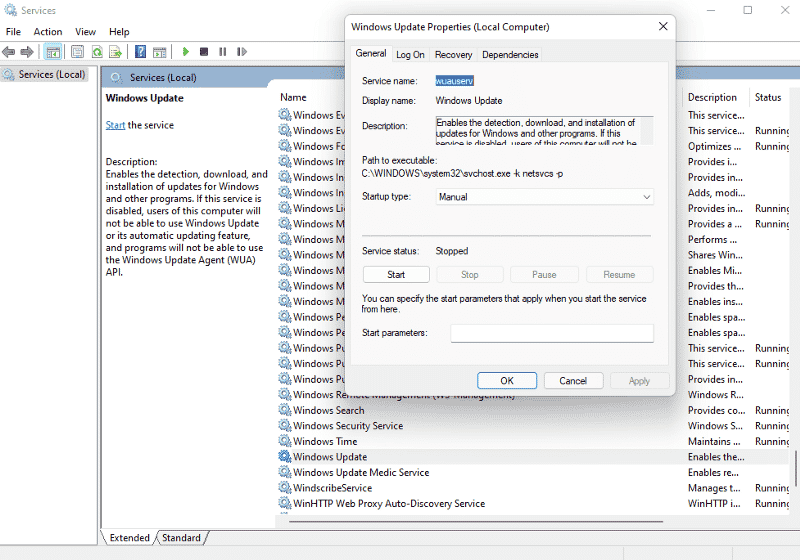
Следующее, что вы можете попробовать, это включить службы Windows Update. Если служба отключена в вашей системе, у вас возникнут трудности с загрузкой любого нового обновления.
Вот как включить службу Windows Update:
- Откройте диалоговое окно «Выполнить», нажав Win + R , И введите services.msc , И нажмите Enter.
- Найдите службу Windows Update, щелкните ее правой кнопкой мыши и выберите ئصائص.
- Измените тип запуска на автоматический.
- Нажмите Начните под статусом обслуживания.
- Нажмите Применить -> ОК чтобы сохранить изменения.
3. Используйте средство восстановления Microsoft .NET Framework
Как и любое другое приложение, .NET Framework сохраняет некоторые временные остатки каждый раз, когда вы пытаетесь установить новую версию в системе. Если эти остатки по какой-либо причине будут повреждены, вы столкнетесь с различными проблемами при установке. В этом случае вы можете использовать средство восстановления Microsoft .NET Framework.
Инструмент найдет и устранит проблемы, возникающие во время установки Microsoft .NET Framework. Вот шаги для использования инструмента в вашей системе.
- Посетите вебсайт Средство восстановления Microsoft .NET Framework в Интернете и загрузите инструмент в свою систему.
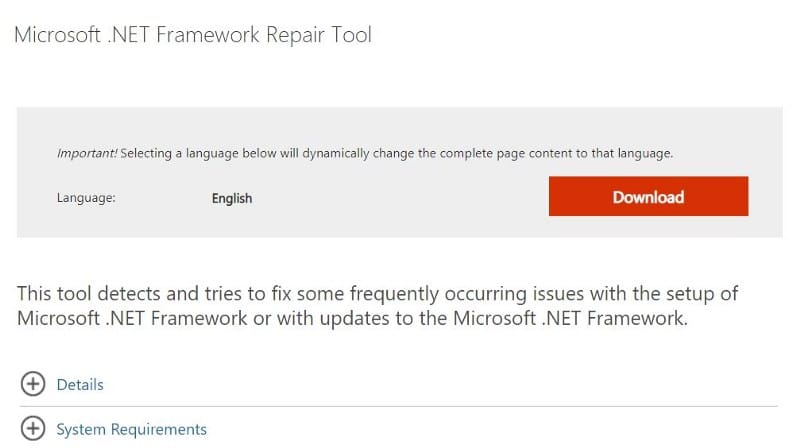
- Запустите инструмент и следуйте инструкциям на экране, чтобы исправить возможные проблемы с установкой .NET Framework.
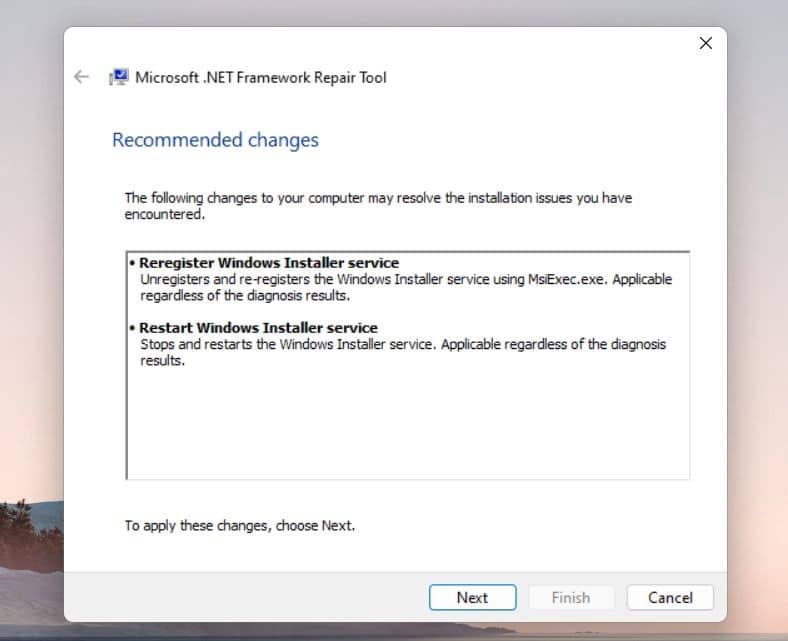
Перезагрузите систему и проверьте, сохраняется ли проблема.
4. Запустите средство устранения неполадок Центра обновления Windows.
Средство устранения неполадок Центра обновления Windows — это встроенная утилита для решения любых проблем, связанных с обновлением. Вы можете запустить средство устранения неполадок Центра обновления Windows, выполнив следующие действия.
- Откройте «Настройки», нажав Win + R.
- Нажмите найди ошибки и исправь их на вкладке Система.
- выберите Другие средства устранения неполадок и приспособления.
- Нажмите трудоустройство рядом с Центром обновления Windows.
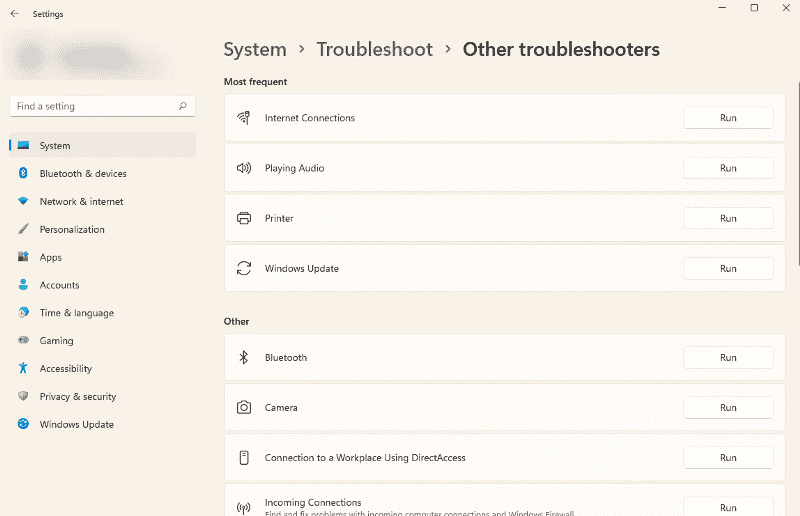
- Появится средство устранения неполадок Центра обновления Windows.
- Следуйте инструкциям на экране, чтобы решить проблему.
Проверять Как исправить код ошибки Центра обновления Windows 0x800706b5 в Windows.
5. Используйте компоненты Windows для установки .NET Framework 4.8.
Следующее, что вы можете попробовать в этом случае, — это установить .NET Framework 4.8 из компонентов Windows. Ситуация возникает, когда вы сталкиваетесь с ошибкой при загрузке Framework с помощью внешнего установщика.
Вот как установить .NET Framework 4.8 из компонентов Windows.
- Откройте меню «Пуск»; Написать Компоненты Windows , и нажмите на соответствующую опцию.
- Найдите .NET Framework 4.8 Расширенные службы.
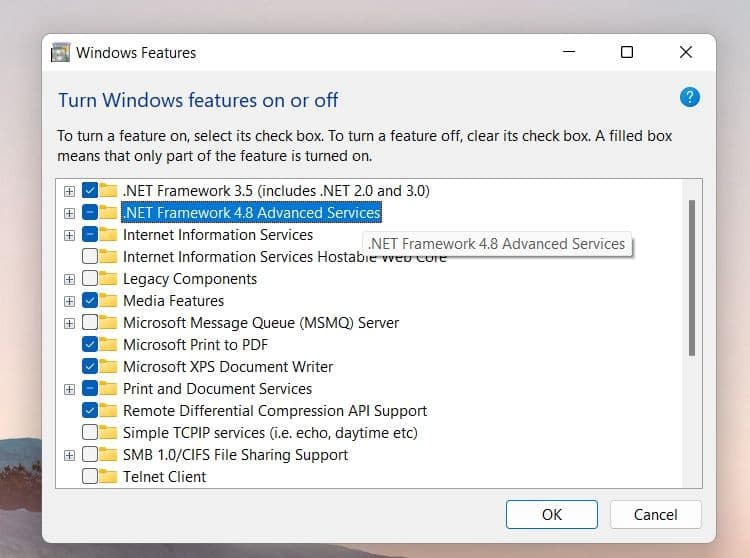
- Щелкните ОК, чтобы сохранить изменения.
Компоненты Windows найдут нужный файл и установят его в вашей системе. Как только это будет сделано, перезагрузите систему и проверьте, сохраняется ли проблема.
6. Используйте DISM для установки .NET Framework
Если использование функций Windows не помогает, теперь вы можете установить .NET Framework, выполнив команду DISM. Этот метод требует наличия совместимого установочного носителя. Проверять Как создать установочный носитель Windows: лучшие способы.
Вот шаги, которые вы должны выполнить.
- Вставьте совместимый установочный носитель в систему. Или, если у вас есть файл ISO, смонтируйте его в своей системе.
- Откройте командную строку в режиме администратора.
- Введите следующую команду и нажмите Enter. Обязательно замените «X» на букву установочного носителя.
Dism /online /enable-feature /featurename:NetFX3 /All /Source:<strong>XXXstrong>: ources xs /LimitAccess
Дождитесь выполнения команды. Как только это будет сделано, перезагрузите систему и проверьте, не сталкиваетесь ли вы с проблемой.
7. Сброс компонентов Центра обновления Windows
Проблема может быть вызвана поврежденными компонентами Центра обновления Windows. Вам придется сбросить компоненты Центра обновления Windows, чтобы устранить проблему. Вот как это сделать.
- Откройте командную строку в режиме администратора.
- Введите следующие команды и нажмите Enter.
net stop bits net stop wuauserv
- Выполните следующую команду, чтобы удалить файлы qmgr *.dat.
Del “%ALLUSERSPROFILE%Application DataMicrosoftNetworkDownloaderqmgr*.dat”
- Сбросьте фоновую интеллектуальную службу передачи и службу обновления Windows, выполнив следующие команды.
sc.exe sdset bits D: (A;;CCLCSWRPWPDTLOCRRC;;;SY)(A;;CCDCLCSWRPWPDTLOCRSDRCWDWO;;;BA)(A;;CCLCSWLOCRRC;;;AU)(A;;CCLCSWRPWPDTLOCRRC;;;PU) sc.exe sdset wuauserv D: (A;;CCLCSWRPWPDTLOCRRC;;;SY)(A;;CCDCLCSWRPWPDTLOCRSDRCWDWO;;;BA)(A;;CCLCSWLOCRRC;;;AU)(A;;CCLCSWRPWPDTLOCRRC;;;PU)
- Измените каталог на System32, выполнив команду ниже.
cd /d %windir% ystem32
- Затем скопируйте, вставьте и выполните каждую из приведенных ниже команд.
regsvr32.exe atl.dll regsvr32.exe scrrun.dll regsvr32.exe msxml.dll regsvr32.exe msxml3.dll regsvr32.exe msxml6.dll regsvr32.exe urlmon.dll regsvr32.exe mshtml.dll regsvr32.exe shdocvw.dll regsvr32.exe browseui.dll regsvr32.exe jscript.dll regsvr32.exe vbscript.dll regsvr32.exe actxprxy.dll regsvr32.exe softpub.dll regsvr32.exe wintrust.dll regsvr32.exe dssenh.dll regsvr32.exe rsaenh.dll regsvr32.exe gpkcsp.dll regsvr32.exe sccbase.dll regsvr32.exe slbcsp.dll regsvr32.exe cryptdlg.dll regsvr32.exe oleaut32.dll regsvr32.exe ole32.dll regsvr32.exe shell32.dll regsvr32.exe initpki.dll regsvr32.exe wuapi.dll regsvr32.exe wuaueng.dll regsvr32.exe wuaueng1.dll regsvr32.exe wucltui.dll regsvr32.exe wups.dll regsvr32.exe wups2.dll regsvr32.exe wuweb.dll regsvr32.exe qmgr.dll regsvr32.exe qmgrprxy.dll regsvr32.exe wucltux.dll regsvr32.exe muweb.dll regsvr32.exe wuwebv.dll
- После этого вы сбросите Winshok, выполнив команду ниже.
netsh winsock reset
- Перезапустите службы, которые вы остановили ранее, выполнив приведенные ниже команды.
net start bits net start wuauserv
Проверьте, решена ли проблема. Проверять Windows 11 более безопасна, чем Windows 10: вот почему.
8. Запустите сканирование SFC.
Средство проверки системных файлов, также известное как инструмент SFC, представляет собой встроенную в Windows утилиту, которая проверяет наличие поврежденных и отсутствующих системных файлов. Запуск SFC будет полезен, если проблема, с которой вы столкнулись, вызвана повреждением или отсутствием системных файлов.
Вот шаги для выполнения сканирования SFC в Windows 11.
- Откройте командную строку в режиме администратора.
- Введите следующую команду и нажмите Enter.
sfc /scannow
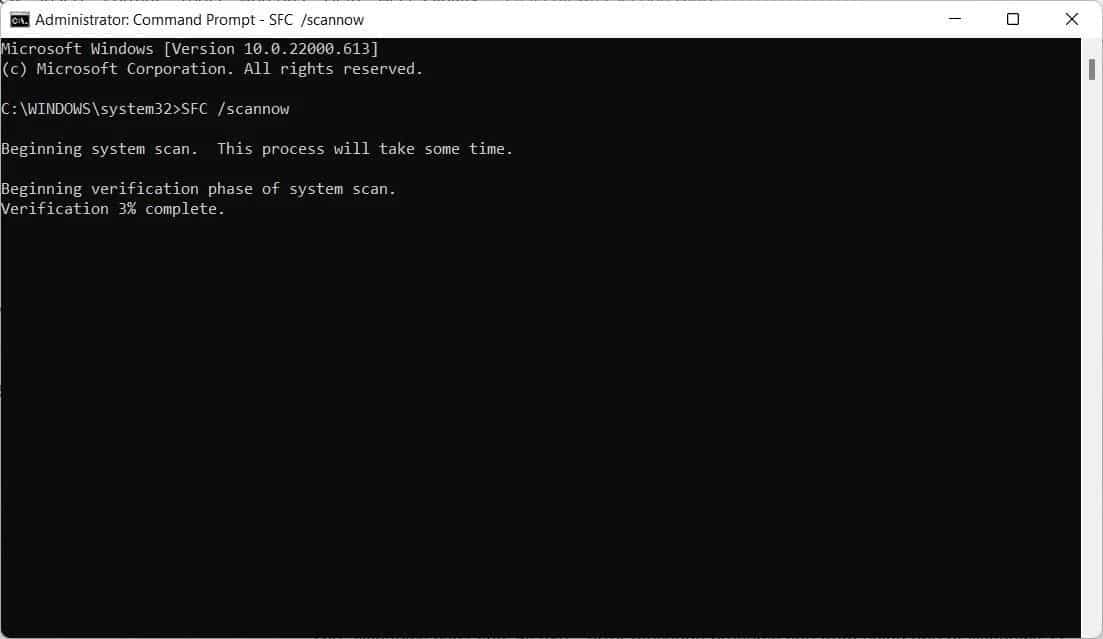
Подождите, пока команда не будет выполнена успешно. Затем переустановите .NET Framework. Проверять В чем разница между CHKDSK, SFC и DISM в Windows?
Ошибка установки 0x800F0950 решена
Мы надеемся, что решения помогли исправить сообщение об ошибке, которое появляется при попытке установить .NET Framework. По умолчанию в Windows 11 используется последняя версия .NET Framework, но вам может потребоваться обновить версию, пока доступно новое обновление операционной системы. Теперь вы можете просмотреть Самые распространенные ошибки Windows и как их исправить.







