Не нужно говорить о важности Микрофон на вашем компьютере. Просто подумайте обо всех своих собраниях в Skype или Zoom и т. Д., И вы уже понимаете, насколько мешает автономный микрофон на вашем ноутбуке с Windows 10.
Сбой микрофона в Windows 10 может быть не частым, но есть несколько факторов, которые вызвали эту проблему. Одна из распространенных причин - некорректная установка обновлений. Это также может быть проблема с оборудованием, и в этом случае технический специалист может быть вашим лучшим выбором для ее устранения.
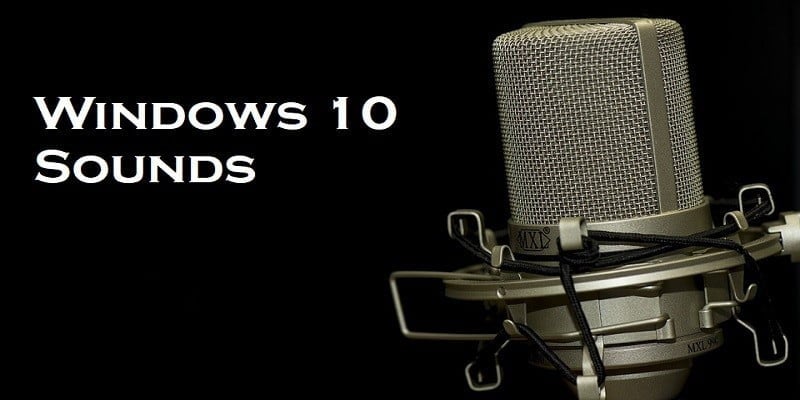
Здесь мы рассмотрим шаги по исправлению нефункционального микрофона с шагами и настройками, которые вы можете применить самостоятельно.
1. Проверьте драйвер микрофона.
Для решения этой проблемы с микрофоном и многих других проблем на вашем компьютере настоятельно рекомендуется сначала проверить драйверы, так как они могут быть сломаны или просто устарели.
Если у вас недавно установлена версия Windows, но у вас все еще устаревший драйвер микрофона, вы, скорее всего, столкнетесь с проблемами, связанными с отсутствием звука, сбоями записи или отключенным микрофоном.
Чтобы проверить статус драйвера, выполните следующие действия:
1. В меню «Пуск» найдите «Диспетчер устройств».
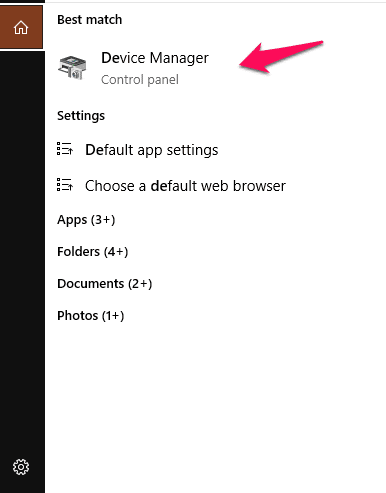
2. В окне диспетчера устройств найдите и разверните Звук.
3. После раскрытия вы должны увидеть аудиодрайверы. Обратите внимание, что их названия зависят от производителя. В моем случае у меня есть два, которые называются «Intel (R) Audio display» и «Realtek High Definition Audio», как показано на изображении ниже.
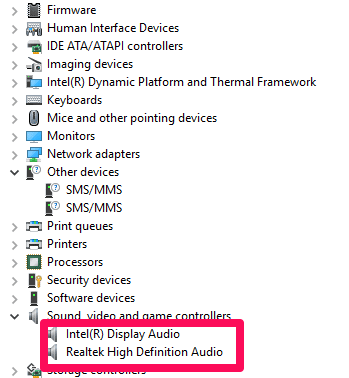
4. В Intel (R) Display Audio щелкните правой кнопкой мыши и выберите «Свойства». На вкладке Общие проверьте, правильно ли работает устройство.
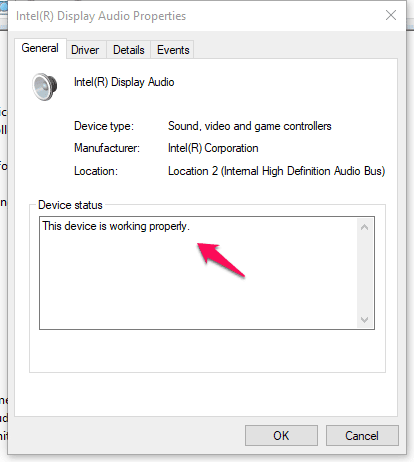
5. Если он не работает должным образом, щелкните вкладку «Драйвер» и выберите параметр «Обновить».
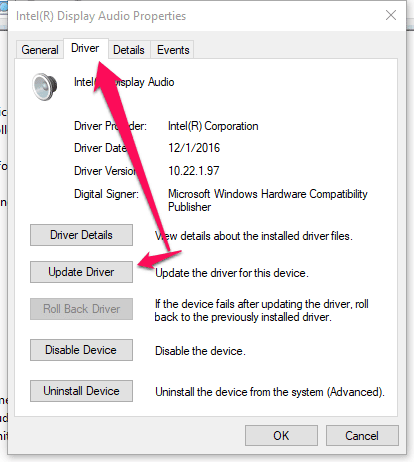
6. Повторите шаги 4 и 5 с другими аудиодрайверами.
7. Перезагрузите компьютер и посмотрите, решена ли проблема с микрофоном.
2. Проверьте настройку звуков.
1. На панели задач щелкните правой кнопкой мыши значок динамика справа и выберите параметр звука.
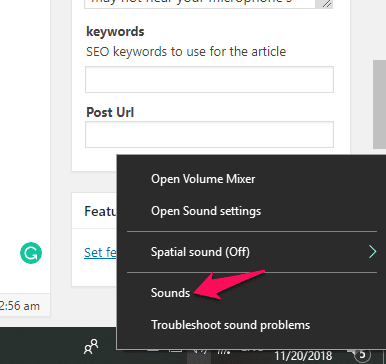
2. На вкладке «Запись» щелкните микрофон и выберите параметр «Свойства».
3. Выберите вкладки «Уровни» и увеличьте громкость для микрофона и поддержки микрофона.
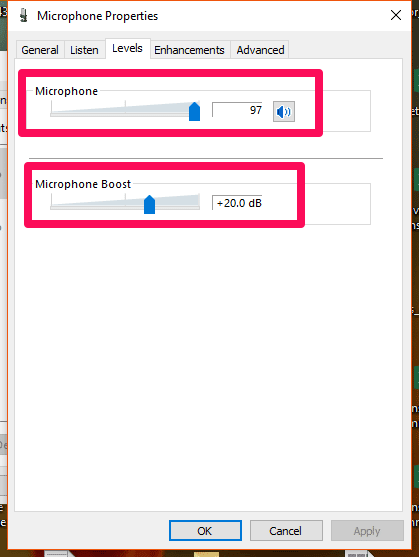
4. Перейдите на вкладку «Оптимизация» того же всплывающего окна и убедитесь, что установлен флажок «Мгновенный режим».
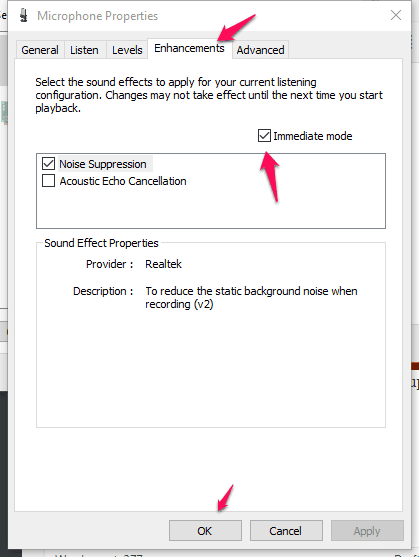
5. Щелкните ОК и перезагрузите компьютер.
3. Используйте микрофон в настройках Windows.
1. Щелкните сочетание клавиш. Win + I чтобы открыть настройки.
2. Щелкните параметр «Конфиденциальность» и на правой панели выберите «Микрофон».
3. Включите переключатель «Разрешить приложениям доступ к микрофону».
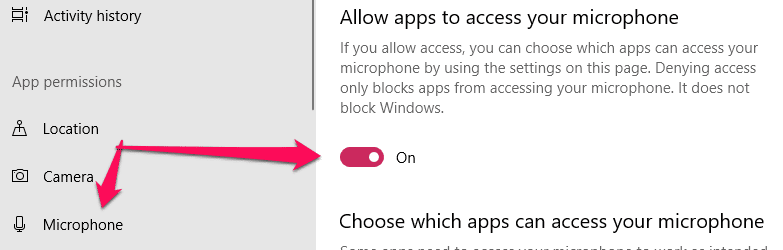
4. Снова поговорите со своим ноутбуком, чтобы проверить, работает ли теперь внутренний микрофон.
4. Средство устранения неполадок со звуком.
1. Щелкните правой кнопкой мыши значок звука в дальнем правом углу панели задач и выберите «Устранение проблем со звуком».
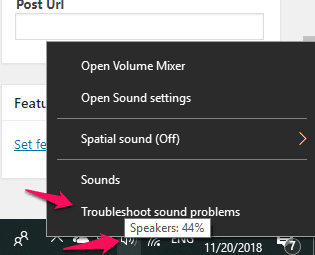
2. Компьютер обнаружит любые дефекты звука и порекомендует вам ремонт. Просто прочтите подсказки и выберите варианты, которые, по вашему мнению, подойдут вам.
Заключение
Если проблемы с микрофоном вызваны немеханическими факторами, этот ремонт обычно удается. Также было бы разумно перезагрузить компьютер после любого ремонта, который вы пытаетесь исправить, прежде чем вы решите перейти на новый.







