Недавно я обновил Ubuntu с 17.10 до 18.04, и внезапно после перезагрузки Клавиатура перестала работать. Там, где я нахожу, он отлично работает на экране блокировки, но перестает получать записи, как только я вхожу в систему. К счастью, это работает трекпад Я могу перейти в Google. Похоже, что драйвер ввода клавиатура Он ломается после каждого крупного обновления Ubuntu. Итак, вот как ремонт клавиатуры Это не работает в Ubuntu.

Как исправить неработающую клавиатуру в Ubuntu 18.04
Проблема здесь в том, что после обновления версии Ubuntu драйвер ввода ломается. Это приводит к плохой связи между операционной системой Ubuntu и устройствами ввода, вызывая сбои в работе. Это легко исправить, повторно установив драйвер сервера ввода X. Но для этого требуется запустить команду на устройстве, но, поскольку ввод с клавиатуры не работает, это становится утомительной задачей. Кроме того, если вы думаете, что можете перемещаться с помощью внешней USB-клавиатуры, USB-порты тоже не будут работать.
Случай 1. Клавиатура и мышь работают, когда экран заблокирован
В этом случае у вас заблокирован экран клавиатуры и трекпада, вы можете напрямую запустить сеанс терминала, нажав Ctrl + Alt + F3 и перейти к шагу 5.
Случай 2: клавиатура не работает, но мышь работает, когда экран заблокирован
Шаг 1: В этом случае войдите в систему с помощью экранной клавиатуры. Вы можете включить его, щелкнув значок доступа в правом верхнем углу. После входа в систему нам нужно снова включить экранную клавиатуру. Для этого откройте меню настроек, щелкнув стрелку в правом верхнем углу. Затем щелкните значок шестеренки в меню расширения.
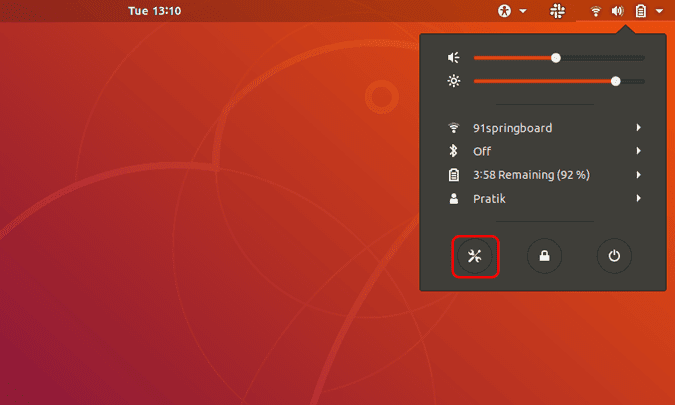
Шаг 2: В меню «Настройки» нажмите «Универсальный доступ» на левой вкладке, чтобы перейти в меню «Слушание и ввод».
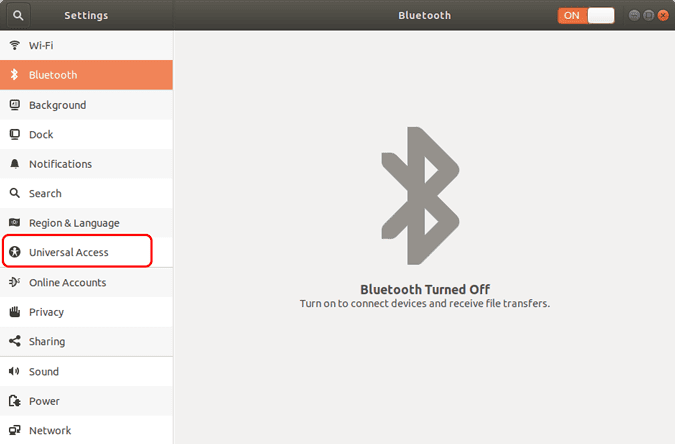
Шаг 3: В меню «Универсальный доступ» перейдите в меню «Запись». Щелкните ползунок рядом с текстом на экранной клавиатуре, чтобы открыть экранную клавиатуру.
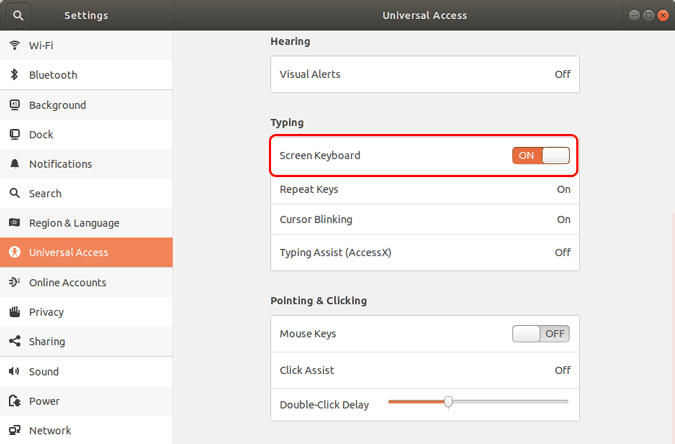
Шаг 4: Теперь, когда у нас есть экранная клавиатура, нам нужен Терминал для запуска команды. Чтобы открыть терминал, щелкните правой кнопкой мыши на рабочем столе и выберите «Открыть терминал».
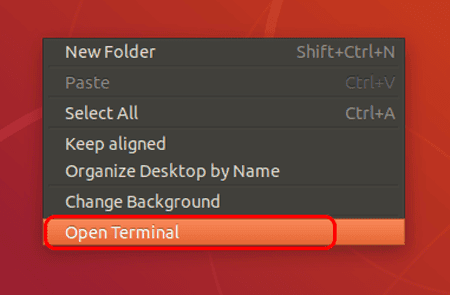
Шаг 5: Когда Терминал заработает, введите следующую команду и нажмите Enter.
Иногда Ubuntu может попытаться проявить фанатичность и запросить пароль даже после входа с использованием sudo. Просто используйте экранную клавиатуру, чтобы ввести пароль.
sudo apt-get install xserver-xorg-input-all
Он должен снова запросить ввод, нажмите Y и снова нажмите Enter.
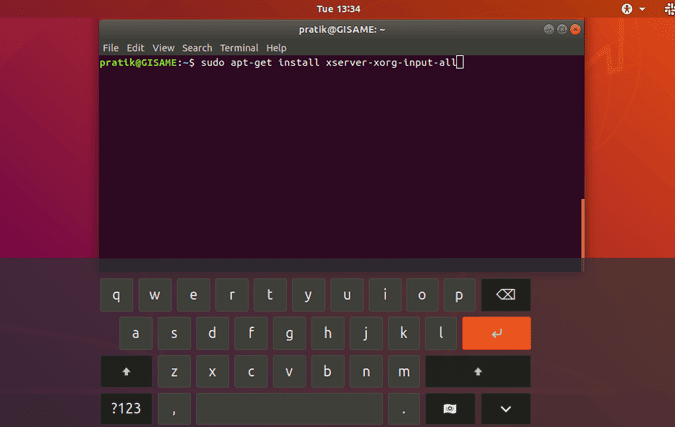
После установки драйверов ввода с клавиатуры X Server перезапустите систему. Когда система будет восстановлена и запущена, вы сможете использовать клавиатуру и мышь.
Случай 3: клавиатура и мышь не работают
Если клавиатура, трекпад и мышь не работают даже на экране блокировки, нам нужно запустить Терминал во время самой загрузки. Для этого выключите систему физическими ключами.
Во время запуска системы удерживайте нажатой клавишу Shift после загрузки BIOS, и вы войдете в меню GRUB. В меню GRUB нажмите «eчтобы изменить параметры загрузки. Найдите строку, которая выглядит следующим образом.
linux /boot/vmlinuz-4.18.0-25-generic root=UUID=a98c605-2ac4-4ee3-8070-2560255293fe ro quiet splash $vt_handoff
Входить "/ bin / bash" до $ vt_handoff И нажмите Ctrl + X или же F10 Заново. Как только вы перейдете к команде, выполните следующую команду и снова перезагрузите систему.
sudo apt-get install xserver-xorg-input-all
После перезапуска у вас должны быть рабочие клавиатура и мышь.
Изменение файла GRUB является временным, а не постоянным. Поэтому, если загрузка зависнет, просто перезагрузите систему, и она вернется в нормальное состояние.
تغليف
Ubuntu - хорошая бесплатная операционная система, на которую можно переключиться, если вы не хотите тратить деньги на лицензию Windows. Однако в Ubuntu есть множество проблем, на исправление которых нужно время. Прочтите наши другие статьи оПриложения, которые должны быть в Ubuntu Сразу после новой установки иКак запустить Linux в Windows.
Дайте мне знать в комментариях ниже, если у вас есть какие-либо проблемы или вопросы.







