Вы столкнулись с кодом ошибки 0xc0000225 В Windows 10, когда вы пытались запустить компьютер? Эта распространенная ошибка является ударом, потому что она вообще не позволяет вашему компьютеру загрузиться в Windows.
К счастью, обычно вы можете избавиться от этой ошибки, выполнив небольшое устранение неполадок. Мы покажем вам, как исправить код ошибки 0xc0000225 в Windows. Хотя здесь мы сосредоточимся на Windows 10, большинство этих шагов также будут переведены на Windows 11. Проверять Самые распространенные ошибки Windows и как их исправить.

Что такое код ошибки 0xc0000225?
Вы увидите код ошибки при попытке запустить компьютер. Где Windows отображает его с сообщением о том, что компьютер нуждается в ремонте Где произошла загадочная и непредвиденная ошибка. Иногда это также указывает на то, что запрошенное устройство отключено или недоступно.
Windows отображает эту ошибку, когда не может найти правильные системные файлы для загрузки. Эта жизненно важная информация известна как данные конфигурации загрузки или BCD. Когда ваш компьютер загружается, Windows сообщает системе BCD, как правильно загружаться.
Эта ошибка чаще встречается на жестких дисках, использующих более новую спецификацию UEFI со схемой разделов GPT (Global Unique Identifier Partition Table), чем на более старых настройках с BIOS и MBR (Master Boot Record). Сообщение Windows об этом немного расплывчато, поэтому нам нужно установить некоторые границы устранения неполадок, чтобы решить эту проблему.
Что вызывает код ошибки 0xc0000225?
Поскольку эта ошибка связана с поврежденными системными файлами, она часто появляется после обновления операционной системы, например, при обновлении с Windows 10 до Windows 11. Она также может появиться после установки крупного обновления Windows 10.
Ошибка 0xc0000225 также может возникнуть, если ваш компьютер выключается во время важного обновления, из-за поврежденных системных файлов, атакованных вредоносными программами, или даже из-за неисправного оборудования.
Следуйте приведенным ниже инструкциям, чтобы решить проблему, независимо от ее причины.
Шаг 0. Создайте установочный диск Windows 10.
Как и другие ошибки загрузки, вы не можете устранить эту проблему из Windows. Таким образом, вам понадобится установочный диск Windows 10, чтобы вы могли запускать инструменты восстановления оттуда. Следуйте нашему руководству, чтобы Создайте установочный носитель Windows 10 для получения необходимой информации. Поскольку ваш компьютер не работает должным образом, вам нужно будет создать этот носитель с помощью другого устройства.
Вам понадобится флешка объемом не менее 8 Гб или DVD. Обратите внимание, что при создании диска с Windows 10 все данные на диске будут удалены, поэтому мы рекомендуем использовать чистую флешку или DVD-диск.
Создав необходимый установочный носитель, вставьте его в компьютер. Нажмите соответствующую клавишу, чтобы открыть меню загрузки, и загрузите среду восстановления Windows 10 с внешнего устройства.
Шаг 1. Запустите автоматическое восстановление Windows
Во-первых, вам нужно попробовать встроенное средство устранения неполадок Windows 10, чтобы исправить код ошибки 0xc0000225. Это заставляет систему автоматически проверять наличие проблем и пытаться исправить их самостоятельно. Надеюсь, это исправит ваш поврежденный BCD, чтобы вы могли вернуться к работе.
После загрузки с установочного диска Windows 10 подождите, пока не появится экран установки Windows. Подтвердите параметры языка, затем нажмите «Далее». Когда вы увидите экран «Установить сейчас», щелкните ссылку Почини свой компьютер в левом нижнем углу.
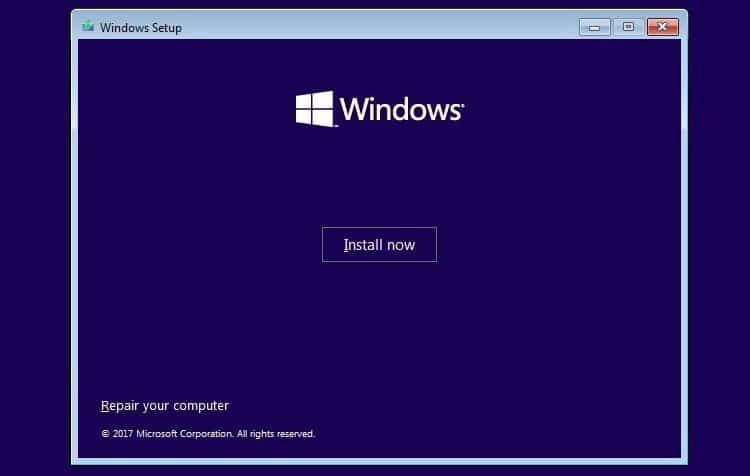
Вы увидите список опций. Выберите вариант найди ошибки и исправь их , с последующим Расширенные настройки. Из списка дополнительных параметров здесь выберите Устранение проблем с запуском.
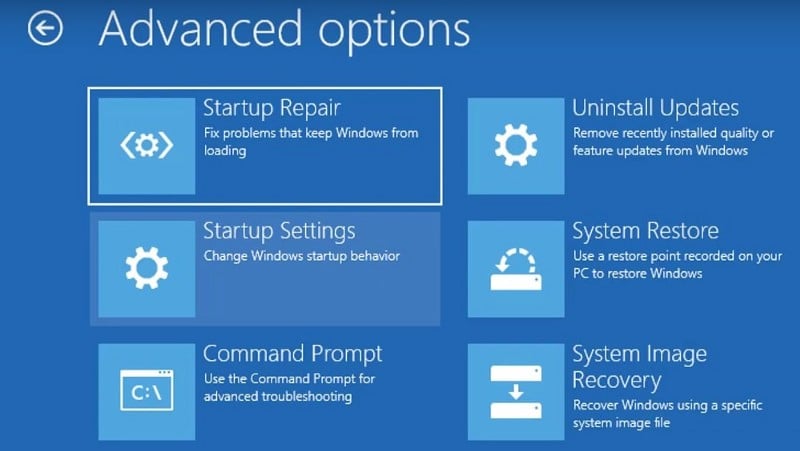
Дайте процессу запуститься, а затем перезагрузите компьютер, когда закончите. Попробуйте снова нормально загрузиться. Если код ошибки 0xc0000225 не появляется, проблема решена!
Шаг 2: Запустите инструмент SFC и проверьте диск
Если автоматическое восстановление, предлагаемое Windows, не работает, вы можете самостоятельно выполнить некоторые важные проверки системы. Для этого повторите описанный выше процесс, чтобы открыть меню дополнительных параметров, но не выбирайте Авто Ремонт. Вместо этого выберите Командная строка Чтобы открыть интерфейс командной строки.
Сначала запустите встроенный инструмент проверки системных файлов (SFC), который проверяет наличие поврежденных или отсутствующих системных файлов Windows и пытается их восстановить. Используйте его с помощью этой команды:
sfc /scannow
После завершения проверки запустите утилиту проверки диска, чтобы проверить наличие ошибок на жестком диске. Используйте следующую команду, заменив c: С буквой основного раздела, если вы ее измените:
chkdsk c: /r
После запуска этих проверок перезагрузитесь и попробуйте снова загрузить компьютер в обычном режиме. Надеюсь ошибка больше не появится. Проверять В чем разница между CHKDSK, SFC и DISM в Windows 10?
Шаг 3. Повторно создайте BCD
Если у вас все еще есть проблемы, следующий шаг, который вы можете попробовать, — это команда для восстановления BCD. Поскольку это часто вызывает ошибку, ее повторное создание может быть уловкой для решения проблемы.
Снова загрузитесь с установочного носителя Windows 10 и откройте меню дополнительных параметров. Найдите Командная строка На этот раз тоже. Запустите следующие команды, одну за другой:
bootrec /scanos bootrec /fixmbr bootrec /fixboot bootrec /rebuildbcd
Первая команда сканирует диск (диски) на наличие совместимых установок, что может помочь ей найти «отсутствующие» установочные файлы Windows. В то время как вторая и третья команды записывают MBR и новый загрузочный сектор на диск. Последняя команда снова ищет установки Windows после ремонта.
Перезагрузите компьютер еще раз, и, надеюсь, это поможет вам избавиться от сообщения об ошибке 0xc0000225.
Шаг 4: Установите активный раздел
Windows позволяет вам изменить активный раздел, чтобы вы могли указать системе, где загружаться. Если эта предоставленная информация каким-либо образом окажется неверной, вы можете изменить ее, чтобы указать Windows правильный раздел.
Перейдите к приведенному выше, чтобы снова открыть командную строку с диска восстановления Windows. Введите следующие команды одну за другой, чтобы открыть Disk Partition Tool и вывести список имеющихся у вас дисков:
diskpart list disk
В зависимости от количества дисков, подключенных к вашей системе, вы увидите ряд записей с именами «Диск 0», «Диск 1» и т. д. Ваш внутренний жесткий диск, скорее всего, будет диском 0 — по размеру вы сможете отличить их друг от друга.
Каждый раз вводите следующее, заменяя X на 0 или любой другой номер вашего основного накопителя:
select disk X list partition
Эта вторая команда отобразит все разделы на вашем внутреннем диске. Ваш основной раздел будет помечен как «Основной» — это раздел 4 в приведенном ниже примере.
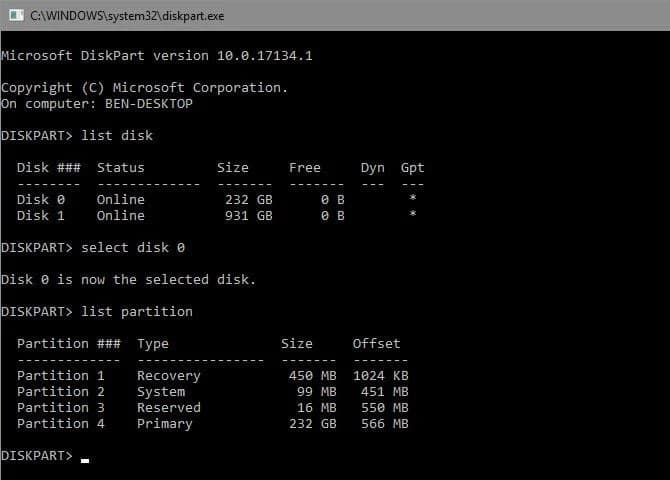
Затем введите эти команды и замените X номером вашего основного раздела:
select partition X active
Выйдите из командной строки, перезапустите и проверьте, устранена ли ваша проблема.
Эта команда указывает на раздел, на который вы установили Windows, в качестве раздела, который Windows использует для загрузки. Если это каким-то образом изменится и приведет к ошибке 0xc0000225, это может вернуть все, как было. Проверять Как исправить ошибку Центра обновления Windows 0x80070057.
Шаг 5. Проверьте неисправное оборудование
На данный момент вы выполнили большое количество работ по устранению неполадок системы, необходимых для исправления этой ошибки. Если вы по-прежнему не можете загрузиться в Windows из-за ошибки 0xc0000225, вам следует проверить жесткий диск на наличие реальных проблем.
Убедитесь, что кабель привода не поврежден, и, если возможно, переустановите его. В зависимости от производителя вашего компьютера у вас также могут быть встроенные диагностические тесты, которые могут проверять наличие проблем с дисками.
Следуйте нашему руководству, чтобы Диагностика поврежденного жесткого диска Чтобы получить совет. Если вы убедитесь, что ваш жесткий диск исправен, вам придется перейти к последним шагам.
Шаг 6. Восстановите систему или переустановите Windows
Если эта проблема возникла недавно, вы можете попробовать восстановить систему с диска восстановления, чтобы вернуться к тому времени, когда возникла ошибка. Снова загрузитесь с установочного носителя и перейдите в Меню. Расширенные настройки , и выберите восстановление системы. Выберите недавнюю точку восстановления, и Windows вернется к этой точке, не затрагивая ваши личные файлы.
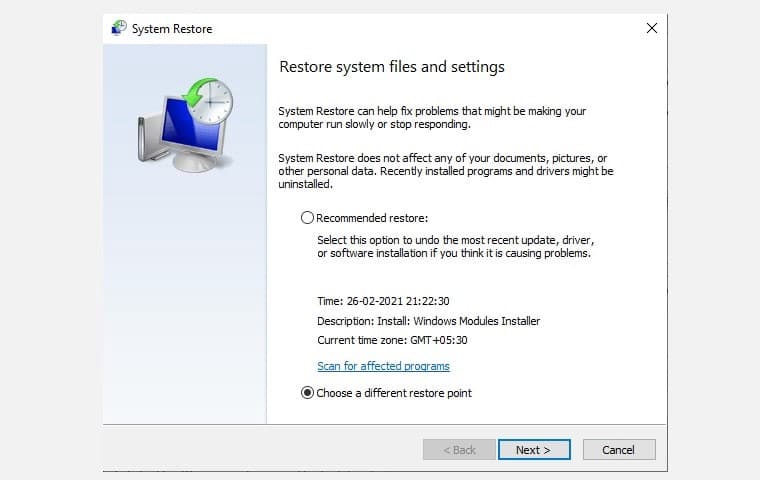
Если у вас нет точек восстановления или восстановление системы не решает проблему, лучше всего переустановить Windows, чтобы заменить сломанные и поврежденные системные файлы и обновить все остальное. Это занимает много времени, но это лучший выбор, если вы зашли так далеко и еще не решили проблему.
Вы найдете выбор Сбросить этот компьютер В разделе «Устранение неполадок» в меню диска восстановления. Следуйте нашему руководству, чтобы Сбросить Windows 10 для дополнительной информации.
Код ошибки 0xc0000225 устранен!
Мы надеемся, что один из этих методов устранит ошибку 0xc0000225 в Windows 10, с которой вы столкнулись, чтобы вернуться на правильный путь. Независимо от того, было ли это вызвано неудачным обновлением или аппаратной ошибкой, у вас, к счастью, есть варианты решения проблемы.
Между тем, есть отдельные исправления, которые вы можете попробовать, если ваша Windows работает медленно, даже после того, как вы устраните эту проблему. Теперь вы можете просмотреть Распространенные ошибки, замедляющие работу Windows (и что делать вместо этого).







