Discord держит вас в стороне, не показывая никаких уведомлений? Это может быть вызвано неправильными настройками системы или, возможно, за вашими проблемами стоит устаревшее приложение Discord. Кроме того, в Discord есть множество настроек, которые помогут вам управлять уведомлениями приложений, так что вам тоже стоит взглянуть на них.
Вместо того, чтобы постоянно проверять Discord или держать его окно сверху, чтобы убедиться, что ничего не пропало, воспользуйтесь этими решениями, чтобы исправить неработающие уведомления Discord. Проверять Советы и хитрости Discord, которые должны знать все пользователи.

1. Разрешите вашему устройству отображать уведомления
Прежде чем называть Discord виновником, вы должны убедиться, что ничто в настройках вашей системы не мешает ему отображать уведомления.
Windows Focus Assist помогает блокировать отвлекающие уведомления. Даже если вы не включите его вручную, Focus Assist может включиться автоматически в определенные часы. Чтобы уведомления Discord снова заработали, вы должны убедиться, что помощь при фокусировке отключена в Windows.
То же самое относится, если вы используете Mac. Если вы используете режим «Фокус» на своем Mac, это не позволит вашей системе отображать какие-либо уведомления от Discord.
Если вы используете мобильное приложение, убедитесь, что вы предоставили Discord необходимые разрешения для отправки уведомлений.
2. Обновить Дискорд
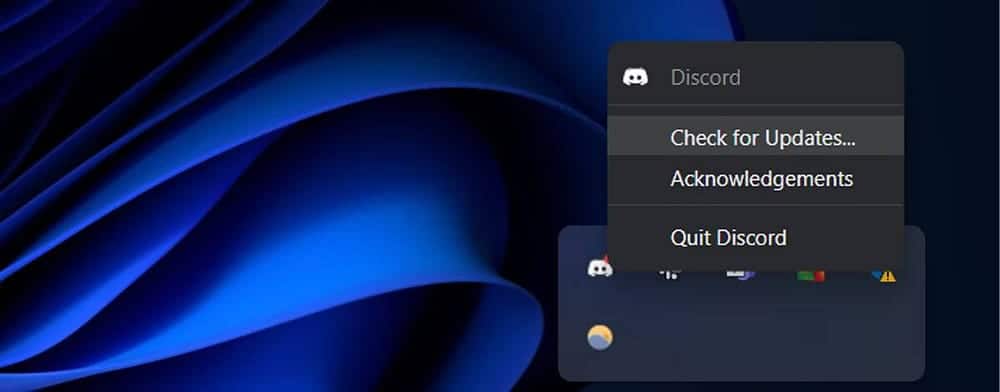
Как и любое другое приложение, Discord необходимо периодически обновлять, чтобы оно получало последние исправления ошибок и могло работать без сбоев. По умолчанию Discord настроен на автоматическое обновление, но есть вероятность, что что-то пошло не так при установке последнего обновления.
В этом случае вы застрянете на более старой версии, возможно, поэтому Discord перестал показывать уведомления.
Чтобы обновить приложение, щелкните правой кнопкой мыши значок Discord на панели задач. Затем нажмите Проверить обновления.
На Android запустите Google Play и найдите Discord. Затем нажмите кнопку Обновлять. Чтобы обновить Discord на устройствах iOS, запустите App Store и коснитесь значка своего профиля в правом верхнем углу.
Затем найдите Discord в списке установленных приложений и нажмите кнопку Обновлять.
3. Проверьте устройство вывода и громкость
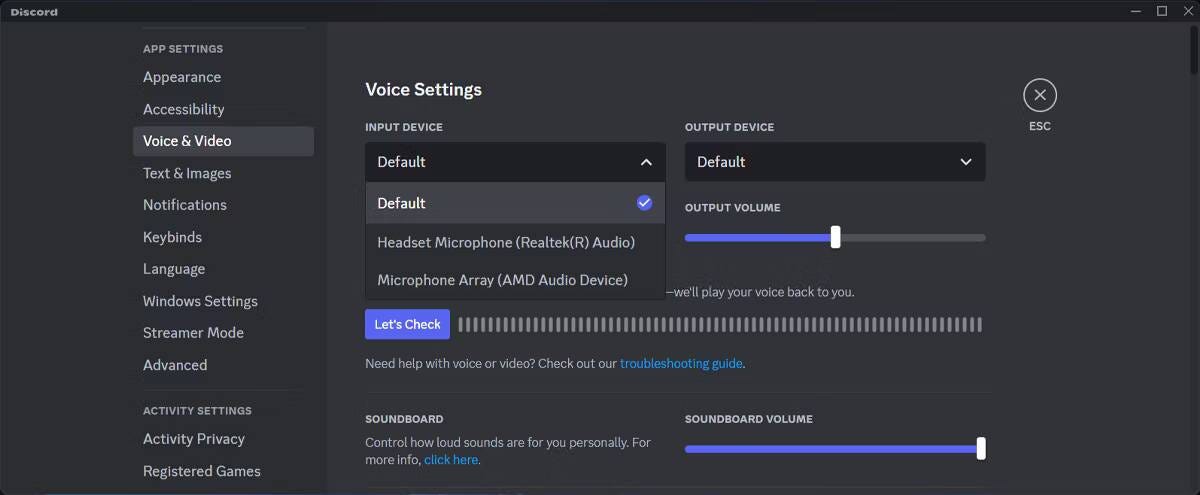
Уведомления Discord могут работать без проблем, но вы не обращаете на них внимания из-за выбранного устройства вывода. Например, Discord может использовать динамик Bluetooth, который находится далеко от вас, и поэтому вы не можете слышать уведомления. Кроме того, громкость уведомлений может быть слишком низкой.
Чтобы решить эту проблему, вы можете взглянуть на устройство вывода в Discord. Щелкните значок пользовательских настроек (cog), а затем выберите Аудио и видео. Откройте раскрывающийся список «Устройство вывода» и выберите устройство, которое хотите использовать. Вы можете использовать ползунок Audio output level для управления громкостью уведомлений. Проверять Почему вы получаете сообщение об ошибке «Ограничение скорости» в Discord? как это обойти.
4. Включите уведомления на рабочем столе для Discord
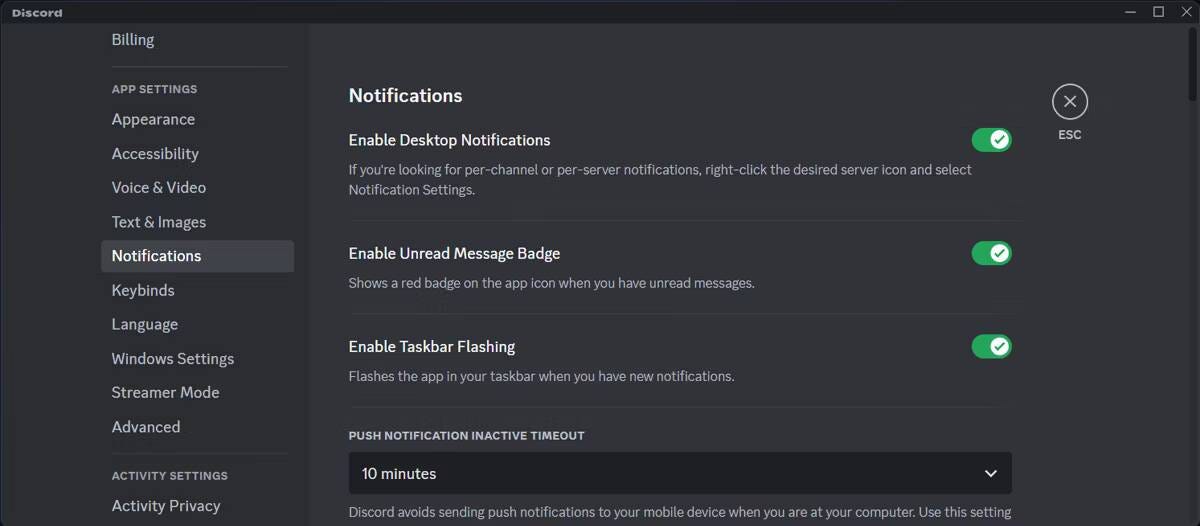
Один из лучших приемов Discord — отключить все уведомления на рабочем столе, чтобы вы могли сосредоточиться на своей работе. Хотя это может повысить вашу производительность, это может быть причиной отсутствия уведомлений Discord.
В приложении Discord щелкните значок настроек рядом с вашим именем пользователя и выберите Discord. Уведомления. Там включите переключатель для Включить уведомления на рабочем столе.
Если вы хотите убедиться, что не пропустите ни одного уведомления, включите функцию Включить мигание панели задач.
5. Измените свой статус Discord на «В сети».
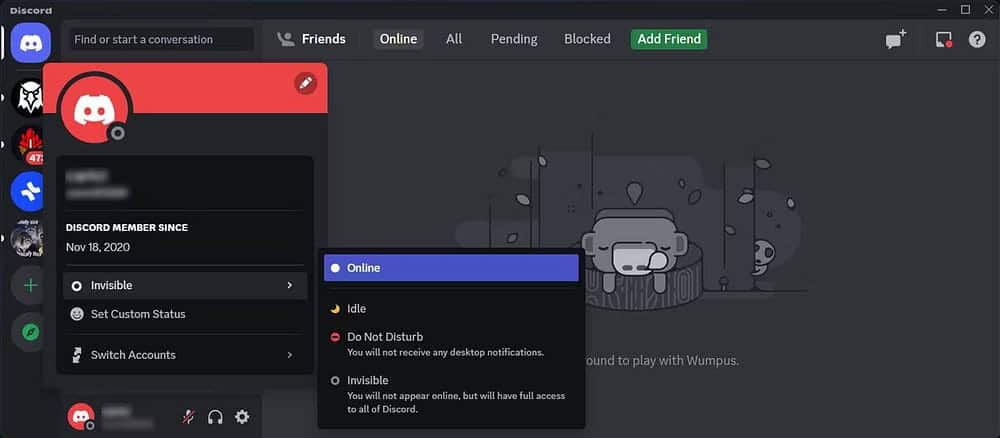
Как вы знаете, Discord позволяет вам вручную установить свой статус на предопределенные параметры или вы можете использовать пользовательский параметр. Если вы установите свой статус «Не беспокоить», Discord не будет показывать никаких уведомлений.
Чтобы проверить свой статус Discord, запустите приложение и щелкните значок своего профиля в левом нижнем углу. Затем установите свой статус на «В сети».
Если вы хотите убедиться, что никто не мешает вашей работе, вам следует установить свой статус на Невидимый. Вы будете отображаться в автономном режиме, но по-прежнему сможете использовать Discord.
Кроме того, если вы устанавливаете собственный статус, убедитесь, что параметр «Не беспокоить» не выбран в поле статуса.
6. Включить серверы и пользователей Discord
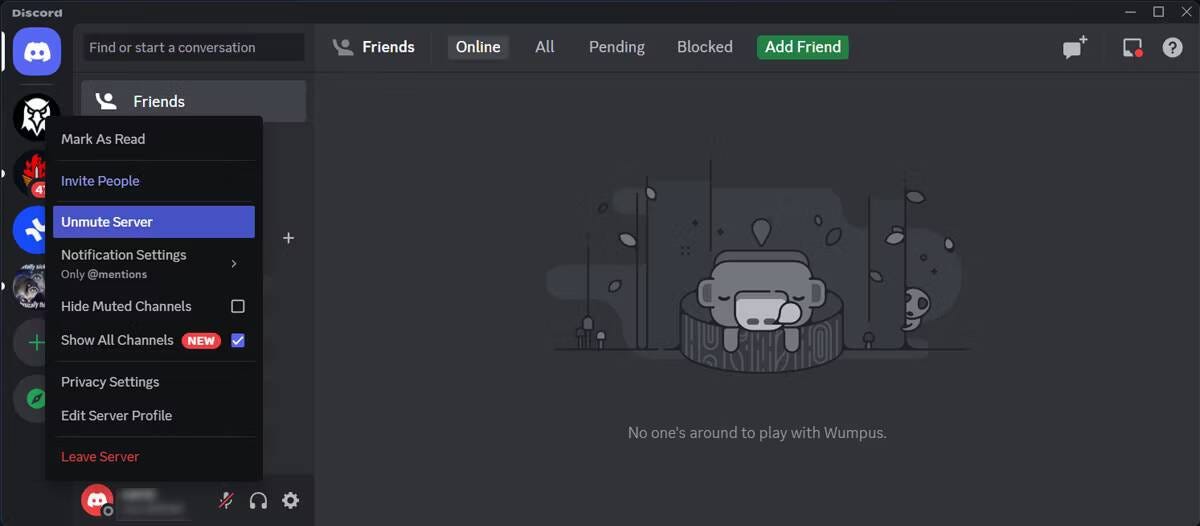
Если Discord не показывает никаких уведомлений от определенного сервера или пользователя, вероятно, вы отключили звук любого из них. В этом случае включение звука должно решить проблему.
Чтобы включить сервер, запустите Discord и перейдите к списку серверов. Щелкните правой кнопкой мыши сервер, от которого вы не получаете уведомления, и выберите «Включить сервер».
Процесс такой же, если вы хотите повторно проголосовать за пользователя. Перейдите в Direct Message, щелкните правой кнопкой мыши имя пользователя и выберите «Включить звук пользователя».
Если вы хотите включить сервер в мобильном приложении Discord, выполните следующие действия:
- Запустите приложение Discord и выберите Сервер.
- Щелкните значок «Дополнительно» рядом с именем сервера.
- Перейти к Уведомления -> Включить сервер.
7. Проверьте настройки сервера Discord и уведомлений канала.
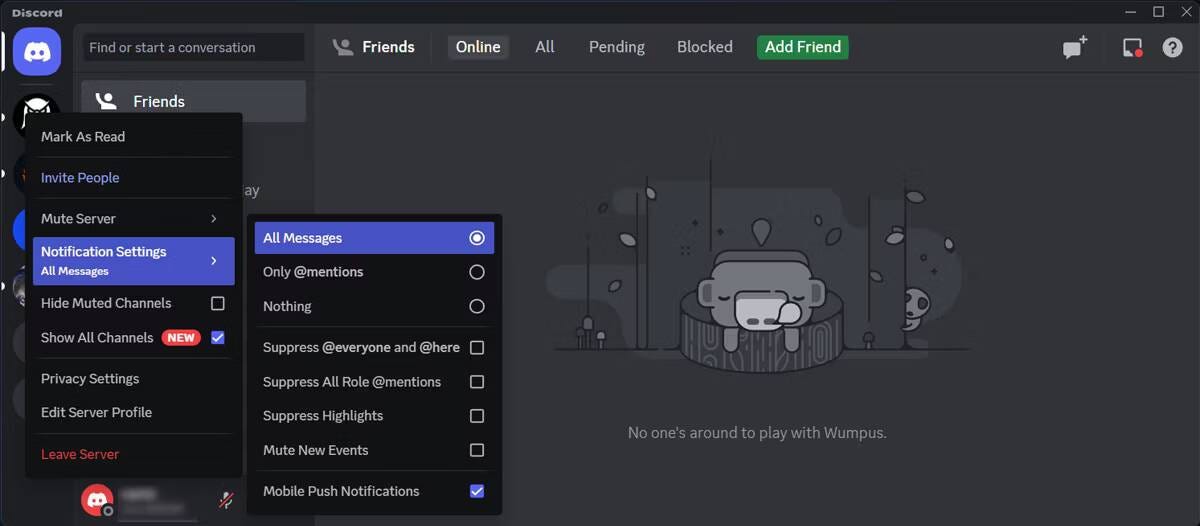
Если Discord частично перестал показывать уведомления для определенного канала, вам следует взглянуть на настройки уведомлений вашего сервера.
Запустите Discord и перейдите к списку серверов. Там щелкните правой кнопкой мыши проблемный сервер и выберите Настройки уведомлений. Теперь вы можете проверить, какие уведомления Discord настроен на отображение. Если вы хотите получать все оповещения с этого сервера, выберите Все сообщения.
Для Discord на мобильном устройстве откройте «Сервер» и коснитесь значка «Еще». Далее выберите Настройки уведомлений И установите настройки уведомлений сервера на Все сообщения. Проверять Как исправить ошибку Discord «Не удалось установить» в Windows.
8. Отключить режим трансляции
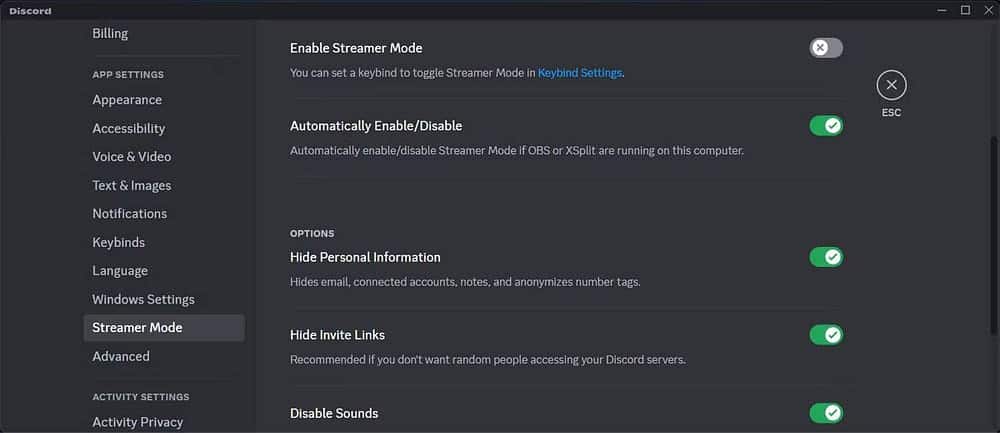
Когда вы делитесь своим экраном, вы не хотите, чтобы вас прерывало уведомление. Особенно, если вы поделитесь экраном своего смартфона в Discord, где уведомления будут занимать большую часть вашего экрана. Вот почему Discord придумал режим трансляции, который помогает вам скрывать личную информацию от ваших зрителей.
Итак, если в вашем профиле все еще включен режим Streamer, Discord не будет показывать никаких уведомлений.
Чтобы отключить его, перейдите в настройки своего профиля и на левой панели выберите режим трансляции. Затем отключите тумблер рядом с Включить режим трансляции.
Кроме того, вы можете оставить включенным режим трансляции и выбрать, какие уведомления будут отображаться в Discord. Однако это может быть не лучший вариант, когда речь идет о защите вашей конфиденциальности во время потоковой передачи. Проверять Не работает микрофон в Discord? Исправления, чтобы попробовать.
Получать уведомления Discord снова
Надеюсь, теперь Discord снова будет показывать уведомления, чтобы вы не пропустили важные сообщения от друзей. Но если вам не повезло после использования упомянутых решений, пришло время обратиться в службу поддержки Discord.
Если это не единственная проблема, с которой вы столкнулись с Discord, есть несколько альтернатив, которые стоит попробовать. Вы можете просмотреть сейчас Лучшие простые способы исправить не открывающийся Discord.







