В последние годы Discord приобрел большую популярность среди игрового сообщества и членов команды. Благодаря новым функциям, добавляемым каждые несколько месяцев, он стал надежным коммуникационным приложением даже для бизнеса.
Discord позволяет легко проводить виртуальные встречи, играть в живые игры, делиться своим экраном с друзьями и начинать видеозвонки со своими близкими. Однако Discord не лишен частых недостатков. Проверять Как исправить ошибку Discord «Не удалось загрузить сообщения» в Windows.

К сожалению, вы можете часто сталкиваться со случаями, когда микрофон, который вы используете в Discord, перестает работать во время ваших игровых сессий или онлайн-встреч.
Итак, давайте рассмотрим некоторые из популярных и эффективных способов исправить микрофон и другие проблемы со звуком в Discord.
1. Перезагрузите устройство
Когда мы внезапно сталкиваемся с техническими проблемами с приложениями или устройствами, перезагрузка устройства, используемого для запуска приложения, является первым шагом. Это исправление часто решает различные временные проблемы.
После перезагрузки все фоновые драйверы и файлы журналов создаются заново вместе с временными файлами, созданными во время предыдущей загрузки. Обычно это исправляет частые ошибки.
Поэтому, прежде чем пробовать какие-либо другие исправления, рассмотрите возможность перезагрузки устройства, чтобы проверить, решает ли это проблему. В противном случае выполните другие исправления, перечисленные ниже.
2. Проверка микрофона
Если вы используете внешний микрофон в качестве устройства ввода, убедитесь, что он не поврежден. Попробовав это в других приложениях или используя другое устройство, вы сможете определить, является ли проблема причиной того же самого устройства.
Если виноват микрофон, замените его. Если нет, перейдите к остальным исправлениям. Проверять Как проверить микрофон в Windows.
3. Убедитесь, что выбран правильный микрофон
К вашему устройству подключено более одного микрофона? Если это так, Discord может быть настроен на использование устройства, отличного от микрофона, который вы хотите использовать. Вы можете либо отключить другие микрофоны от своего устройства, чтобы Discord автоматически выбрал основной микрофон в качестве устройства ввода, либо вы можете установить правильное устройство ввода в настройках Discord.
Выполните следующие действия, чтобы изменить устройство ввода звука в настройках Discord:
- Запустите Дискорд.
- Щелкните значок настроек (шестеренка) в нижнем углу, чтобы получить доступ к настройкам пользователя.
- На левой боковой панели нажмите Аудио и видео.
- Выберите правильный микрофон в раскрывающемся меню в разделе «Устройство ввода» в настройках звука.
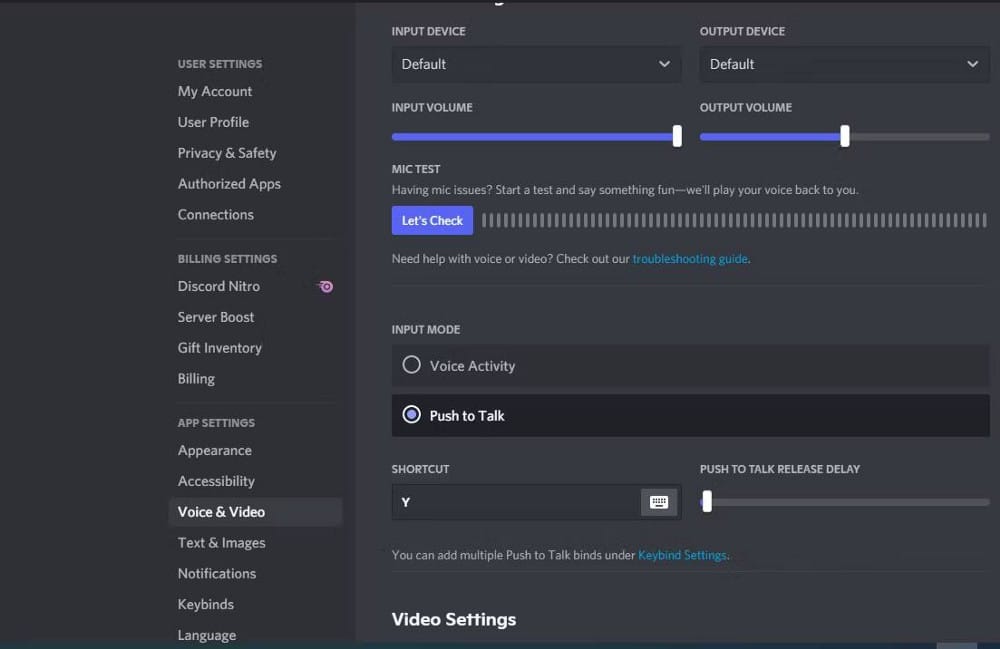
4. Выйдите из Discord и перезапустите его.
Вместо того, чтобы углубляться в более сложные исправления, выйдите из Discord и перезапустите приложение. На первый взгляд это может показаться бесполезным, но в большинстве случаев этот шаг решит проблему.
- В левом нижнем углу щелкните значок настроек (шестеренка), чтобы получить доступ к настройкам Discord.
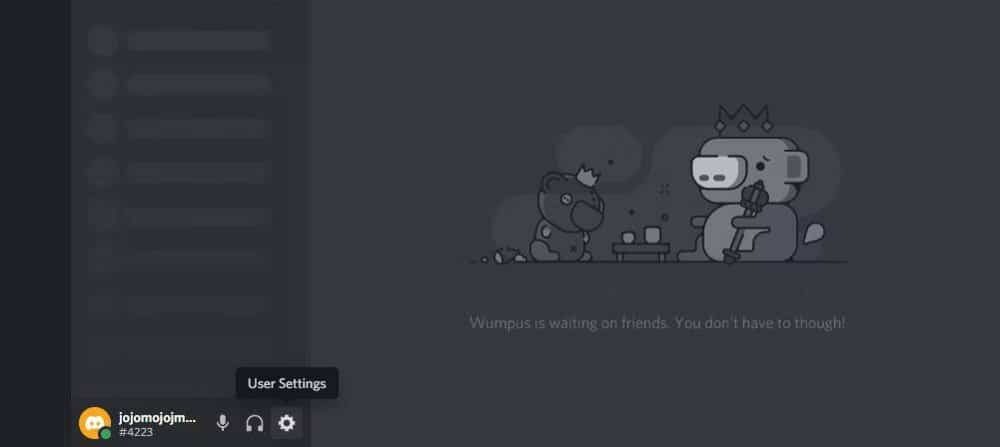
- Прокрутите вниз и коснитесь Выйти на боковой панели.
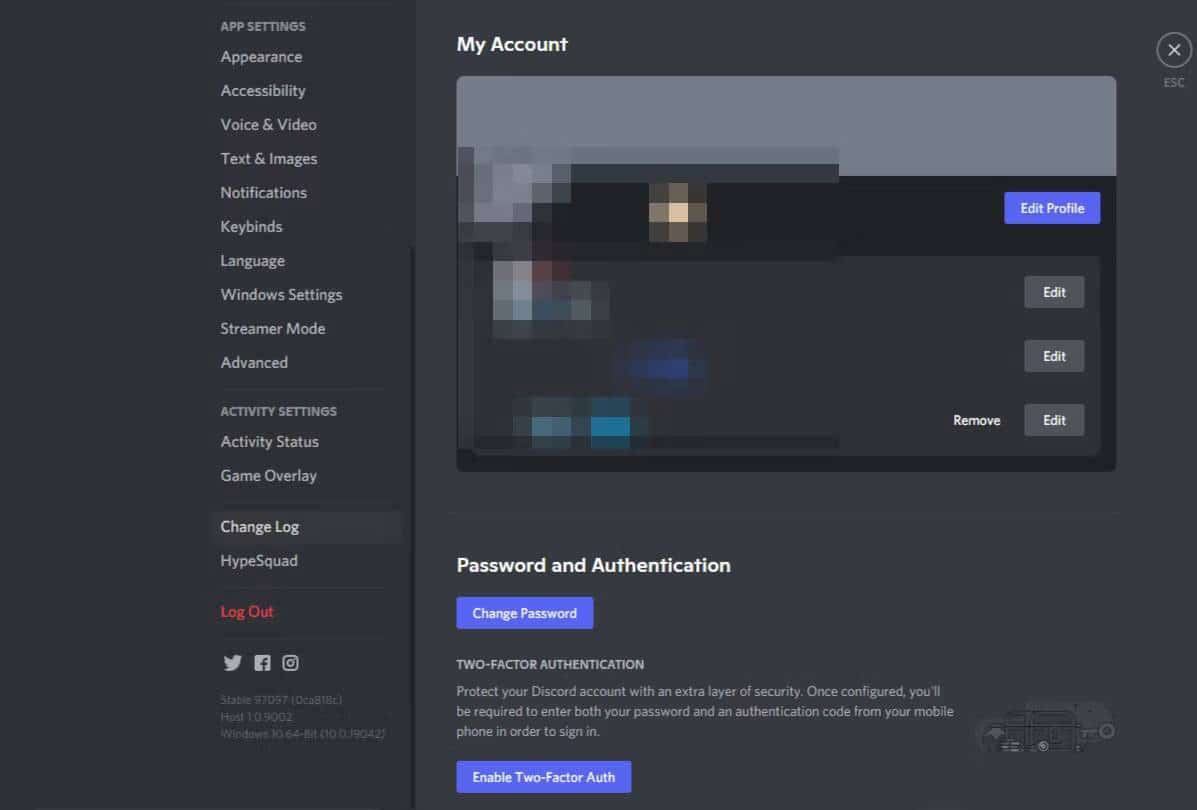
После выхода закройте приложение и войдите снова.
Это может решить некоторые проблемы, но не всегда. Перейдите к следующему исправлению, если это так.
5. Сбросьте настройки звука Discord.
Discord дает вам возможность сбросить настройки звука по умолчанию. Обычно это решает большинство проблем со звуком в Discord. Итак, попробуйте сбросить настройки звука, чтобы посмотреть, решит ли это проблему.
Вот как сбросить настройки звука Discord:
- Щелкните значок «Настройки» (шестеренка) внизу, чтобы открыть настройки приложения.
- Перейти к Настройки аудио и видео в настройках приложения.
- Нажмите Сбросить настройки звука внизу страницы.
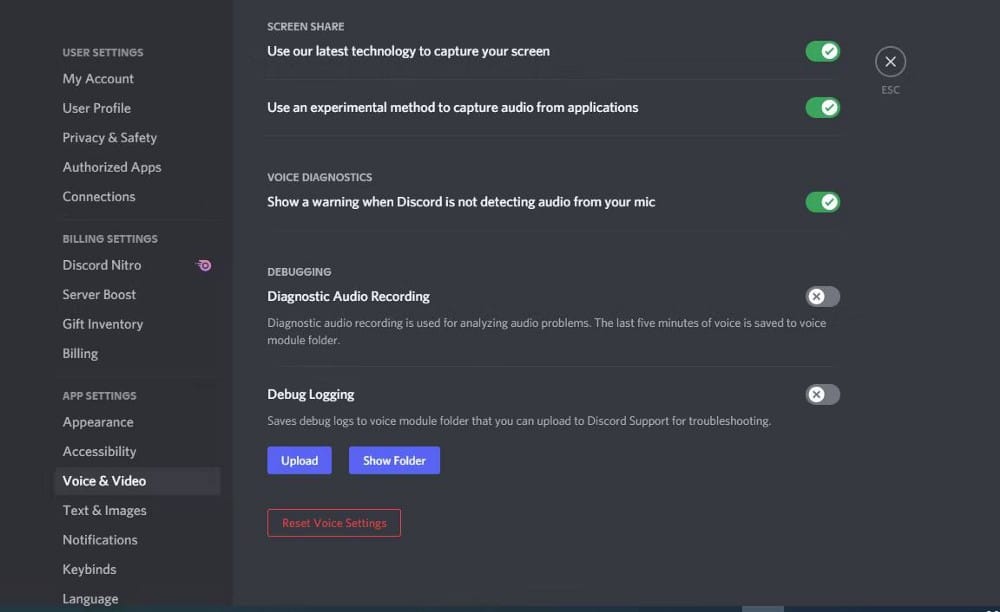
6. Предоставьте Discord доступ к вашему микрофону
Иногда системные разрешения могут препятствовать доступу некоторых настольных приложений к микрофону. Поэтому, если вы отключили автоматическое разрешение на использование микрофона, Discord может не получить к нему доступ.
Вот как вы можете включить доступ к микрофону не только для Discord, но и для всех других приложений:
- Используйте поиск Windows, чтобы открыть настройки на вашем компьютере, или коснитесь Win + I.
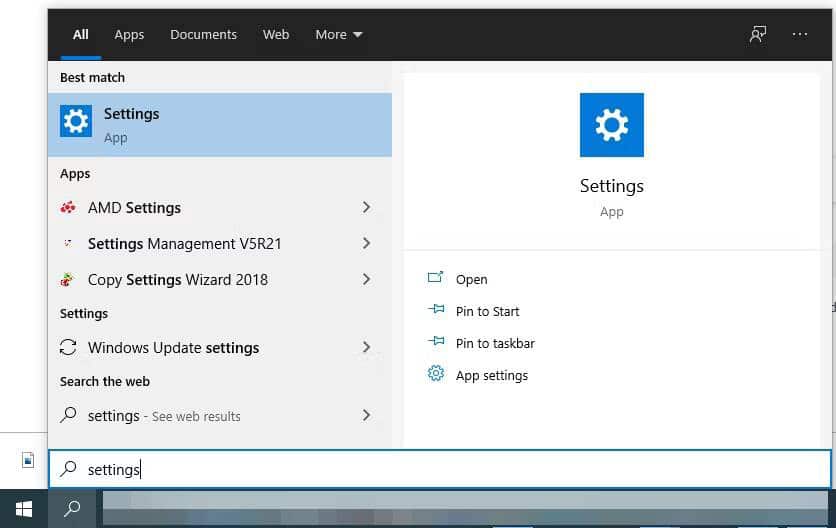
- Перейти к Конфиденциальность в настройках. Вы можете пропустить этот шаг, если используете Windows 11.
- Нажмите Микрофон в разрешениях приложений в настройках конфиденциальности. Если вы используете Windows 11, вы можете получить к ней доступ, перейдя в Конфиденциальность и безопасность -> Микрофон.
- Включите переключатель рядом с Разрешить приложениям доступ к вашему микрофону.

Если вы используете Windows 11, см. наше руководство о том, как проверить Приложения, использующие камеру и микрофон. Если доступ к микрофону уже включен, продолжите остальные исправления.
7. Измените режим ввода
Если ваш микрофон по-прежнему не работает после выполнения других исправлений в списке, попробуйте изменить режим ввода в настройках звука на «Push to Talk».
Настройки Push-to-Talk требуют, чтобы вы нажимали определенную клавишу на клавиатуре, чтобы микрофон мог передавать звук. Этот параметр помогает решить большинство проблем с микрофоном, в том числе сломанный вход микрофона и прерывистую запись звука, что также может работать в этом случае.
Вот как изменить режим ввода Discord:
- Перейдите в настройки Discord, нажав на значок настроек (шестеренка).
- На левой боковой панели выберите Аудио и видео в настройках приложения.
- Измените режим ввода с Voice Activity на Push to Talk.
- Чтобы включить услугу Push to Talk, назначьте любую клавишу клавиатуры в качестве сочетания клавиш.
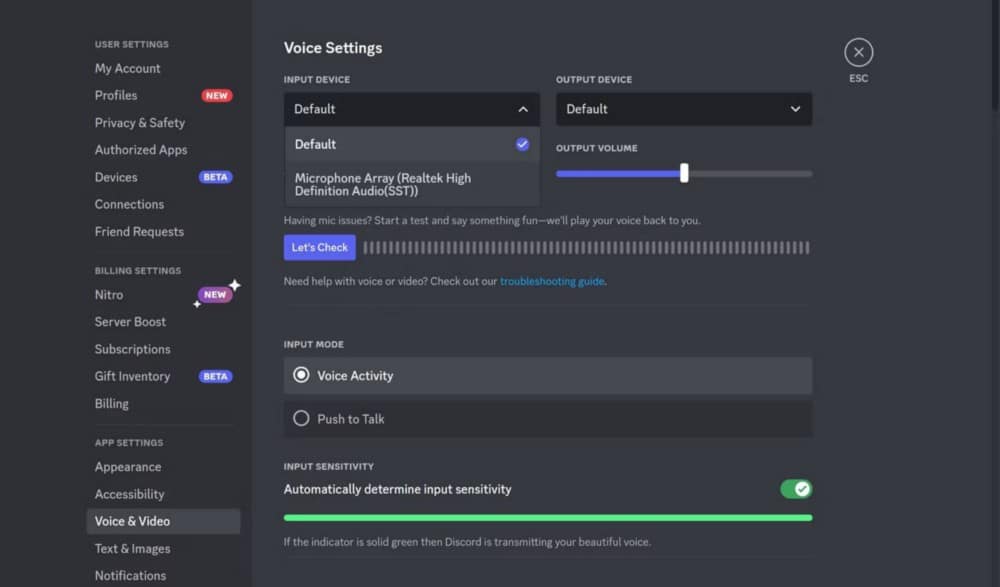
Хотя это исправление может решить проблему, время от времени оно имеет причуды. Итак, если проблема с микрофоном исчезнет, через некоторое время вы сможете вернуть режим обратно.
8. Отключить эксклюзивный режим в Windows
В Windows есть специальный режим, который позволяет одному устройству управлять всем аудиодрайвером.
Этот режим может вызвать проблемы с микрофоном, препятствуя его использованию другими приложениями, если приложение имеет приоритет управления. Итак, чтобы исключить эту причину, выполните следующие действия, чтобы отключить монопольный режим.
- Найдите «Настройки звука» с помощью поиска Windows и откройте его.
- Нажмите Характеристики устройства После выбора устройства ввода. Пользователи Windows 11 могут прокрутить вниз на левой панели и нажать Дополнительные настройки звука -> запись и выберите устройство ввода.
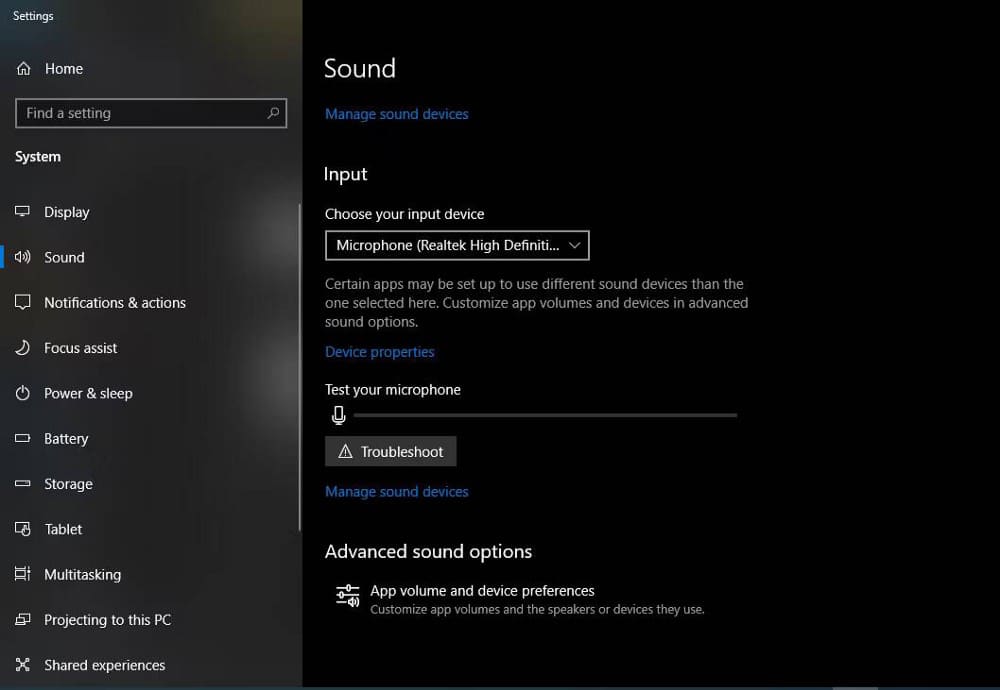
- В соответствующих настройках коснитесь Дополнительные возможности устройства. Пользователи Windows 11 могут пропустить этот шаг.
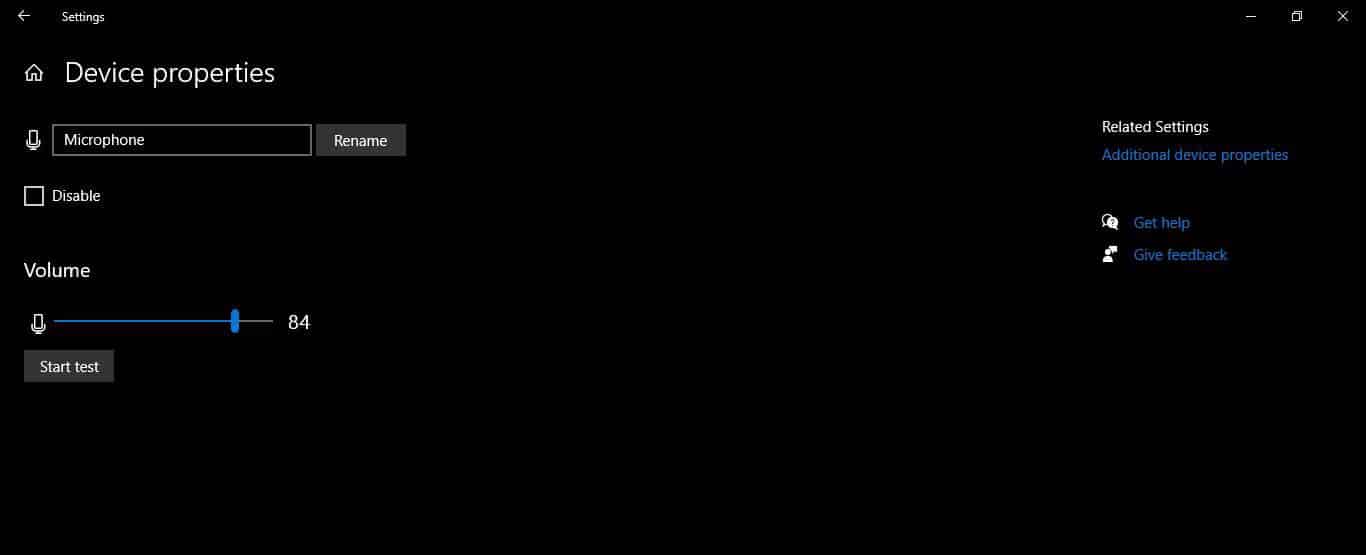
- Заходим в свойства микрофона и выбираем вкладку Расширенные настройки.
- Снимите флажок рядом с Разрешить приложениям иметь эксклюзивный контроль над этим устройством В настройках эксклюзивного режима.
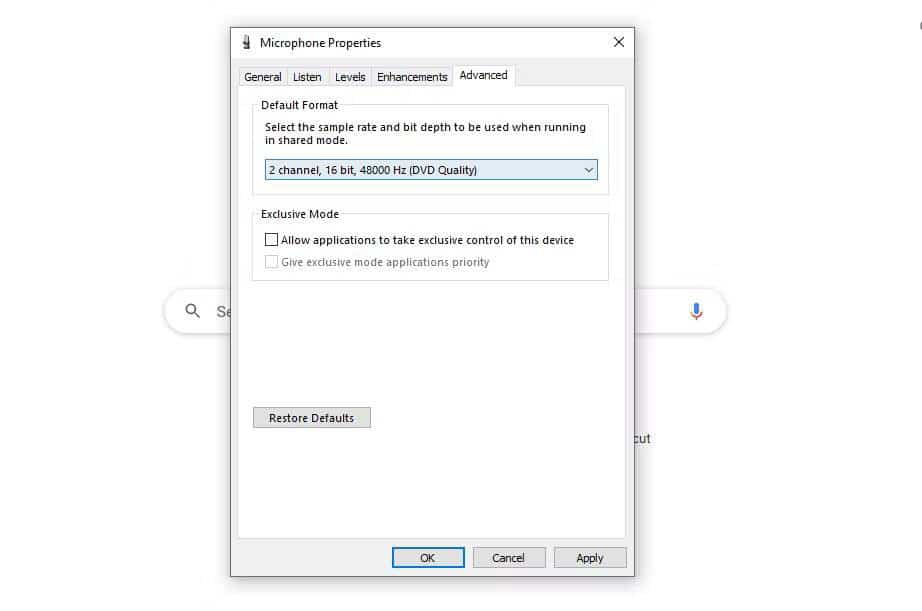
- Чтобы применить изменения, нажмите Применить.
9. Обновите аудиодрайверы.
Вы также можете проверить звуковые драйверы в системе. Вы столкнетесь с проблемами не только с Discord, но и с другими приложениями, если проблема с драйверами. Ошибки синего и черного экрана, прерывистые звуки и низкое качество записи часто указывают на то, что драйвер устарел.
На вашем устройстве, скорее всего, есть специальный драйвер для устройств ввода звука, который вы можете обновить, чтобы ваш микрофон снова заработал. Однако в зависимости от типа используемого устройства и его аудиодрайверов вы можете не найти основной драйвер, который необходимо обновить.
В этом случае обновите все аудиодрайверы независимо от используемого устройства. Если проблема не устранена, вы можете переустановить их все.
Мы поможем вам обновить драйвер аудиодисплея Inter (R), выполнив следующие действия. Вы можете выполнить тот же процесс для обновления других драйверов.
- Используйте Windows Search для поиска Диспетчер устройств.
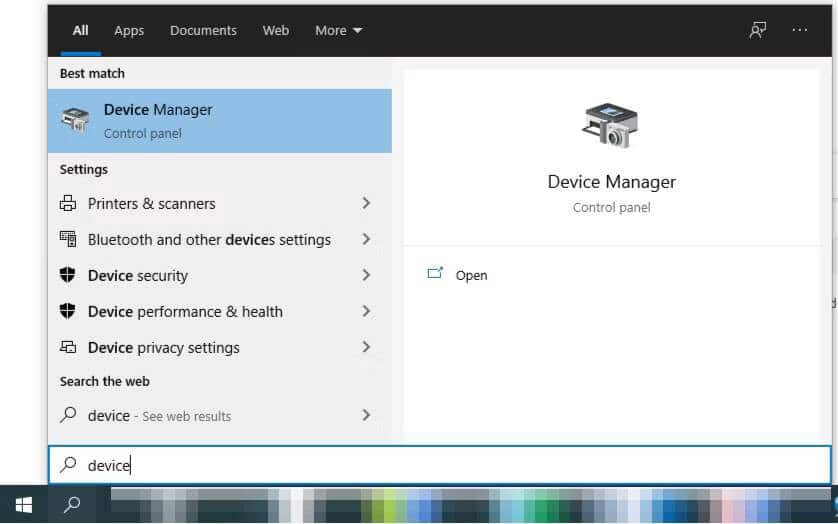
- Перейти к Настройки звуковых, видео и игровых контроллеров в диспетчере устройств.
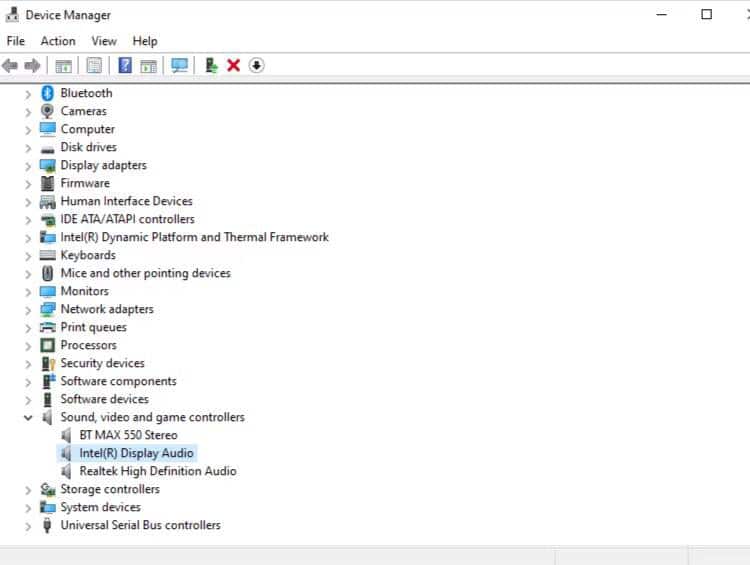
- Откройте Intel (R) Display Audio и перейдите на вкладку «Драйвер» во всплывающем окне.
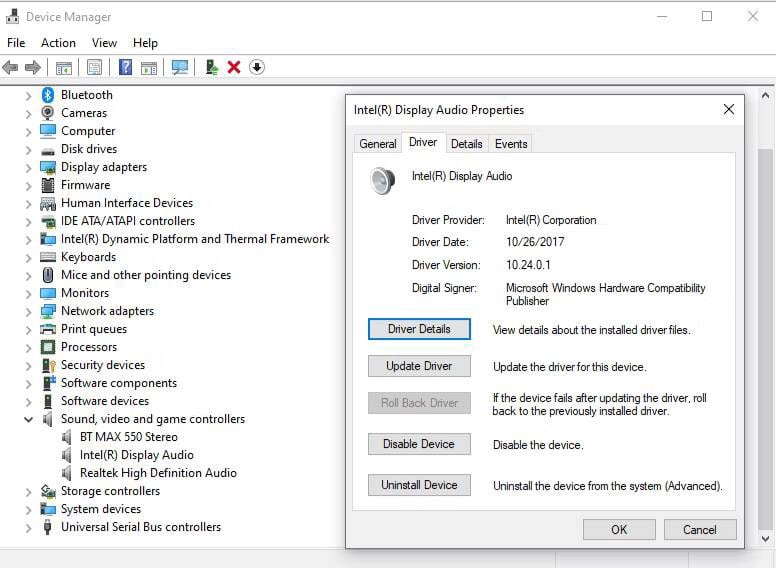
- Нажмите Обновление драйвера.
- Нажмите Автоматический поиск драйверов И дождитесь завершения процесса.
- Название устройства и драйверы будут различаться в зависимости от используемого устройства.
10. Отключить качество обслуживания
Discord поставляется с функцией QoS с высоким приоритетом пакетов, которая сигнализирует маршрутизатору об обработке пакетов, отправленных Discord, как о высоком приоритете для обеспечения бесперебойного соединения.
Однако, в зависимости от вашего интернет-провайдера и маршрутизатора, включение этой опции в Discord может вызвать непредвиденные проблемы. Discord, не записывающий звук с микрофона, также может быть одним из них. Вот шаги, чтобы отключить эту функцию и посмотреть, поможет ли она:
- Перейдите к настройкам Discord, нажав кнопку «Настройки» (шестеренка).
- В разделе «Параметры приложения» выберите Аудио и видео.
- Прокрутите вниз и найдите настройки качества обслуживания.
- Отключите переключатель рядом с Высокий приоритет пакетов для качества обслуживания.
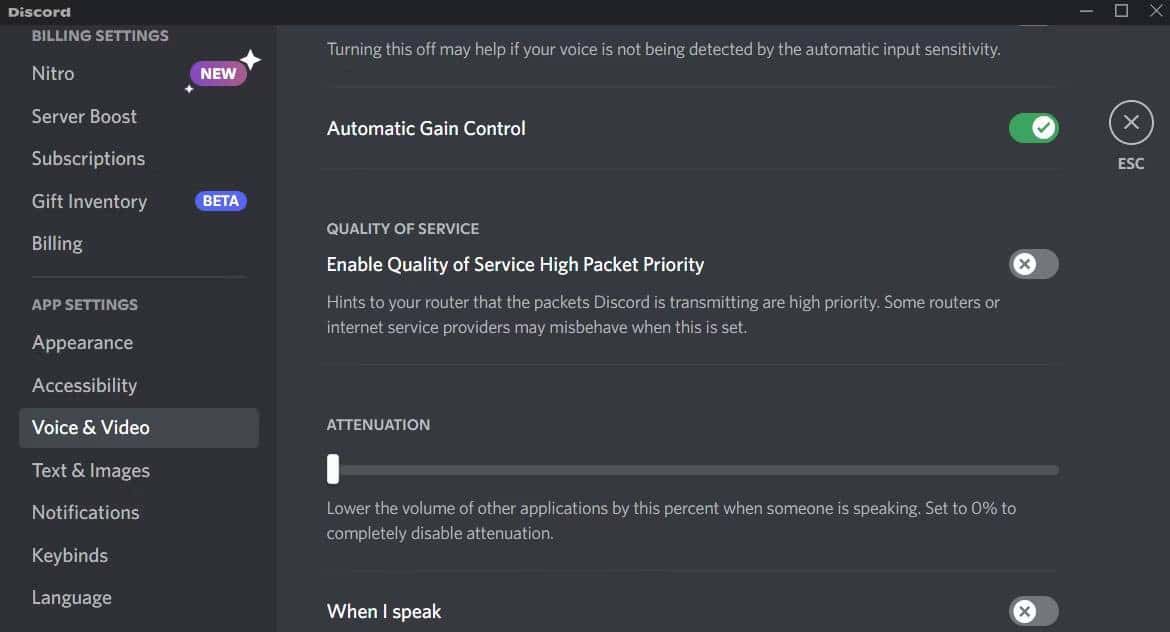
Теперь перезапустите Discord и посмотрите, работает ли ваш микрофон без проблем. Проверять Советы и хитрости Discord, которые должны знать все пользователи.
11. Переустановите Дискорд
Если ни одно из вышеперечисленных исправлений не работает, вы можете переустановить приложение Discord после его удаления. Иногда скрытые поврежденные файлы мешают правильной работе приложения.
Вот как удалить приложение:
- Перейти к Панель управления -> Программы и компоненты.
- В списке приложений найдите Discord.
- Нажмите удалить Щелкнув по нему левой кнопкой мыши.
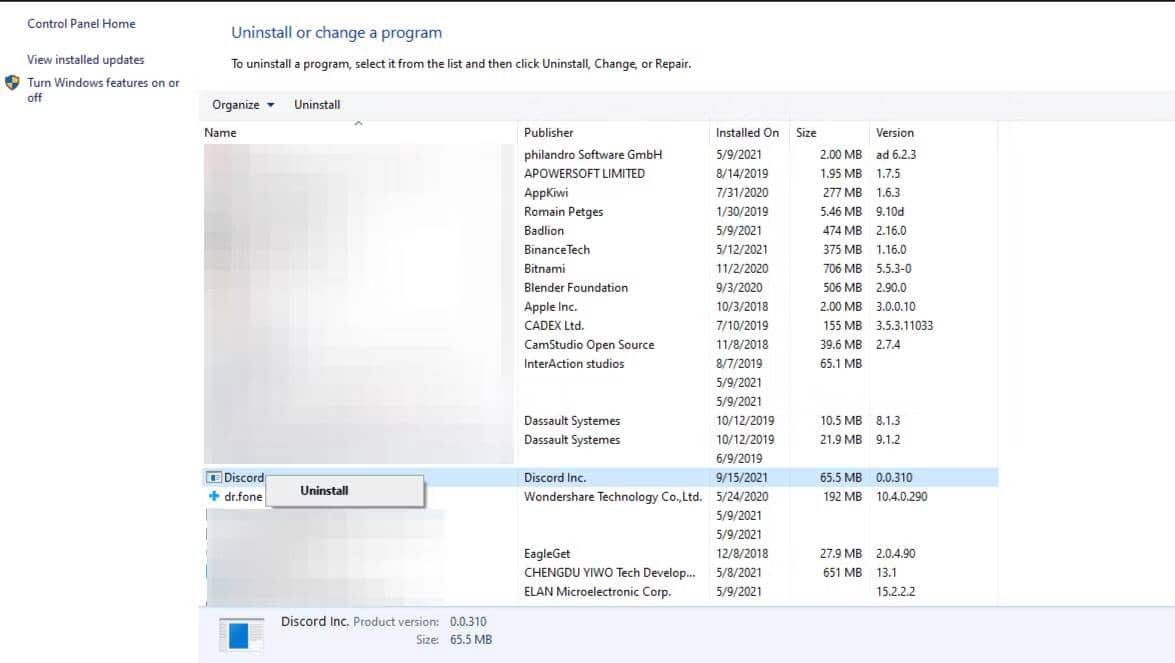
Теперь все, что вам нужно сделать, это переустановить Discord с официального сайта. Проверять Лучшие простые способы исправить не открывающийся Discord.
Решить проблемы со звуком в Discord
Различные шаги по устранению неполадок, которые мы обсуждали здесь, устранят большинство проблем с микрофоном, с которыми вы сталкивались в Discord. Но если это не так, помните, что ваше оборудование может быть виновником.
Мы понимаем, насколько прекрасна Discord как платформа, поэтому после того, как вы привыкнете к ней, может быть трудно уйти. Но если вам это надоест, есть много альтернатив, которые вы должны рассмотреть. Вы можете просмотреть сейчас Лучшие бесплатные приложения для голосового чата для общения во время игры.







