Как известно, принтер подключается к компьютеру по-разному: через проводное или беспроводное соединение. Если принтер подключен к компьютеру через USB-порт, у него не будет сетевого адреса (IP-адреса). Но если синхронизация с компьютером происходит через интерфейсы в локальной сети или Wi-Fi.
В наши дни мы считаем, что большинство пользователей уже знакомы с тем, как узнать IP-адрес компьютера или маршрутизатора.
Но как быть с принтером? Как вы находите IP-адрес принтера? К счастью, это не очень сложно. Однако этот процесс полностью отличается от поиска IP-адреса вашего компьютера. Продолжайте читать, чтобы узнать больше. Проверять Что кто-то может сделать с вашим IP-адресом?

Как узнать IP-адрес принтера
Мы рассмотрим некоторые методы, которые можно использовать для определения IP-адреса вашего принтера. Некоторые из них похожи на поиск IP-адреса в Windows, для чего вы можете использовать командную строку или настройки Windows. Кроме того, вы можете использовать меню маршрутизатора или принтера, чтобы узнать IP-адрес вашего принтера.
Способ 1. Используйте дисплей принтера
Если ваш принтер оснащен ЖК-экраном, в меню настроек почти наверняка будет опция для отображения IP-адреса на экране. Поскольку каждый принтер будет иметь свой собственный интерфейс меню, вам придется обратиться к руководству по эксплуатации вашего устройства, чтобы найти его IP-адрес.
Способ 2: свойства принтера
В Windows вы можете использовать панель управления, чтобы узнать IP-адрес вашего принтера.
- Перейти к Настройки -> Устройства -> Принтеры и сканеры.
- Найдите свой принтер в списке, нажмите на него и выберите Администрация.
- Нажмите Свойства принтера.
- во вкладке год , найдите поле местоположения. В нем будет присутствовать IP-адрес принтера.
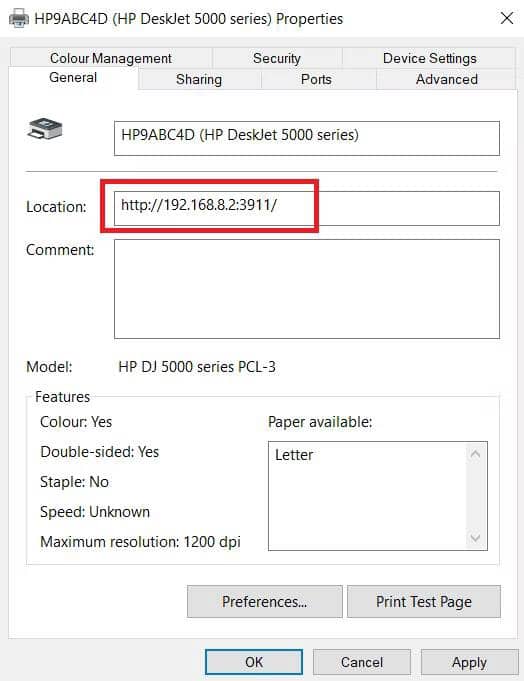
Метод 3: используйте командную строку
Если вы запускаете командную строку от имени администратора, вы можете использовать ее для поиска адреса вашего принтера.
- Откройте командную строку, нажав клавишу. Windows И писать CMD.
- Введите следующую команду и нажмите Enter:
netstat -r
Вы увидите полный список всех сетевых устройств, подключенных к вашему компьютеру. Проверять Как проверить IP-адрес компьютера и смартфона.
Способ 4: использовать настройки Windows
Вы можете легко найти IP-адрес вашего принтера в настройках Windows, независимо от того, какой у вас принтер или маршрутизатор.
- Нажмите на Win + I чтобы показать настройки и перейти к Устройства -> Принтеры и сканеры. Затем нажмите на свой принтер и выберите Администрация.
- В следующем окне нажмите Свойства принтера и выберите вкладку год.
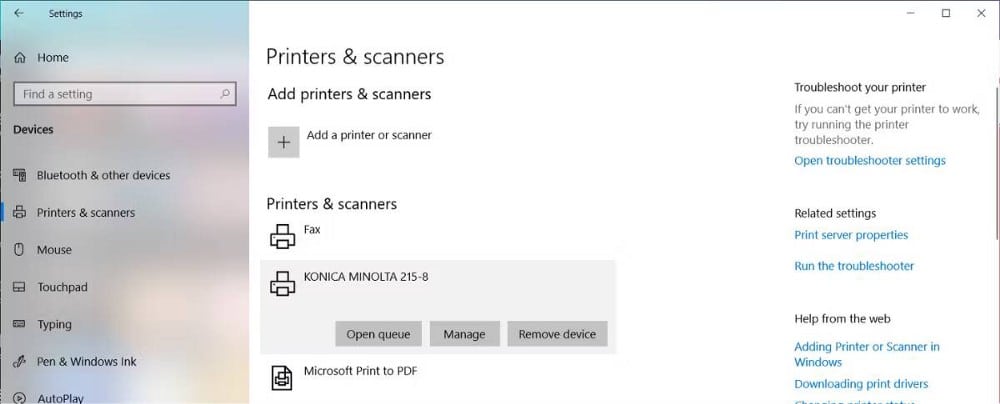
IP-адрес принтера должен отображаться в поле Location. Если он отсутствует, откройте вкладку порты. Там выберите порт с галочкой и нажмите Конфигурация порта. IP-адрес должен отображаться рядом с именем принтера или рядом с именем порта.
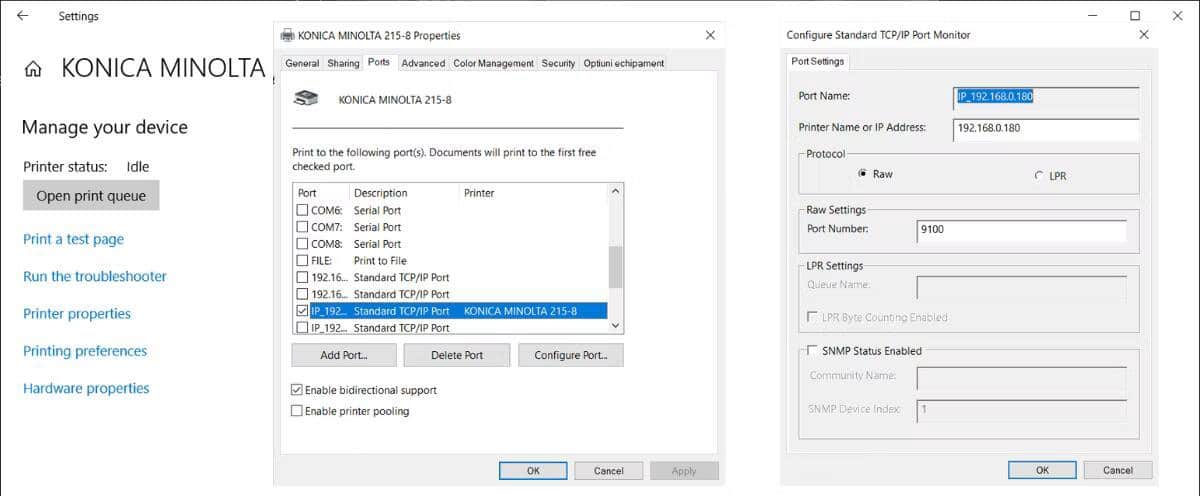
Способ 5: Используйте маршрутизатор
Наконец, вы можете найти IP-адрес принтера в шлюзе вашего маршрутизатора. Главное меню роутеров настраивается не так, поэтому точные инструкции дать невозможно. Но с небольшим поиском вы сможете найти детали. Проверять Как настроить Wi-Fi на новом роутере.
Найдите IP-адрес вашего принтера в несколько кликов
Иногда ремонт принтера требует большего, чем просто удаление застрявшего листа бумаги. И в этом случае вам понадобится IP-адрес принтера. Хорошей новостью является то, что вы можете легко найти его, следуя приведенным выше инструкциям.
Если ваша работа связана с частым использованием принтера, это может помочь Инструмент управления печатью Windows.







